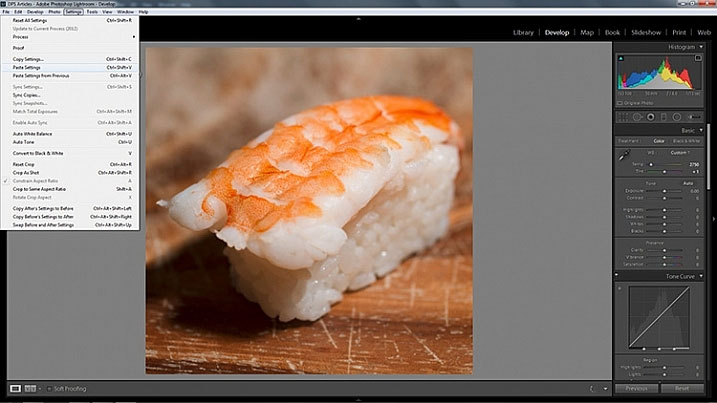Серая карта для настройки баланса белого 3
Содержание
Как узнать баланс на карте
Можно ли так легко узнать все о балансе на своей карте? Еще не так давно, для того, чтобы узнать баланс банковской карты, вам нужно было прийти в отделение выбранного вами банка, обратиться к специалисту, предъявив ему паспорт, после чего вы могли получить выписку по вашем счету. Других вариантов у вас не было. Время идет, и очень стремительно развиваются банковские технологии. На сегодняшний день банковый сектор предлагает 4 варианта, с помощью которых, вы сможете проверить баланс на карточке.
Запросить баланс, используя банкомат
Сегодня многие кредитные организации могут держателям своих банковских продуктов представлять мини-выписку по своему счету, но не по всем операциям, а лишь по нескольким из последних операций в период от 2 до 3 месяцев. Этой услугой банки предлагают чаще всего пользоваться бесплатно. Помните, что желательно посмотреть баланс в банкомате того банка, карточку которого вы имеете. Если вы воспользуетесь банкоматом другой кредитной организации, чтобы узнать сумму на вашем счету с вас могут снять ощутимый процент. Допустим, вы решили узнать состояние счета через банкомат. Для этого вы выбираете банкомат (желательно того банка, к которому привязана ваша карта) вставляете в него карту и набираете ПИН-код. После этого запрашиваете баланс и устанавливаете возможность вывода информации на экран банкомата, либо на чек.
 Баланс карты в банкомате Сбербанка
Баланс карты в банкомате Сбербанка
Посредством интернет-банкинга
Этот способ один из более приемлемых и популярных, но для этого необходимо, чтобы данная услуга была у вас активизирована (для этого обращаетесь в банк, предоставляя карту и паспорт). В режиме онлайн в любое время суток вы можете отслеживать баланс карты через интернет и быть в курсе изменений по счету (пополнение, списание, остаток). Чаще всего комиссионные сборы по этой процедуре не применяются. Если у вас подключена услуга интернет-банкинга, вам нужно войти на сайт банка, выдавшего карту, указать логин и пароль и тот код подтверждения, который придет по смс на ваш сотовый телефон. После того как авторизация будет проведена, вы сможете увидеть всю информацию по вашему счету. Если же вы еще не являетесь пользователем такой системы, вы всегда можете это сделать, выполнив приблизительно одинаковые действия. Обратившись в контактный центр банка, в котором у вас оформлена карта (по номеру телефона на оборотной стороне карты), вы можете попросить выдать вам идентификатор, с помощью него вам удастся осуществить проверку онлайн. Получив пароли (они используются для входа в личный кабинет), вы сможете увидеть состояние своего счета, совершить по нему определенные действия.
 Баланс в Сбербанке Онлайн
Баланс в Сбербанке Онлайн
По телефону
Как же узнать баланс банковской кары по телефону? У банков имеются свои колл-центры, вы можете позвонить в них по телефону, который, как правило, указывается на обратной стороне карты. Так можно узнать, например, есть ли деньги на счету. Данный способ не всегда удобен, т.к. вам необходимо будет вспомнить кодовое слово, которое вы устанавливали, когда оформляли карту. Если вы не желаете оплачивать звонок за свой счет, то вам нужно набрать номер с кодом 800, если таковой есть. В этом случае не имеет значения с какого телефона вы звоните, мобильного или стационарного.
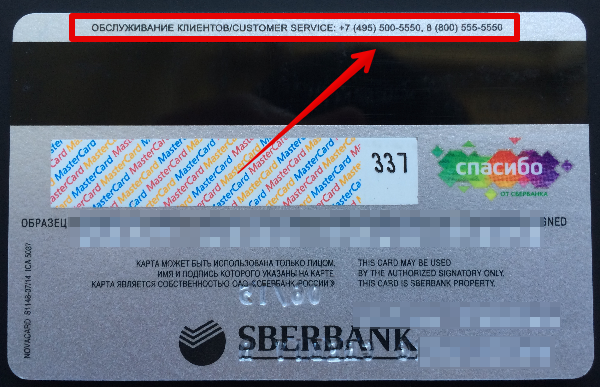 Номер телефона всегда есть на карте
Номер телефона всегда есть на карте
Информация через СМС
Наиболее удобный способ информирования о состоянии баланса. После любой операции по счету на ваш мобильный телефон приходит СМС уведомление о том, какие процедуры были произведены по вашему счету, и вы можете сразу увидеть пришли ли деньги на карту (удобно для зарплатного проекта). За пользование данной услугой, банки обычно берут комиссию. Когда вы подключите сервис «Мобильный банк» вам станут доступны оповещения по списаниям и зачислениям денежных средств, вы сможете запрашивать баланс и выписку по счету, пополнять баланс мобильного телефона без комиссии, переводить денежные средства с карточки на карточку с помощью команд посредством СМС. Процедура оформления очень проста, и ее можно подключить через банкоматы, для чего нужно лишь дойти до ближайшего банкомата и совершить несколько действий. Тем, у кого еще нет услуги «Мобильного банка», ее можно оформить быстро и легко в любом отделении выбранной вами кредитной организации.
Итак, мы выяснили, как узнать остаток на карте, что существует четыре вида услуг, с помощью которых можно это определить. Каждый клиент самостоятельно решает наиболее подходящий для него вариант. Все зависит от доступности средств связи, находящихся у вас под рукой. Самое главное то, что вам необходимо вовремя вносить платежи и быть в курсе состояния вашего счета.
Настройка баланса белого по серой карте
Пожалуй, это наиболее точный способ установки баланса белого. Все, что вам нужно, это купить саму карту серого. К слову сказать, ее можно приобрести комплектом, вместе с белой и черной картой, что позволяет выставить баланс белого, в случае его программной корректировки, сразу по трем точкам: белой, серой и черной.
Итак, как использовать карту серого?!
Легко и просто. Перед тем, как вы будете производить фотосъемку, вам нужно сделать один кадр, где ваша модель держит в руках карту серого или расположить карту серого рядом с снимаемым объектом. При последующей обработке вы сможете использовать этот кадр для точной настройки баланса белого, после чего вы сможете применить эту настройку ББ ко всей серии фотографий. Это первый способ использования.
Второй заключается в том, что вы максимально близко, так, чтобы заполнило большую площадь кадра, фотографируете карту серого. После чего, в настройках фотоаппарата вы выбираете «пользовательский» баланс белого и в качестве источника ББ устанавливаете кадр с картой серого. Этот способ установки пользовательского баланса белого целиком и полностью описывается в инструкции вашего фотоаппарата.
У этого способа есть один существенный недостаток: не рекомендуется изменять условия фотосъемки после установки ББ по карте серого. То есть, если вы установили ББ по кадру с серой картой, снятой в тени, то фотосъемка на солнце с этой же настройкой даст совершенно иной оттенок фотографии.
Дабы этого избежать, снимайте новый кадр с картой серого, как только что-то изменяется в условиях освещения сцены или вы изменяете саму сцену.
Установка пользовательского баланса белого.
Этот способ позволяет настроить баланс белого непосредственно в камере, получая на выходе снимки с правильным балансом белого, практически не требующие настройки по этому параметру в RAW-конвертере.
Для установки пользовательского баланса белого мне понадобится большая серая карта. Ее можно купить в магазине, торгующем фототехникой. Я покупал серую карту Raylab RAC-GC56
размером 56 см. Ее стоимость составляет 1160 рублей. Это недорого для такого замечательного аксессуара. С противоположной стороны карта имеет белую поверхность, что также позволяет использовать ее как небольшой отражатель.
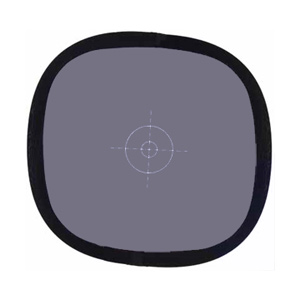
Для установки пользовательского баланса белого нужно сделать снимок серой карты таким образом, чтобы он занял весь кадр целиком
Очень важно правильно расположить серую карту. Она должна быть расположена перпендикулярно биссектрисе угла, образованного оптической осью объектива и направлением на основной источник света
Все, кто всерьез увлекается фотографией, представляют себе особенности самого процесса экспонирования светочувствительного элемента. И знают, что такое «отражательная способность 18%».
Разобраться этом помогает, собственно, серая карта (ее можно взять в любом фотомагазине). Фишка в том, что знающему человеку этот инструмент понадобится ровно 1 раз, а потом… Впрочем, не будем забегать вперед.
Как пользоваться серой картой?
Использовать серую карту нужно при съемке сюжетов, где явно преобладает или очень темные оттенки, или очень светлые. Например, сложные прически на темных волосах, лакированные поверхности, животные с темным окрасом. Или белоснежные пляжи, поля зимой платье невесты…
Экспозамер? Не направляйте объектив на сам сюжет, а сначала – на серую карту. Только убедитесь, что на нее падает тот же свет, что и на объект съемки. Измерьте свет, отражающийся от карты.
Когда фотографируете в режиме автоматической экспозиции, в программном или приоритета выдержки/диафрагмы, прежде, чем убирать серую карту, нужно сделать еще кое-что. Сначала запомните замер по карте (например, вы снимаете зимний пейзаж, и предлагаются настройки f16 1/100). Наведите камеру на тот же сюжет, сменив по очереди режимы приоритета. В режиме AV экспонометр предложит f16 1/200, а в режиме Tv (или S) настройки будут f22 и 1/100. Разницу с корректным экспонированием нужно будет учитывать!
Компенсировать экспозицию можно на значения: +2, +1, 0, -1, -1 или 2Х, 1Х, 0, 1/2Х, 1/4Х. Если Вы фотографируете снежную сцену в режиме автоэкспозиции, нужно задать компенсацию экспозиции+1 (смотря, на что вы снимаете, может быть написано и 1Х, мануал вам в помощь).
Если же в кадре темный предмет (допустим, черная кошка), установите компенсацию экспозиции -1 (1/2Х).
Как не пользоваться серой картой?
И вот вы счастливый обладатель незаменимого инструмента, который поможет вам всегда верно определять экспозицию для сложных сюжетов.
Теперь учтите, что серая карта пригодится, на самом деле, ровно 1 раз. А дальше можете пользоваться таким проверенным инструментом, как ладошка. Все просто, нужно только провести «калибровку» по руке. И ничего, что она у вас не серая. Фотоаппарату все равно.
Делается калибровка так: расположитесь на солнце, выставьте диафрагму f8, держите серую карту перед объективом. Настройте выдержку так, чтобы экспонометр показал правильную выдержку. Замените серую карту вытянутой вперед ладонью, экспонометр укажет, что экспозиция увеличена примерно на +2/3 или 1 шаг. Запомните показания.
Продолжаем калибровку по ладони: расположитесь в тени, диафрагму оставьте f8, держите серую карту перед объективом. Настройте выдержку, чтобы экспонометр снова показал, что все правильно. Снова подставьте ладонь. Запомните, насколько именно увеличенную экспозицию показывает камера.
Все просто: когда в следующий раз засомневаетесь, правильно ли выбрали параметры экспозиции, воспользуйтесь ладонью вместо серой карты, снимите показания. Экспозиция увеличена на то число, которое вы запоминали? Значит, все верно!
Прикол для профи
: если экспозиция по серой карте и ладони разнится сильно (на 3, на 4 шага), значит вы держите руку на солнце, когда сюжет собрались снимать теневой. Или забыли снять белые перчатки.
Способы обналички мобильника что-то новенькое карта Альфа-Visa-Билайн за 100 рублей
Опубликовано 21.11.2012
Если уж обналичивать баланс мобильника – так с комиссией не более 3%, и такие способы есть у каждого из операторов Большой тройки России. Зачем и кому нужна обналичка, а также как это дельце провернуть с наибольшей выгодой?
– Ошибочное зачисление большой суммы на телефон;
– Легализация мошеннически полученных средств (всем известны смс вроде “мама, положи срочно на этот телефон 500 руб, позже объясню, не звони”);
– Намеренный слив кредитных средств на мобильник с последующим выводом: в грейс и без комиссий со стороны банка.
– Более удобный вывод денег, чем с различных электронных платежных систем, где вход – один рубль, а выход – два.
– Другие причины. Например, я получаю бонусы на телефон или получаю оплату за товар.
Мегафон
У Мегафона можно заказать виртуальную карту Visa. Её баланс равен балансу телефона. За покупки берётся комиссия 1.5%+1 руб за смс с секретным кодом. В целях безопасности платежей код CVV2 высылается перед каждым новым платежом и действует только 1 час.
Для оформления онлайн-карты “МегаФон-Visa” нужно отправить любой SMS-запрос на номер 4554, либо набрать USSD-команду *455#.
Для повторного получения CVC2, для новых покупок, необходимо отправить смс со словом код на 4554 или сделать USSD-запрос *455*2#.

Конечно, у такой карты куча стандартных ограничений: разовая покупка не более 5 тыс. руб, суточный лимит покупок 15 тыс. руб, месячный – 40 тыс. На счету после покупки должно остаться более 10 руб.
Самый простой способ обналичить баланс мегафона – сделать нужную покупку в интернете и таким образом слить деньги, но не может же быть нужных покупок на 2-5-10-40 тыс. руб? 🙂
Вот-вот, потому я и пользуюсь способом Мегафон+Киви=>Альфа. Комиссия составит ок. 2% (~107 р.): максимум с виртуальной карты Мегафона на карту Альфа-банка переводится 5150 руб.
Ранее была практически халява, когда мегафон не брал комиссию 1.5%, а виртуалку можно было прикрепить к QIWI…
Update: со сменой процессинга в киви в ноябре 2012 стало возможно опять прикреплять вирт.карту QIWI – потери равны 1.5+0.75=2.25%.
Также, можно прикрепить карту к аккаунту RBK-money, там пополнить счет и вывести деньги себе на банковский счет. Правда, лимит на вывод маловат: 10 тыс. руб в один календарный месяц, а срок ожидания почти неделя. Зато честные 1.5% комиссии!
Итого: 1.5-2.2%
МТС
Так называемый “Легкий платеж” от МТС позволяет любому желающему выводить деньги на банковские карты.
 Сервис позиционируется как безопасный метод погашения кредитов, но мы-то уж знаем, куда лучше определить деньги с телефона =)
Сервис позиционируется как безопасный метод погашения кредитов, но мы-то уж знаем, куда лучше определить деньги с телефона =)
Пара минут – и за 2.6%+10 руб деньги будут скоро у вас на счету, например, я выводил таким образом деньги на карту банка Русский Стандарт, Альфа-банка.
Update: МТС-таки сделал виртуальную карту, с помощью которой можно обналичить баланс за 1.5%! Подробнее в моей заметке Виртуальная карта от МТС: что-то новенькое.
Итого: 1.5%
Билайн
/внимание, содержание этого блока устарело, карта больше не выпускается, ей на смену пришла Платежная карта Билайн, но она никак не связана с балансом телефона. – 03.06.2014/. На этот момент самый лучший вариант вывода с Билайна – получение пластиковой карты Альфа-Visa-Билайн, благо стоимость её заказа резко упала почти с 700 рублей до 95 рублей
На этот момент самый лучший вариант вывода с Билайна – получение пластиковой карты Альфа-Visa-Билайн, благо стоимость её заказа резко упала почти с 700 рублей до 95 рублей.
Обслуживание бесплатное, баланс карты равен балансу телефона, правда, за каждый платеж взымается комиссия 1.99%: вне зависимости от того, где вы расплачиваетесь и что покупаете.
Как обналичить?
- снять через банкомат Альфа-Банка: комиссия 5.95%, мин. 125 руб. Не айс, да еще и нужно обращаться в офис банка для получения доступа на снятие средств.
- перевести через банкоматы на другую карту, например через БРС – 0.5% (мин. 50 р.). В итоге, скажем на 15 тыс. руб. комиссия составит 374 рубля (2.5%= 1.99%+0.5%)
- воспользоваться уже упомянутым способом, через RBK-Money: получатся те же 1.99% при лимите в 10 тыс. рублей или 5% при превышении лимита, что нам уже снова не айс 🙂
- через сервис альфы по переводу на карту альфы за 0.5% сделать ничего не получится: операция запрещена эмитентом.
- привязка к QIWI-кошельку: итоговая комиссия при минимуме телодвижений составит 1.99+0.75= 2.74%. Если же найдете способ пополнения киви-кошелька с банковской карты без комиссии, то 0.75% не учитываем. Не считаю также комиссию за обналичку Qiwi, вариантов много, от бесплатного, до пары процентов.
Итого: 1.99%-2.75%.
Пара фоток новой карты Альфы+Билайна наспоследок:

Как выставить баланс белого в фотошопе
В фотошопе баланс белого легко и просто можно установить через такой инструмент, как «Curves», или «Кривые» в русской версии фотошопа
Обратите все ваше внимание на приведенный скриншот
Я несколько сымитировал момент обработки фотографии для удобства понимания. Суть заключается в следующем:
- Вы фотографируете кадр, располагая в нем карту белого, серого и черного цвета в произвольном месте. В данном случае, я их расположил с правой стороны.
- В фотошопе вы вызываете инструмент «Curves» (CTRL+M) и кликаете его пипетками белого, серого и черного по карте соответствующего цвета, после чего фотошоп откорректирует баланс белого в соответствии с полученными значениями.
- Затем, через значок шестеренки, вы сохраняете полученную кривую в виде пресета.
Теперь можно открыть нормальный кадр, снятый без карточек баланса белого, и применить этот пресет на нем. В итоге, вы получите фотографию с откорректированным балансом белого и его пресет, который нужно применить на всех фотографиях этой серии.
Обратили внимание насколько сложный процесс?
Посему, если вы снимаете в формате RAW, то для установки баланса белого удобнее использовать RAW-конвертеры, а не сам фотошоп.
Однако, как установить баланс белого в фотошопе, если нет эталонного цвета в виде карты серого или комплекта карт?! И в этом случае, вы можете использовать пипетки белого, серого и черного цвета инструмента «Кривые». Скорректировать ББ можно следующим образом:
Пипеткой соответствующего цвета вы кликаете по фотографии на том участке, где находится, по вашему мнению, чистый цвет. То есть, пипеткой белого вы кликаете в участок белого цвета, пипеткой серого в серый и черной в черный. Результат может быть совершенно непредсказуемым, поскольку, белый может оказаться не совсем белым, серый будет содержать зеленый оттенок, а черный цвет, который вы выберете в качестве эталона, окажется глубоким темно-синим. В итоге подобной коррекции «на глазок», баланс белого может оказаться совершенно невообразимым, что и делает подобный способ установки баланса белого слабо применимым или применимым с определенными оговорками.
Из своего опыта могу заметить, что лучше всего работает пипетка черного, благодаря наличию участков глубоких теней на любой фотографии. Небольшой оффтоп: Когда я готовил эту статью, то какое-то время изучал посторонние ресурсы, что делились откровениями с начинающими фотографами, и наткнулся на «замечательный» совет по установке баланса белого.
В общем, очередной «гуру» советовал использовать инструменты автоматической подстройки цвета, тона и контраста, которые показаны на приведенном скриншоте. Так вот, подобная автоматическая коррекция совершит бОльшую ошибку, нежели установка баланса белого «на глазок» при помощи инструмента «Кривые». Никогда не используйте этот способ, хотя бы потому, что вы не контролируете то, как он выполняется. Вообще, все, что касается цветокоррекции и цветообработки фотографий крайне желательно контролировать на каждом шаге исполнения целиком и полностью.
За сим позвольте откланяться.
Что такое баланс белого
Дабы не усложнять, то можно сказать, что это общая тональность цвета на фотографии, которая определяет насколько теплой или холодной выглядит фотография в своих цветах и оттенках. В частности, можно говорить о том, насколько чистый белый цвет на этой фотографии выглядит белым, желтым или синим.
Вопрос тональности белого цвета на снимке является крайне важным для понимания сути баланса белого, поскольку смещение белого цвета в желтый или синий оттенок позволяет судить о правильности баланса белого в целом. Образно говоря, при правильной цветопередаче белый цвет должен быть белым, но никак не желтым или синим. Соответственно, задача фотографа сводиться к обеспечению правильной цветопередачи на фотографии, посредством правильной установки баланса белого.
Постобработка пользовательского баланса белого

Шкала для цветокоррекции обеспечивает даже больший контроль над балансом белого, а также имеет раздел для настройки баланса белого в камере.
Для опции постобработки все, что вам необходимо сделать, это сделать фотографию вашей серой карты во всех сценах, где вы будете фотографировать. Ее использование облегчит задачу, если вы делаете серию снимков. Таким образом вы будете знать, какое изображение использовать для настройки баланса белого.
Когда вы находитесь за компьютером, а фотографии загружены в Lightroom, последующие шаги довольно просты:
- шаг 1: выберите фотографию серой карты, с которой вы хотите сделать замер и перейдите в модуль Коррекции.
- шаг 2: возьмите инструмент Пипетка, который находится возле слайдеров Баланса белого с правой стороны панели и нажмите в любом месте изображения серой карты. Теперь у вас будет точная настройка баланса белого.
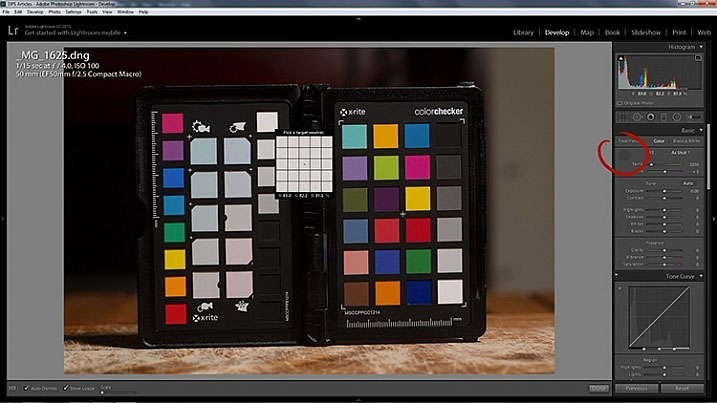
шаг 3: в Lightroom, чтобы скопировать настройки, нужно нажать ctrl+shift+c (CMD+C для Mac) и установить флажок баланса белого. Остальные секции не отмечайте.
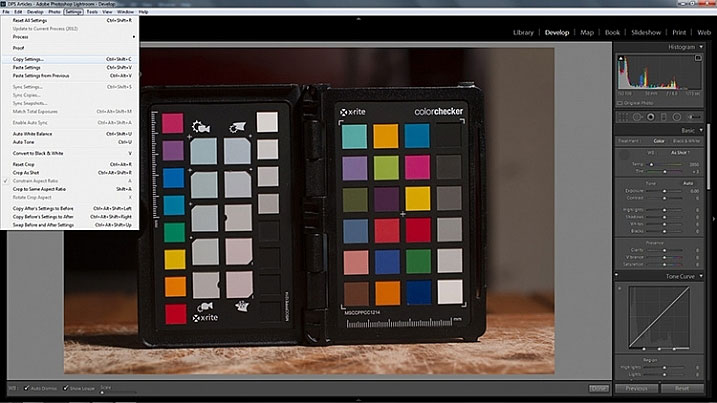
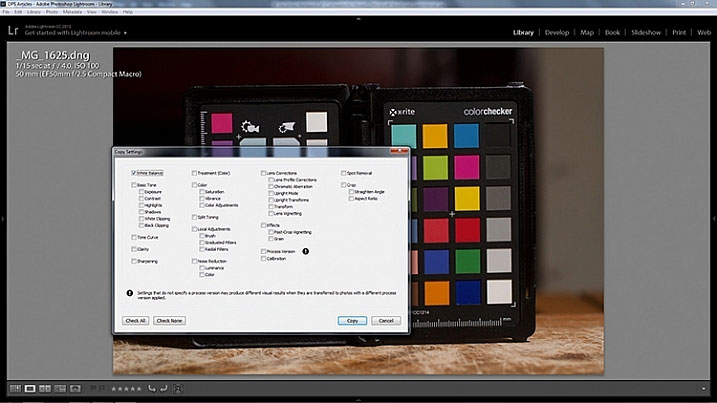
шаг 4: в Lightroom выберите все фотографии, в которых вы хотите редактировать (используя диафильм внизу) баланс белого и нажмите ctrl+shift+v (Cmd+V для Mac). Теперь все выбранные фотографии будут иметь правильный баланс белого.