Баланс белого и все, что вы должны о нем знать
Содержание
КОМПОЗИЦИОННОЕ РАВНОВЕСИЕ
Композиционное равновесие в фотографии – это такое состояние формы, при котором все включённые в неё элементы сбалансированы между собой.
Зрительное равновесие достигается соответствующим распределением предметов и фигур в рамке кадра, распределением тональных пятен, а также смысловым взаимоотношением этих предметов и фигур.
Равновесие (или баланс) — является одним из наиболее важных элементов композиции, и в то же время одним из самых трудных для описания. Ведь по сей день нет стандартного способа его определения, хотя, есть несколько хороших рекомендаций и стратегий, которые помогут вам достичь баланса в ваших фотографиях. Но, помните, что они как и всё в искусстве — это вопрос личного предпочтения.
Простейшим примером композиционного равновесия является симметрия, в которой одна половина фотографии отражает другую половину. При этом, необходимо помнить, что визуальное равновесие по горизонтали гораздо важнее для восприятия, чем вертикальное. Другими словами, несмотря на то, что все основные объекты будут находиться в нижней или верхней части кадра, изображение будет казаться сбалансированным, при условии, что справа и слева кадр заполнен примерно одинаково.

Фото: «Фламинго» Steve AllenStone
Этот тип баланса фотографу очень легко скомпоновать, а зрителю понять. Так что, он может быть использован для создания очень мощного эффекта. Тем не менее, существуют две основные проблемы, связанные с использованием симметрии в качестве композиционной стратегии:
во-первых, создание сильной композиции с симметрией обычно требует идеальной симметрии, поэтому относительно небольшие различия в одной половине изображения могут быть разрушительными для уравновешенности снимка;
во-вторых, и, возможно, более важно то, что симметричные композиции обычно очень просты, предсказуемы и могут получиться скучными.

Фото: Guerel Sahin

Фото Matthew Gore Национальный парк Гранд-Титон, США
Баланс белого цвета
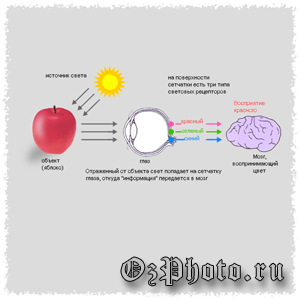
Баланс белого- это функция в фотоаппарате, от которой зависит цветопередача снимка. То есть, функция «баланс белого цвета» определяет цветовую гамму изображения, попадающего через объектив на матрицу фотоаппарата, что позволяет корректно воспроизводить цвета на фотоснимке.
Почему «баланс белого»?
На данный вопрос нам поможет ответить справочник физики, в котором можно найти: «при пропускании белого цвета через призму, то получим на выходе семь цветов радуги (красный, оранжевый, желтый, зеленый, голубой, синий, и фиолетовый)». Таким образом, Мы видим, что белый цвет- это смесь из семи цветов в разных пропорциях.
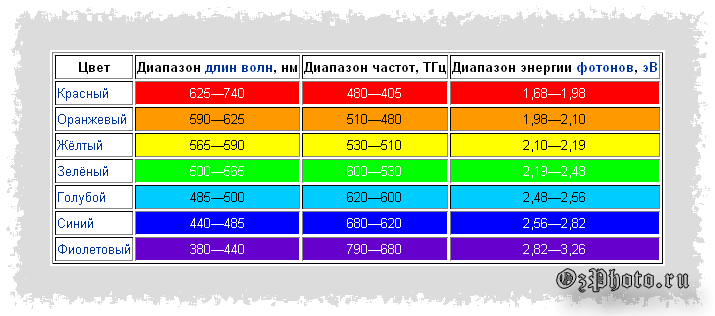
В связи с этим, баланс белого так и называется, что может корректировать степень попадания на матрицу этих цветов.
Зачем это надо.
Ну тут все просто. Чисто белого цвета на земле просто нет. А связано это с тем, что в зависимости от «среды обитания» белый цвет приобретает оттенки. Например, если мы будем снимать объект, максимально приближенный к идеальному белому цвету, в солнечный и яркий день, то под прямыми лучами объект приобретет большую яркость, а если его фотографировать в тени, то объект станет слегка голубоватым. Если его снимать под лампой накаливания, то объект будет слегка желтоватым, а под лампой дневного света, слегка зеленоватой. Если фотографировать под открытым небом, в ясный солнечный день, то на кадр накладываются различные оттенки, в зависимости от расположения Солнца относительно направления солнца. А съемка в облачный день приводит к появлению голубоватого оттенка. Вот по этой причине и надо корректировать цвет. То есть, что бы белое на снимке выглядело белым.
Как это делать.
Во всех современных цифровых фотоаппаратах, будь то мыльница или зеркалка, встроена функция «баланс белого цвета». Разница лишь в том, что «простеньких» моделях фотоаппаратов, данная функция работает лишь на автомате (в автоматическом режиме), а более «продвинутые» камеры имеют ряд предустановок: «солнечный свет, облачность, тень, люминесцентное освещение, свет лампы накаливания, вспышка и так далее» и «ручной режим».
На автомате.
Для настройки баланса белого в автоматическом режиме, вам делать ничего не надо, так как эта функция стоит по умолчанию, и действует так: «изображение, попадаемое через объектив на светочувствительную матрицу делится на множество частей, в которых за тем ищется и анализируется источник света, после чего (когда источник установится и идентифицируется), программа производит необходимую коррекцию спектра». Обычно эта настройка занимает доли секунды. Применяется данная функция при однородности источника света (то есть, если смешать свет лампы накаливания со светом люминесцентного света, то автоматика может произвести некорректную настройку. Учтите, что корректность цветопередачи (в автоматическом режиме) у каждой фотокамеры своя.
Перейдем к ручному режиму.
Если автоматический режим помогает при однородности источника света, то ручной режим нам нужен, когда источников больше (автоматика просто не может выбрать из нескольких источников главный). Для настройки баланса белого цвета в данном режиме нам нужен лист белой бумаги (либо другой белый объект), который мы будем использовать в качестве «истинно белого цвета». Этот объект нам надо поместить на некотором расстоянии от объектива (не уносите его далеко), затем зайти в меню «установка пользователя» в фотоаппарате и произвести замер белого цвета. Теперь фотоаппарат будет знать под какой белый цвет настраивать кадр. Также, многие цифровые фотоаппараты несут в себе функцию «брекетинг» (или функцию вилки) белого цвета. Таким образом, если Мы не уверены в правильности настройки белого цвета, то можно им и воспользоваться. В этом случае, при нажатии кнопки спуска на фотоаппарате, мы получаем три снимка с различными цветовыми оттенками (так же, как и при эксповилке). Ну а потом, из трех снимков можно выбрать один. Ну если так не получается, просто пробегитесь по настройкам баланса белого цвета и сделайте несколько снимков с теми настройками, которые пришлись по душе. Ну а потом и практика придет. Ну а уж в крайнем случае, если все снимки не нравятся своей цветопередачей, PhotoShop поможет Вам. Помните, что проще всего обрабатывать RAW изображения. Так что лучше снимать в формате RAW + JPEG, что позволит Вам видеть, какое изображение получилось при съемке (jpeg) и подкорректировать нюансы (raw).
Настройка баланса белого
Если вы совсем новичок в фотоделе, то следующий урок будет для вас полезен. Наверняка человек, который приобрел
цифровую камеру и даже сделал свою первую фотосессию, рано или поздно начнет задумываться о качестве своих снимков.
Если внимательно присмотреться к снимкам, сделанным в режиме «увидел-нажал» можно заметить множество погрешностей,
начиная от неправильной экспозиции, заканчивая неправильным отображением цвета. Для того, чтобы на снимке все цвета
отразились правильно, правдоподобно, необходимо выставить баланс белого. Это, своего рода, приведение цвета к какому
то образцу.
Автоматический режим настройки баланса белого
В помощь новичкам, при настройке баланса белого как всегда приходит автоматический режим. Мало кто из этой
категории задумывается о настройке этого параметра. Однако любой профессионал скажет, что автоматика полностью не
справляется с этой задачей, а значит мы получаем на выходе не до конца правдоподобные цвета. В более дорогих камерах
есть возможность настройки баланса белого вручную, в цфк более низкого класса есть программные режимы для разного
уровня освещения. Необходимо помнить, что для каждой ситуации, в которой произошли изменения освещения установку
баланса белого надо настраивать снова.
Настройка баланса белого по образцу
Если вы решили не доверять автоматическому режиму настройки или сами видите, что при сложных условиях освещения
цвет снимка отличается от исходного, можно настроить баланс белого
самостоятельно. За образец можно взять обыкновенный
белый лист бумаги или карту серого цвета. Карта предпочтительнее, потому как серый цвет — всегда серый, а вот идеально
белая бумага — это проблема. Наверняка вы замечали, что даже разные листы с разных пачек могут иметь оттенки, это
получается за счет отбеливателей, используемых при производстве бумаги.
Недостатком серой карты является то, что использование ее целесообразно при студийном освещении, при остальных видах
освещения уже можно наблюдать искажения цветопередачи.
Есть еще метод выставления баланса белого по ранее отснятым кадрам. Если вы в прошлом уже выставляли этот
параметр, то, попадая в те же условия освещения, можно найти этот кадр и выставить по нем.
Сам процесс настройки выглядит следующим образом:
— Берем лист белой бумаги и помещаем его вблизи снимаемого объекта так, чтобы он был вблизи точки съемки
— Переводим камеру в ручной режим установки баланса белого. Как правило он обозначается Manual
— После того, как навели на лист видоискатель (чтобы он полностью заполнил кадр) нажимаем кнопку начала (здесь могут
быть различные обозначения для разных цифровых камер) и по окончании незабываем сохранить параметры
— Могут возникнуть ситуации, когда после сохранения появляется предупреждение о невозможности замера экспозиции. Это
может быть связано с плохим освещением, поэтому при недоэкспозиции надо включить заранее вспышку
— И не забываем при изменении освещения делать корректировку баланса белого заново
На сегодня есть приспособления, способные существенно упростить такую процедуру, как настройка баланса белого.
Обязательно прочтите о Datacolor ‘S SpyderCube.
Баланс белого и насыщенностьУроки фотографии для начинающих. Главная.
Использование материалов разрешено только при условии размещения активной ссылки на сайт
www.photo-lesson.ru
Теоретические основы коррекции баланса белого
Рассматриваемый в этой статье метод выравнивания баланса белого строится на том, что результатом смешивания всех цветов среднестатистической фотографии получится какой-либо оттенок серого (исключением являются фотографии с цветовым решением в близких друг другу цветах — монохромные и аналоговые цветовые схемы). Примерами данного явления могут служить все приятные глазу фотографии, цветовое решение которых строится на цветовых контрастах, а также основные цвета любой цветовой модели.
Действительно, если смешать все цвета таких изображений фильтром Blur → Average (Среднее), мы получим оттенок, крайне близкий к серому.
. Далее на примерах слева находится оригинальное изображение, справа — его копия, размытая фильтром Blur → Average (Среднее) с информацией цветопробы о насыщенности (S — Saturation).
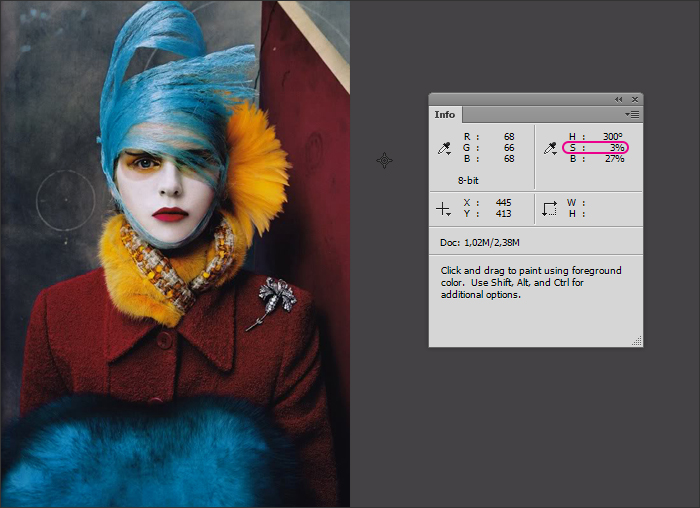
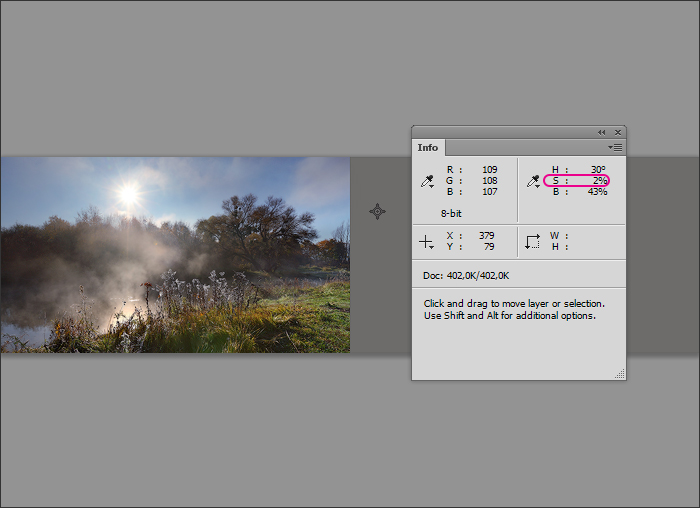
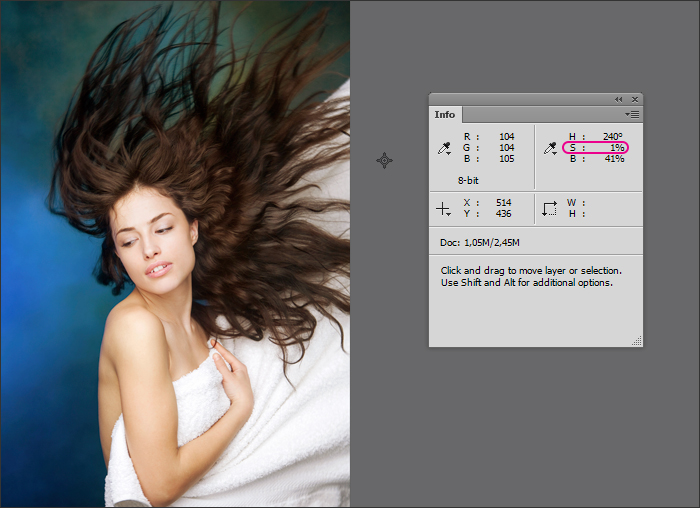
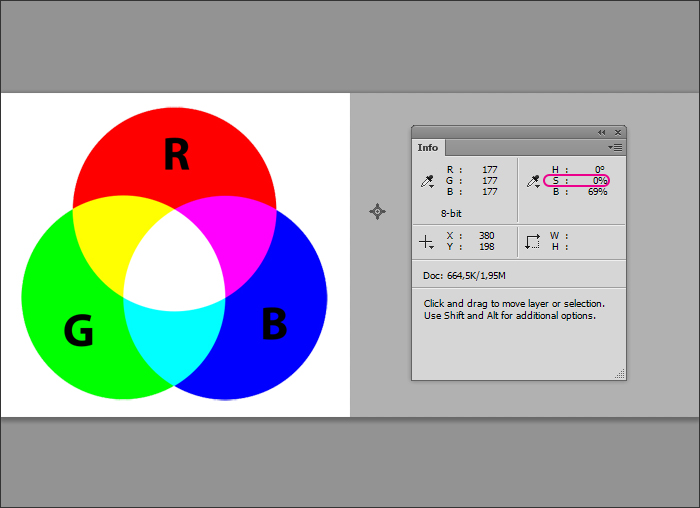
Почему так происходит? Дело в том, что если изображение гармонично и построено по одной из контрастных цветовых схем, цвета в нем будут уравновешивать друг друга. Так, например, большой по площади, но слабый по насыщенности желтый, взятый в нужной пропорции, полностью уравновесит меньший по площади, но больший по насыщенности противоположный ему (в рамках цветовой модели RGB) синий.
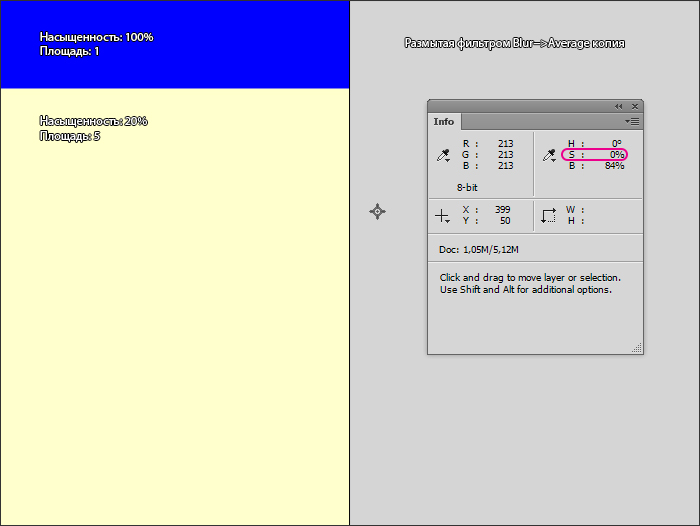
Что же будет в случае, если баланс белого изображения выставлен не верно или цвета в нем не гармонизированы? При размытии такого изображения, вместо серого получится цветовая плашка, явно окрашенная в какой-либо цвет, то есть, выявится цветовая примесь.
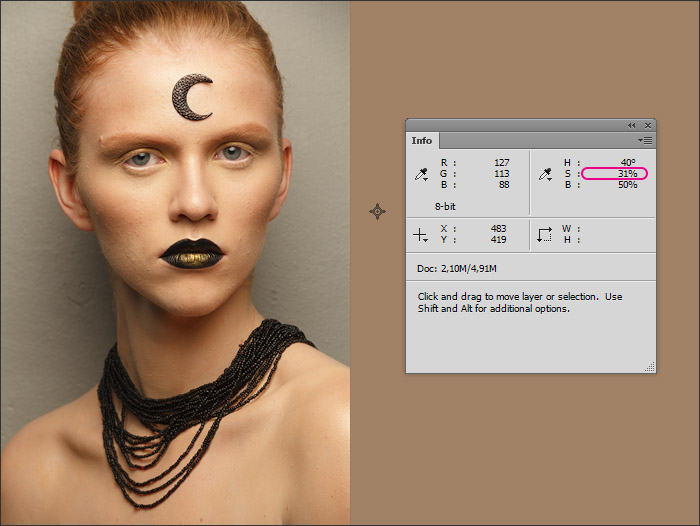
Для того, чтобы нейтрализовать эту цветовую примесь, приблизить баланс белого к правильному, а цвета снимка — к цветовой гармонии, можно воспользоваться одним из фильтров или плагинов Adobe Photoshop. Так, например, Adobe Camera Raw (ACR) доступен в последних версиях Adobe Photoshop в качестве обычного фильтра, и его можно применять и к уже сконвертирванным изображениям на любом этапе обработки (а не только к RAW-файлам или при открытии). Однако особенности работы подобных фильтров не позволяют производить автоматическую настройку баланса белого при конвейерной обработке, а результат их работы далеко не всегда предсказуем, особенно если снимок уже гармонизирован по цвету.
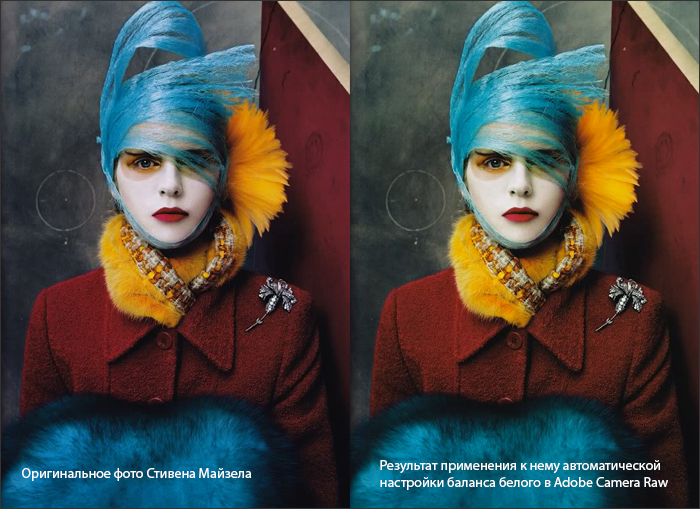
Автоматический баланс белого
Прежде, чем начать рассказывать про способы выставления баланса белого, необходимо сказать пару слов про автоматический баланс белого, что есть в вашем фотоаппарате.
У автоматического баланса белого есть один существенный недостаток: фотоаппарат его постоянно подстраивает, как только вы снимете крышку с объектива. И это плохо тем, что на фотографиях из одной серии может оказаться совершенно разный баланс белого. То есть, если вы фотографируете на солнце, то у вас будет баланс белого, смещенный в желтый спектр. Но, стоит вам зайти в тень и баланс белого у вас сместится в сторону синего цвета.
Чем это плохо?!
Это плохо тем, что пакетная обработка подобных фотографий будет невозможна. Фактически, вам придется настраивать баланс белого для каждого снимка индивидуально. Разумеется, дорогие фотоаппараты корректно подстраивают ББ при фотосъемке, но и риск, как известно, дело благородное.
Дабы избежать подобного поведения автоматического баланса белого (AWB), используйте какой-нибудь встроенный параметр баланса белого, что есть в вашем фотоаппарате: «День», «Солнечно», «Облачно» и им подобные
Обратите внимание, я перечислил настройки баланса белого, что дают красно-желтый оттенок фотографиям и этому есть свое объяснение:. Если вы не знаете, какой баланс белого вам использовать, то используйте ББ теплых красно-желтых тонов
Психологи обнаружили, что подобная теплая тональность цвета нравится значительно большему количеству зрителей, нежели холодная синяя тональность
Если вы не знаете, какой баланс белого вам использовать, то используйте ББ теплых красно-желтых тонов. Психологи обнаружили, что подобная теплая тональность цвета нравится значительно большему количеству зрителей, нежели холодная синяя тональность.
При использовании автоматического баланса белого следует помнить, что вопрос точности его передачи остается открытым и, если вы желаете устанавливать ББ точно, то следующие способы подходят гораздо лучше автоматического.
Настройка Баланс белого
Настраивая цвета, зачастую можно значительно улучшить качество фотографии. Различные типы освещения, модели камер, а также обработка изображения камерой могут стать причиной неправильной цветопередачи на полученных фотографиях. На отсканированных изображениях могут присутствовать неестественные оттенки.
В программе Corel PaintShop Pro существуют разнообразные команды для получения естественных цветов и удаления любых оттенков на изображении. Применяя команды для выделенной области или всего изображения, можно выполнить следующие действия:
|
выполнить настройку тонового баланса цветов фотографии, не изменяя ее освещенности; |
|
увеличить или уменьшить канал красного, синего или зеленого цвета, указав для каждого канала значение в процентах; |
|
восстановить цвета и контрастность выцветших фотографий; |
|
создать негатив фотографии, заменив все цвета пикселей на противоположные (например синий на желтый, черный на белый, желтый на синий, белый на черный и т. д.); |
|
настроить количество красного, зеленого и синего цвета на изображении для коррекции цвета путем замены всех цветовых оттенков. |
Настройка баланса белого
Рабочее пространство правки
|
1 |
Выберите Настройка Баланс белого. |
|
2 |
Установите флажок Интеллектуальный баланс белого. |
С помощью этой функции в программе Corel PaintShop Pro автоматически производится оценка соответствующих параметров и выполняется небольшая коррекция изображения.
|
3 |
Перетащите регулятор температуры влево для получения более холодных цветов (больше синего) или вправо для получения более теплых цветов (больше оранжевого). |
|
4 |
Нажмите кнопку ОК. |
Если известно, насколько теплой или холодной должна быть цветовая гамма фотографии, можно указать точные значения тонового баланса, установив флажок Дополнительные параметры и введя или установив значения температуры в полях Температура и Оттенок окна группы Баланс белого. Можно подстраивать цвета, указывая различные значения в полях Температура и Оттенок в окне группы Улучшить баланс белого.
Смешивание цветовых каналов
Рабочее пространство правки
|
1 |
Выберите Настройка Цвет Смешивание каналов. |
|
2 |
|
Чтобы сохранить цветное изображение, выберите цветовой канал для изменения в раскрывающемся списке Канал вывода. |
|
Чтобы сделать изображение монохромным (выглядит как черно-белое, но имеет глубину цвета 16 миллионов цветов), установите флажок Монохромный. В раскрывающемся списке Канал вывода отобразится значение Серый. |
|
3 |
В окне группы Исходные каналы введите или установите значения в полях Красный, Зеленый и Синий или настройте соответствующие регуляторы, чтобы изменить долю каждого цвета в процентах для определенного канала. |
Например, если при изменении канала красного установить в поле Красный значение 50 %, количество красного цвета на изображении будет уменьшено на 50 % по сравнению с исходным.
|
4 |
Настройте регулятор Постоянный. |
Регулятор обычно установлен в нулевое положение. Если требуется сделать цветовой канал темнее, перетащите регулятор влево. Если требуется сделать цветовой канал светлее, перетащите регулятор вправо.
|
5 |
Нажмите кнопку ОК. |
Коррекция выцветших цветов
Рабочее пространство правки
|
1 |
Выберите Настройка Цвет Коррекция выцветания. |
В окне «До» перетащите курсор, чтобы разместить по центру важную часть изображения (например, лицо).
|
2 |
Настраивайте значение в поле Степень коррекции, пока изображение не будет выглядеть максимально естественно. |
Примечание. Используйте минимальное значение, при котором выполняется достаточная коррекция. Если применить слишком большое значение коррекции, детали изображения в сильно освещенных и затененных областях могут стать плохо различимыми, а объекты будут сливаться друг с другом.
|
3 |
Нажмите кнопку ОК. |
Рабочее пространство правки
|
Выберите Изображение Негативное изображение. |
Изменение цветового оттенка
Рабочее пространство правки
|
1 |
Выберите Настройка Цвет Красный/зеленый/синий. |
|
2 |
В полях Красный, Зеленый и Синий введите или установите процентное значение для каждого цвета. |
Значение 0% сохраняет исходное значение. Чтобы добавить цвет, укажите положительное число. Чтобы уменьшить долю цвета, укажите отрицательное число.
Примечание. При снижении доли синего увеличивается доля желтого оттенка, при снижении доли зеленого увеличивается доля пурпурного оттенка, при снижении доли красного увеличивается доля голубого оттенка на изображении.
|
3 |
Нажмите кнопку ОК. |
|
(Требуется подключение к Интернету.) |
Corel Corporation, 2012 г. Все права защищены. Правовое уведомление.
ВИЗУАЛЬНЫЙ ВЕС
Чаще всего фотографы компонуют кадр таким образом, чтобы элементы изображения были сбалансированы в соответствии с их «визуальным весом» или «воздействием», а не в буквальном смысле. Что же такое “визуальный вес”?
Визуальный вес – это понятие, которое характеризует объём внимания, которое зритель уделяет тому или иному элементу изображения.
Рассмотрим упрощённое изображение ниже. Есть два основных элемента: крупные черные горы в левом верхнем углу и белый цветок в нижнем правом углу. Этот кадр хорошо сбалансирован, но как такое может быть? Ведь горы значительно больше, чем цветок, они не похожи по форме, нет никакой симметрии.
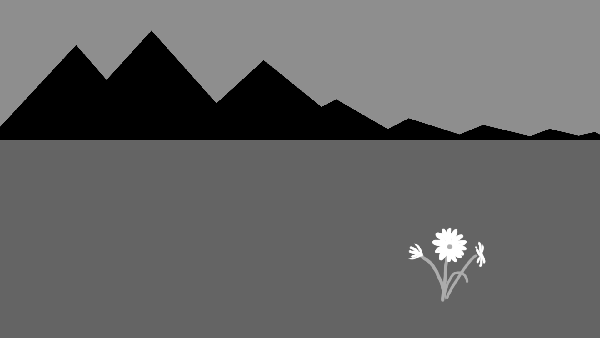
Ответ на этот вопрос в большей степени зависит от особенностей нашего восприятия, нежели от конкретных форм, фактического веса и размера. Наш глаз притягивается к областям и объектам на снимке, которые являются более яркими и красочными. По этой причине относительно небольшие цветы на этом изображении имеют гораздо больший «визуальный вес», чем большие тёмные горы. Если мы проведём вертикальную или горизонтальную линию по центру изображения, то каждая половинка снимка будет иметь одинаковый вес для общей картины.
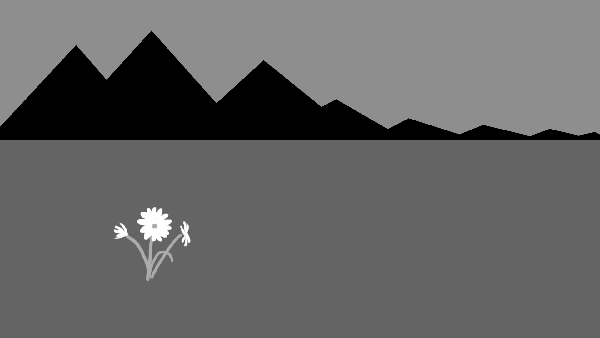
Возможно, выше написанное будет проще понять, увидев на визуально неуравновешенном кадре. Предположим фотограф сделал несколько шагов вправо и снял кадр с цветами на левой стороне.
Сразу становится видна разница: правая часть изображения кажется пустой и даже излишней. Но если её обрезать — получим прекрасно сбалансированный квадратный кадр.
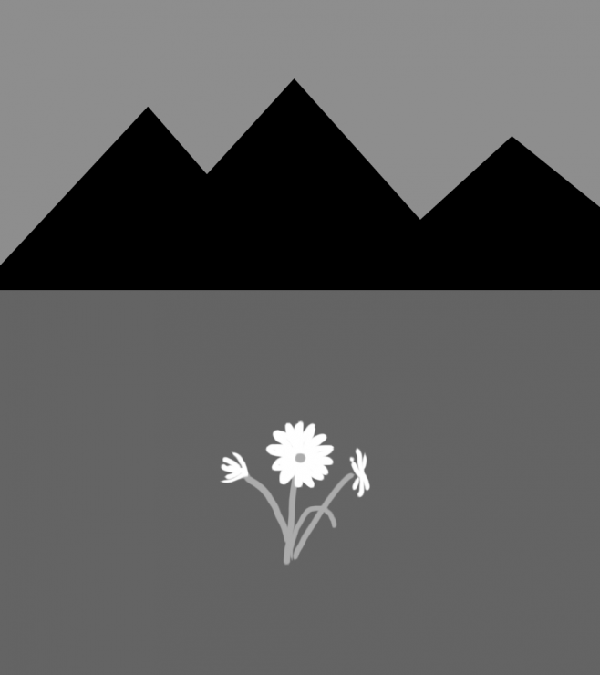
Равновесие выражает представление об правильности, устойчивости. Равновесие в кадре придаёт чувство целостности и завершённости.
Визуально же неуравновешенный кадр кажется неспокойным, напряжённым, нестабильным. В то же время, отсутствие равновесия оживляет кадр. Всё зависит от атмосферы, которую вы хотите передать на фото.
Визуально неуравновешенный кадр — не значит плохо! Плохо когда неуравновешенность не несёт в себе никакой смысловой нагрузки. Если же она используется для придания художественного эффекта (например, показать дискомфорт героя, вызвать напряжение и волнение у зрителя, создать некий дисбаланс и пр.), то она просто необходима!
Например, фотографии (неуравновешенные) Джимми Чина (Jimmy Chin), на которых альпинист находится в правой часть кадра, а в левой — пустота, вызывают у нас чувство напряжения и волнения за альпиниста.

Фото: Джимми Чин (Jimmy Chin)
Как видно, равновесное и неравновесное композиционное расположение объектов помогают нам играть чувствами и эмоциями зрителя. Поэтому практикуйтесь побольше, чтобы развить чувство визуальной весомости предметов и тональных пятен, а также, научиться распределять эту весомость по всей площади кадра.
Читайте ещё о композиции в других наших статьях:
Автоматическая настройка баланса белого в Adobe Photoshop
Для реализации процедуры автонастройки баланса белого в Photoshop необходимо определить цветовую примесь, присутствующую в изображении и затем как бы «вычесть» ее из снимка.
Для примера используем фото с явным синим тонированием, а для наибольшей эффективности и последующей автоматической реализации метода параллельно с выполнением процедуры запишем Action (Операцию) автоматизации.

Создадим копию слоя (Ctrl+J, либо перетащить на значок нового слоя) и размоем ее фильтром Blur → Average (Среднее). В результате получим среднюю цветовую составляющую, в данном случае явно синюю.
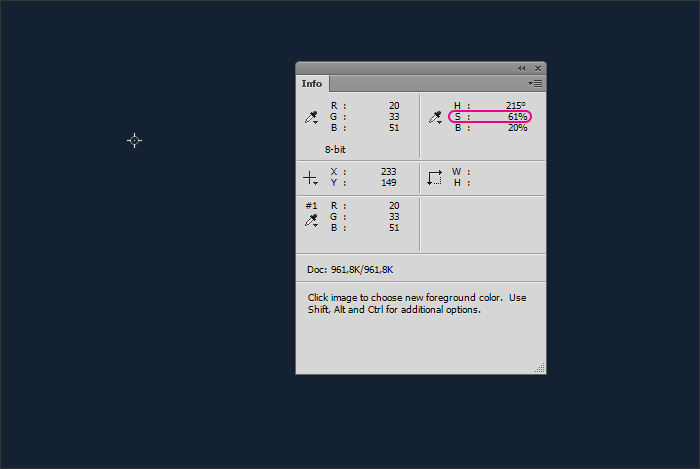
Инвертируем размытый слой (Ctrl+I, либо Image → Adjustments → Invert (Инвертирование)). Результатом станет яркий слой, обратный по цвету к исходному.
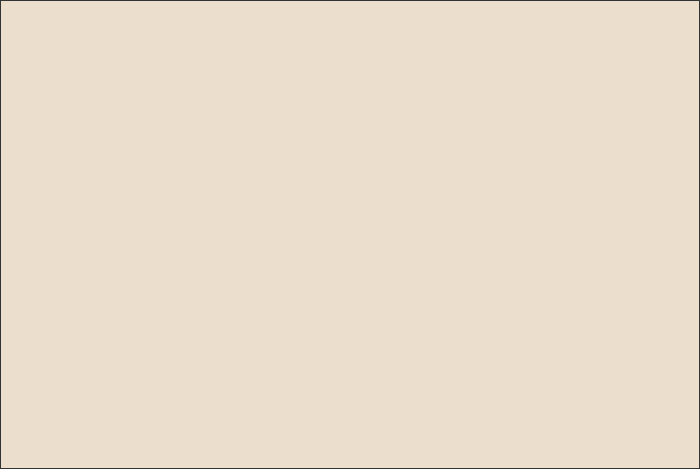
Теперь, для того чтобы применить его к исходному изображению и приблизить последнее, таким образом, к цветовой нейтрале, необходимо поставить данный слой в режим наложение Overlay (Перекрытие).
. Режим наложения Overlay (Перекрытие) является симметричным по своему влиянию на света и тени изображения, поэтому будем использовать именно его, а не Soft Light (Мягкий свет), немного более привычный многим при работе с цветовыми наложениями за счет его мягкого эффекта и исключения возможности вылета в «перенасыщенность».
В результате цвета изменятся таким образом, что общая синяя составляющая изображения значительно снизит интенсивность, однако результат изменится по яркости — ведь яркость слоя, которым мы воздействуем, отличается от 50%
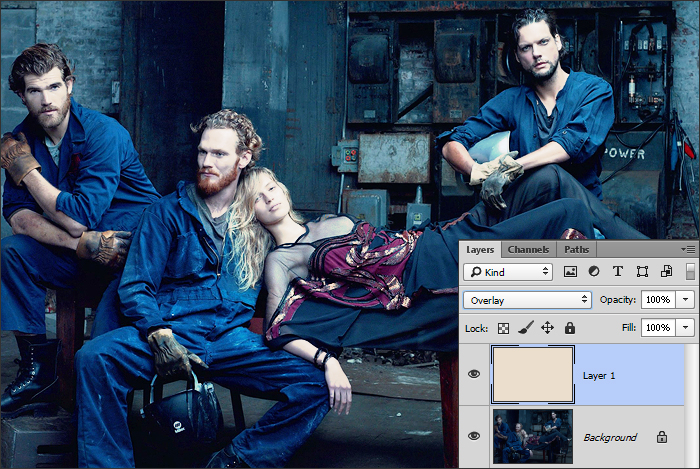
. Паразитные изменения яркости также характерны для процедуры установления автобаланса белого средствами фильтра Adobe Camera Raw при работе с уже сконвертированными изображениями. Для исключения яркостных изменений необходимо привести накладываемый в режиме наложения Overlay (Перекрытие) слой к нейтральной 50%-ой яркости.
Для этого создадим пустой слой (Ctrl+Alt+Shift+N, либо Клик по значку нового слоя), зальем его 50%-серым (выберем в качестве цвета кисти 50%-серый и нажмем Alt+Backspace), выставим ему в качестве режима наложения Luminosity (Свечение) и поставим его в режим обтравочной маски (Clipping Mask) к накладываемому в режиме Overlay (Перекрытие) цветному слою (Последнее можно сделать Alt+Клик’нув между слоями, либо воспользовавшись комбинацией клавиш Ctrl+Alt+G).
В результате получим:
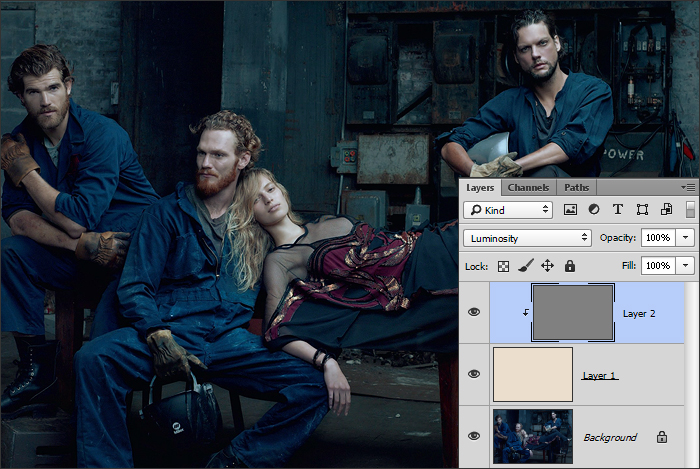
Если интенсивность результата кажется недостаточной, сольем все слои (Flatten Image) и повторим процедуру.
Для наибольшего удобства практического использования метода читателям предлагается скачать готовый универсальный Action (Операцию).
. На основе данного метода можно создать операцию кросс-баланса, изменив режим наложения Overlay (Перекрытие) на Linear Light (Линейный свет).
Кроме того, метод можно использовать при многократном его применении (5-10 раз) для выявления новых цветов и «скрытых» цветовых контрастов в изображениях построенных на основе монохромных и аналоговых цветовых схем.
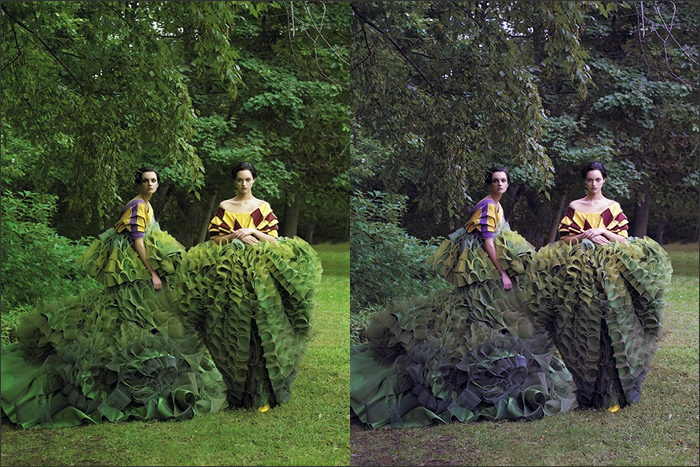
Стив Ласмин, сентябрь 2015
Фотошкола Михаила Панина, 2015
Если Вам понравился этот материал, то мы будем рады, если Вы поделитесь им со своими друзьями в социальной сети:
Фотожурнал / Уроки ретуши и постобработки / Автобаланс белого в Adobe Photoshop без фильтров и плагинов
Тэги к статье: цветокоррекция, ретушь, Adobe Photoshop, урок постобработки
Дата: 2015-09-06 | Просмотров: 17452
|
|
Архив записей
-
2015 (10)
-
2014 (4)
-
2013 (8)
-
2012 (41)
-
2011 (8)
-
2010 (3)
- Как подготовиться к фотосессии
- Фотосъемка в студии. Советы начинающим
- Как фотографировать свадьбу
- Как показать драматизм на фотографии?
- Как сфотографировать воду
- Как подготовить цифровые фотографии к печати
- Как выбрать штатив для фотокамеры
- Сокращения в фотоаппаратах и фототермины
- Как выбрать антипарковочный барьер
Cветофильтры в современной фотографии
Памятка начинающему фотографу
10 ошибок при съемке портрета
Учимся снимать Таймлапс (Time-Lapse)
Нужен ли вам полный кадр?
- Видеокурсы по фотографии
- Бесплатный видеокурс по Lightroom 4
- Запись конференции \»Как фотографировать летом?\»
- Основы обрезки фотографий
- Типичные ошибки фотолюбителей
- Бокэ — творческий подход к фотографии
Нарушаем правила фотографии
- Оптические дефекты изображения
- Фотосъемка на морозе
- Как правильно составить договор с моделью
- Где искать модель
- 21 поза для фотосъёмки девушек
- Куда уходит резкость?
- Фотографируем краски осени
Фотосъемка в экстремальных условиях
Что означают цифры на объективах фотоаппаратов
Как избежать стандартных ошибок
- Основные авторские права фотографа
- Как фотографировать «от бедра»
- Техника фотографирования летнего пейзажа
- Фотосъемка при естественном освещении
- Контровой свет в пейзажной фотографии
- Как фотографировать радугу
- Снимаем звездное небо
- Режимы замера экспозиции
- Уход за оптикой фотокамер
- Фотостоки: максимальный доход
- Как фотографировать фейерверки
- Как фотографировать луну?
- Основные типы объективов
- Что необходимо знать фотолюбителю?
- Фотошоп или Lightroom?
- Чистка матрицы от А до Я
- Съемка в «режиме» и ночью
- Средства передачи глубины пространства
- Как фотографировать встроенной вспышкой
- Виртуальный фотоаппарат
- Размер фото для печати
- Шумы цифровых камер
- Цитаты известных деятелей искусства
- Настройка баланса белого
- Съемка портрета
- Как фотографировать зимой (снег, иней, туман)
- Фотографируйте детей, играючи!
- Сюжетные программы съемки
- Советы по композиции в фотографии
- Большой словарь фототерминов (эксклюзив)
- История фотографии. Как все начиналось…
- Макросъемка
- В поисках нейтрали
- Алгоритм выбора нового фотоаппарата
- Как правильно держать фотоаппарат?
- Жанры и виды фотографии
- Терминология цифрового фото
- Создадим свою планету
- Десять советов начинающему фотографу
- Правила съема. Где это можно делать…
- Ликбез: как работает цифровая камера
- Как снимать на улице
Предустановленные настройки баланса белого
Если Вы хотите получить фотографию с качественной цветопередачей, то не следует излишне торопиться при съемке. Сделайте тестовый снимок и внимательно изучите его на экране. Возможно, для достижения оптимального результата Вам необходимо будет скорректировать экспозицию и изменить баланс белого. В цифровых камерах сегодня существует несколько возможностей по корректировке цветопередачи. Первая из них – это различные предустановленные режимы настройки ББ. Среди них обычно присутствуют такие стандартные настройки, как «Облачно», «Дневной свет», «Лампа накаливания», «Вспышка» и другие. С помощью этих простых настроек Вы сможете быстро сдвинуть ББ в ту или иную сторону, то есть в более теплую, либо в более холодную часть спектра. Чем более продвинутой и дорогой является камера, тем больше предустановленных режимов она предлагает пользователю.
Для начинающих любителей фотографии предустановленные настройки баланса белого – это более чем достаточно. Тут от Вас требуется только отказаться от автоматического режима и выбрать подходящую предустановку в зависимости от условий освещения, нажав пару кнопок. В результате у Вас будут получаться снимки с достаточно натуральными цветами, без неприятных искажений. Если говорить о самих предустановках, то режим «Облачно» сделает Вашу фотографию более теплой по цветовой температуре, в то время как «лампочные» режимы, наоборот, придадут кадру более холодный оттенок. В частности, режим «Лампа накаливания» обеспечивает компенсацию избытка желтого в кадре, добавляя снимку холодности.
Пример изображения с установкой разных цветовых температур (единица измерения — Кельвин)
1 of 5

2500k

3000k

5000k

7500k

10000k
Пользуясь предустановленными настройками, Вы можете не только исправить цветопередачу, но и скорректировать цвета на фотографии под нужное Вам настроение. Например, при съемке в серую, пасмурную погоду можно добавить кадру немного теплых оттенков, воспользовавшись готовыми режимами. Пользоваться предустановленными настройками, безусловно, очень удобно, но и они далеко не всегда гарантируют Вам нужный результат. И здесь так или иначе придется обращаться к ручным настройкам. Впрочем, если в Вашем распоряжении имеется только недорогая компактная камера, то, вероятно, опции по корректировке ББ будут ограничены только этими готовыми режимами.


