Основные настройки фотоаппарата Canon для съемки, делаем красивые фотографии
Содержание
Баланс белого прекрасныецвета на ваших фотографиях
В целом iPhone делает отличную работу по точному получению цветов. Но в
определенных ситуациях, цвета могут получиться не совсем точными.
И именно тогда вы должны настроить баланс белого.
Что такое баланс белого?
Баланс белого позволяет вам более точно получать цвета на фотографиях.
Он гарантирует, что белые части фотографии окажутся белыми. И в свою
очередь, другие цвета в вашей фотографии будут получены правильно.

Вот несколько примеров, где вы могли бы получить фотографии со
странными цветами:
Если фотографируете с освещением в закрытом помещении, вы можете
заметить желтый или оранжевый цветной оттенок на фотографии. Это вызвано теплым
цветным светом, излучаемым лампочками.

Цветные оттенки особенно заметны в белых областях сцены, таких как
белый кувшин, стена и цветы на фотографии выше.
Если фотографируете на открытом воздухе в тени или под облаками, ваши
фотографии могут закончиться с прохладным синим цветным оттенком. Это особенно
очевидно, фотографируя снег.

Корректировка баланса белого камеры помогает устранить цветные оттенки на
фотографиях. Она работает, охлаждая или нагревая цвета на ваш выбор.
Выбор соответствующей настройки баланса белого гарантирует, что ваш
белый окажется белым!

Как изменить баланс белого
на iPhone
Встроенное приложение Камера не позволяет вам изменить баланс белого.
Вместо этого автоматически регулирует баланс белого в попытке удалить любые
теплые или прохладные цветные оттенки.
Большую часть времени автоматический баланс белого камеры делает
отличную работу, особенно на открытом воздухе в естественном свете.

Но если снимаете в очень теплом или прохладном свете, возможно вы
должны взять на себя ручное управление балансом белого.
Как изменить баланс белого на iPhone?
Вы угадали! Используйте приложение Camera+ 2.
Откройте приложение Camera+ 2.
В правом нижнем углу нажмите символ WB
(Баланс белого).
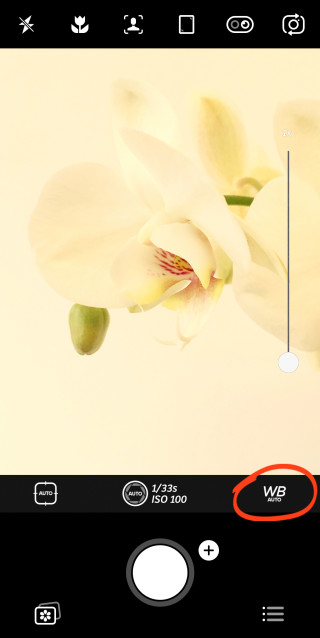
Если не видите символа WB, нажмите символ Меню (три линии), выберите Advanced Controls, включите Always Show. нажмите вверху экрана Done, чтобы выйти из меню.
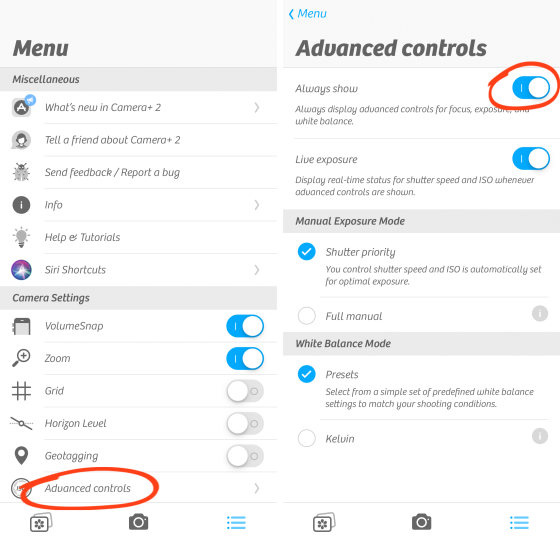
Когда вы нажимаете символ WB,
появляется ряд настроек белого. Они называются Shade, Cloudy, Flash, Daylight, и т.д. Листайте, чтобы увидеть больше настроек.
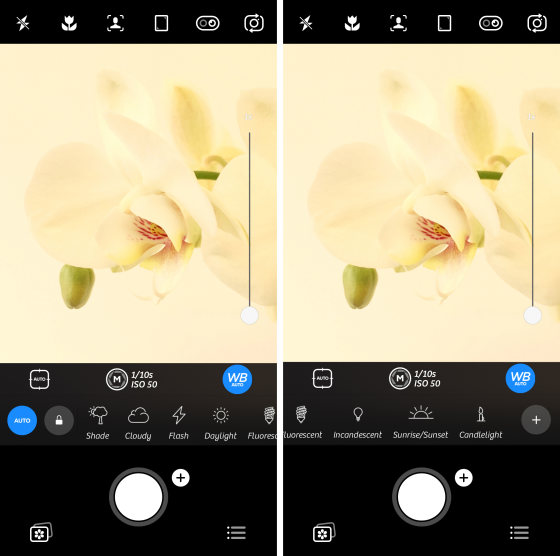
Чтобы устранить цветной оттенок, выберите баланс белого, который
соответствует типу света, при котором вы фотографируете.
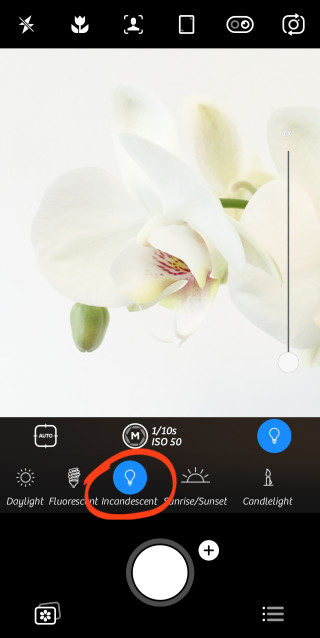
Таким образом, если вы фотографируете под лампочками теплого цвета, выбирайте Incandescent. Если вы фотографируете в тени, выбирайте настройку Shade.
Тогда камера регулирует цвета, чтобы устранить теплые или прохладные
цветные оттенки от источника света.
На примере ниже, был выбран Shade.
Эта настройка нагревает цвета, устраняя синий цветной оттенок.
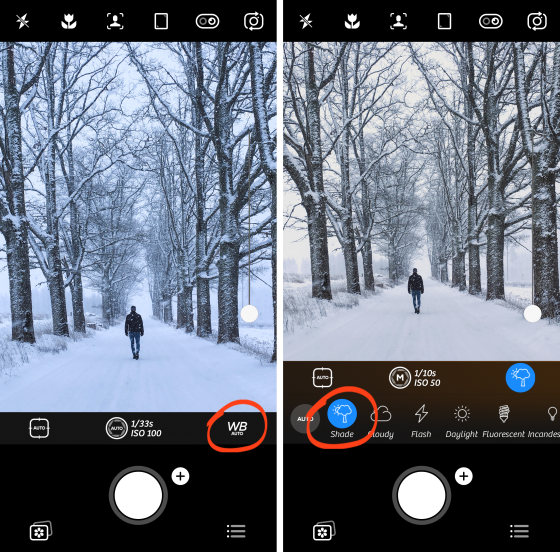
В следующем примере было выбрано Incandescent.
Эта настройка охлаждает цвета, нейтрализуя теплый цветной оттенок от лампочек.
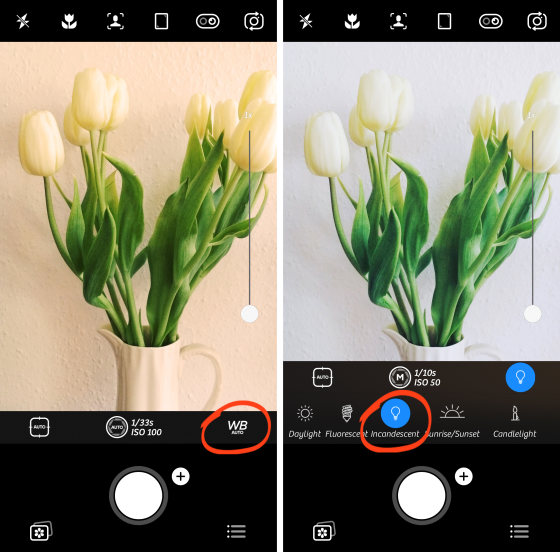
Но что, если ни одна из настроек баланса белого не даёт хороший
результат? В этом случае можно вручную настроить цветной баланс.
Справа от настроек баланса белого нажмите символ . Используйте ползунок Баланса
белого, чтобы нагреть или охладить цвета.
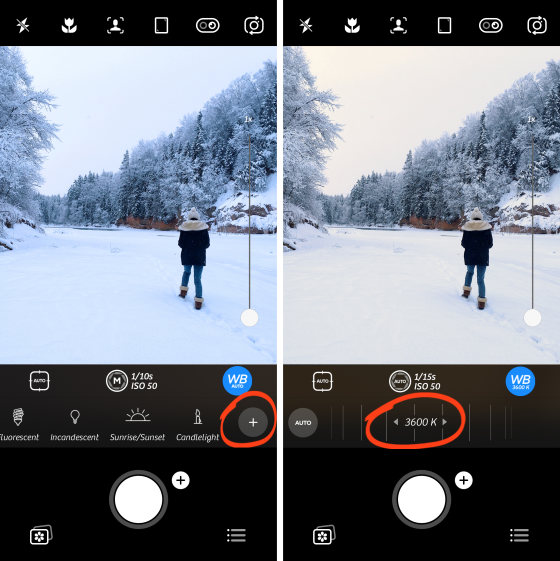
Помните, вы стремитесь к настройке баланса белого, где белые области на
вашей фотографии окажутся белыми.
Если предпочитаете решать камере, слева от настроек баланса белого
нажмите Auto.

Используйте баланс белого
для творческого эффекта
В большинстве случаев вы захотите, чтобы цвета на ваших фотографиях
казались максимально точными. Чтобы белое казалось белым.
Но иногда фотография может быть улучшена, сознательно нагревая или
охлаждая цвета.
Например, охлаждая цвета, вы можете подчеркнуть неприветливость и
однообразие зимнего пейзажа.

Или можно усилить цвета заката, добавив больше теплых оранжевых тонов к
вашей фотографии.
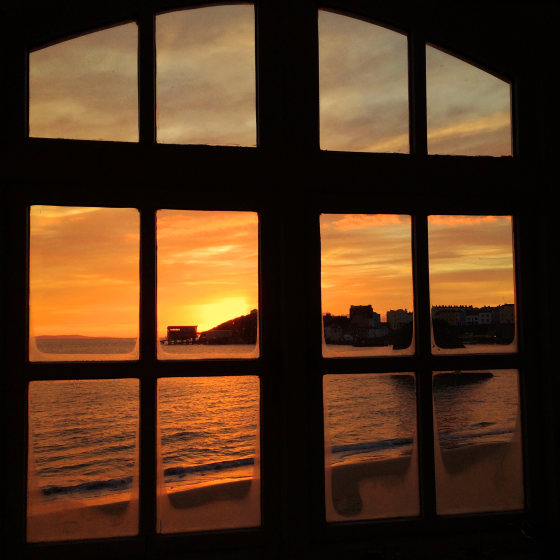
Творчески используя баланс белого можно получить совсем другие настроения
на своих фотографиях. Поэтому не бойтесь экспериментировать с параметрами
настройки баланса белого.
И если вы не получили необходимый баланс белого во время фотосъёмки,
всегда можно изменить цвета, редактируя фотографию.
Настройки отображения
Экран по умолчанию после запуска/восстановления
По умолчанию главный экран отображается сразу после включения устройства или при выполнении функции автоматической перезагрузки. Укажите параметр для изменения экрана по умолчанию и отображения главного экрана для другой функции.
|
Главный Сканирование |
Выберите функцию для отображения нужного экрана
Контрастность
Отрегулируйте яркость дисплея в соответствии с местоположением аппарата.
| Пять уровней |
Настройте яркость с помощью кнопок /
Инверсия цветов экрана
Выберите , чтобы инвертировать цвета дисплея. Выберите , если дисплей плохо виден даже после регулировки яркости в .
|
Выкл. Вкл. |
Выберите или
Выберите единицу измерения.
|
Миллиметры Дюймы |
Выберите или
Уведомление о проверке настроек бумаги
Можно настроить аппарат таким образом, чтобы после загрузки бумаги в кассету отображался всплывающий экран с запросом подтвердить, что в кассету загружена такая же бумага, что зарегистрирована в соответствующих параметрах.
|
Выкл. Вкл. |
Выберите или
Уведомление о чистке области сканирования оригинала
При значении отображается сообщение о загрязнении в первоначальной области сканирования.
|
Выкл. Вкл. |
| Если приобретаемое дополнительно устройство подачи подсоединено, параметр доступен. |
Выберите или
Время отображения сообщения
Задайте интервал попеременного отображения сообщений (в секундах).
| 1–2–5 (сек.) |
Задайте число в качестве значения интервала
Скорость прокрутки
Настройте скорость прокрутки экрана, выбрав один из трех уровней.
| МедленнаяСтандартнаяБыстрая |
Выберите скорость
Тип перемещения курсора
Настройте способ перемещения курсора после ввода символа на экране. Выберите для автоматического перемещения курсора вправо от введенного символа. Выберите вариант , чтобы перемещать курсор вправо от введенного символа вручную.
|
Авто |
Выберите или
Язык
Выберите язык интерфейса для отображения данных на дисплее, отчетов и списков.
| Arabic, Bulgarian, Catalan, Croatian, Czech, Danish, Dutch, English, Estonian, Finnish, French, German, Greek, Hungarian, Italian, Latvian, Lithuanian, Norwegian, Polish, Portuguese, Romanian, Russian, Slovak, Slovene, Spanish, Swedish, Turkish |
Выберите язык
Язык удаленного ИП
Выберите язык для отображения экранов удаленного ИП.
| Czech, Danish, Dutch, English, Finnish, French, German, Hungarian, Italian, Norwegian, Polish, Portuguese, Russian, Spanish, Swedish, Turkish |
Выберите язык
Начинаем с самого начала
Далее требуется установка драйвера именно на то устройство, которым вы располагаете вы (в нашем случае это Canon MF3010, Canon Pixma MG3640). Установочный диск также идет в комплекте. Хотя если у вас установлена современная лицензионная операционная система, то она без проблем в автоматическом режиме обнаружит подключенное к ней устройство.
Для установки без диска потребуется:
- Дождаться полной загрузки операционной системы;
- Подключить кабель USB;
- Зайти в интернет и посетить официальную страницу своего производителя принтера (в нашем случае это Canon);
- В поиске необходимо набрать точный числовой или буквенный код, обозначающий модель принтера;
- Затем стоит выбрать в списке тип и разрядность вашей операционной системы и поставить драйвер на скачивание;
- После того как необходимый файл полностью будет скопирован на ваш компьютер, требуется его запуск;
- По окончании установки система предложит вам перезагрузку — соглашайтесь, если нет — перезагрузите компьютер вручную;
- После перезагрузке компьютера и запуска всех служб, необходимо зайти в раздел «Устройства и принтеры» — этот раздел находится в панели управления компьютером;
- Найти свой цветной или черно-белый принтер и через правый щелчок мыши выбрать вкладку «Использовать по умолчанию».
ISO как использовать ISO,чтобы при слабом освещении получить фотографии без зерна
Другая полезная функция камеры iPhone – ISO.
В этом разделе вы узнаете, как использовать ISO, чтобы получить при
слабом освещении на iPhone чёткие фотографии без зерна.

Что такое ISO?
ISO управляет, как чувствительный датчик камеры должен быть освещён.
Чем выше ISO, тем более чувствительным будет датчик.
Это означает, что ISO затрагивает экспозицию (яркость). По существу,
камера может сделать фотографию более светлой при высоких параметрах настройки
ISO.

Это может пригодиться, фотографируя при недостаточной освещенности.
Однако есть большая обратная сторона использования высокого ISO.
К сожалению, высокие параметры настройки ISO добавляют нежелательное
зерно вашим фотографиям (как показано ниже). Зерно особенно видно в более
темных областях фотографии.
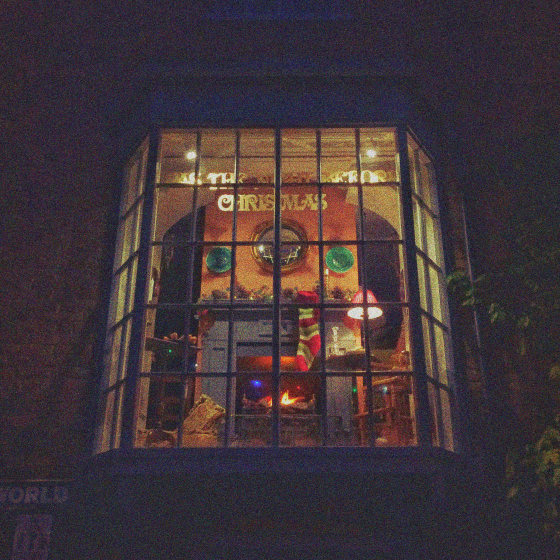
Зерно уменьшает качество фотографии. Таким образом, если это возможно,
вы захотите избежать высоких параметров настройки ISO. Фотография ниже была
сделана с более низким ISO, и итоговая фотография лишена зерна.
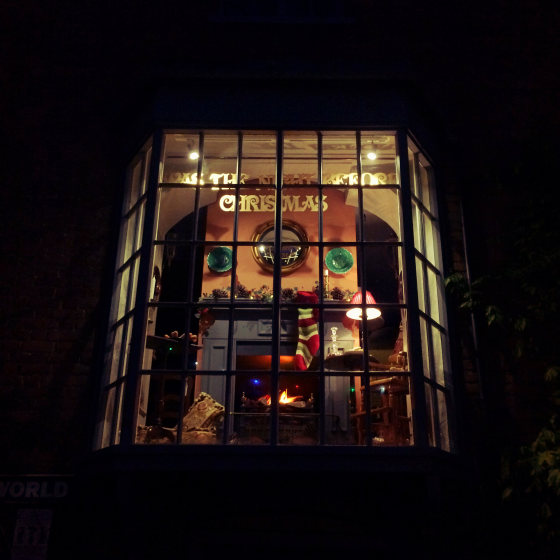
Как изменить ISO в
настройках камеры iPhone
Встроенное приложение для камеры не позволяет изменить ISO. Вместо
этого оно автоматически выбирает соответствующую настройку ISO, в зависимости
от того, сколько света в сцене.
При слабом освещении камера, вероятно, будет использовать высокое ISO,
чтобы захватить больше света. Вот почему, при съёмке в тёмных условиях, вы
часто заканчиваете с зернистыми фотографиями.
Но есть способ на iPhone самостоятельно взять под свой контроль параметры
настройки ISO. И если делаете это, вы можете выбрать более низкое ISO, чтобы
избежать зернистые кадры.

Таким образом, как изменить ISO на iPhone? Используйте приложение Camera+
2!
Откройте Camera+ 2. Нажмите символ
и убедитесь, что выбран режим Нормальной съемки.
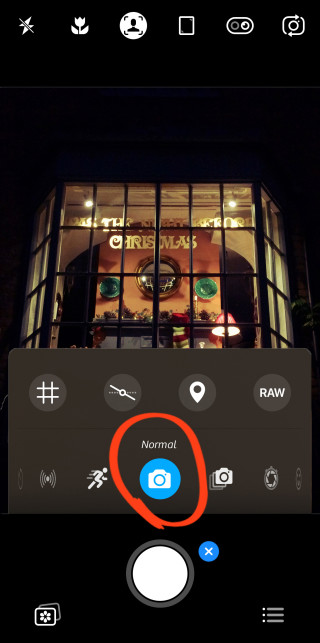
Рядом со спусковой кнопкой нажмите X,
чтобы закрыть варианты съёмки.
Выше спусковой кнопки увидите символ Скорость затвора / ISO. Это показывает текущую скорость затвора и значение ISO.
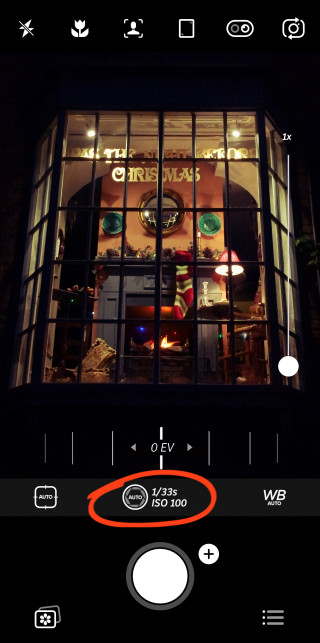
Если не видите скорость затвора и значение ISO, нажмите символ Меню (три линии), выберите Anvanced controls, включите Always show. Нажмите Done, чтобы выйти из меню.
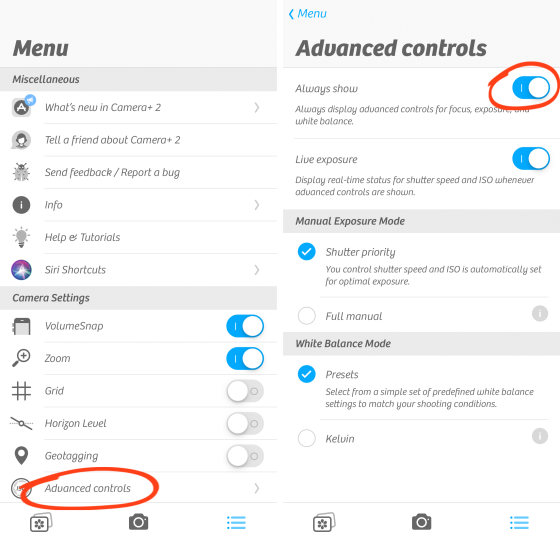
Чтобы изменить ISO, нажмите выше спусковой кнопки символ Скорость затвора / ISO.
Для начала показан только ползунок Скорости затвора. Чтобы увидеть
ползунок ISO, нажмите справа от ползункасимвол .
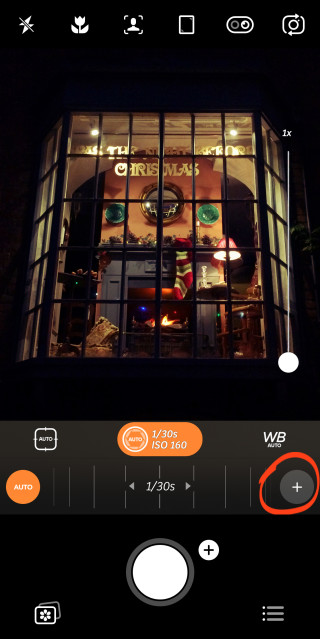
Теперь увидите два ползунка: слева Скорость затвора и справа ISO.
Тяните ползунок ISO, влево или вправо,
чтобы отрегулировать настройки.
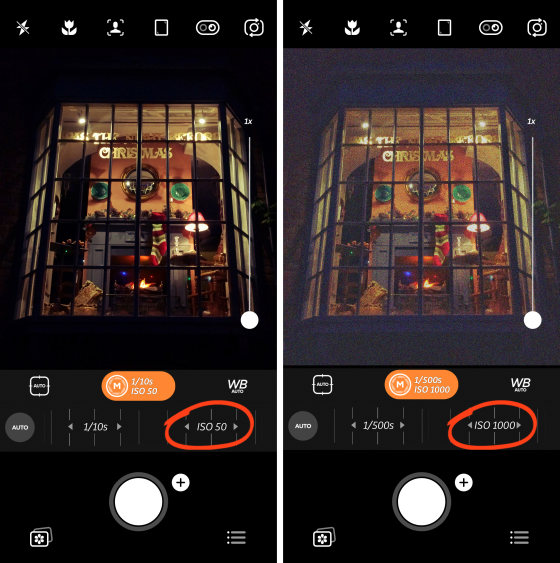
Используйте низкое ISO,
чтобы избежать зернистых фотографий
Чем выше значение ISO, тем более света захватит камера. Таким образом,
Вша цель состоит в том, чтобы выбрать на столько низкое ISO, которая все еще
даст достойную экспозицию.
Но есть немного больше чем это. Если уменьшите ISO до минимального значения,
ваша фотография может оказаться слишком темной.
Однако можно заставить камеру захватывать больше света, указывая ей использовать
более медленную скорость затвора. Используйте слева ползунок Скорости затвора.
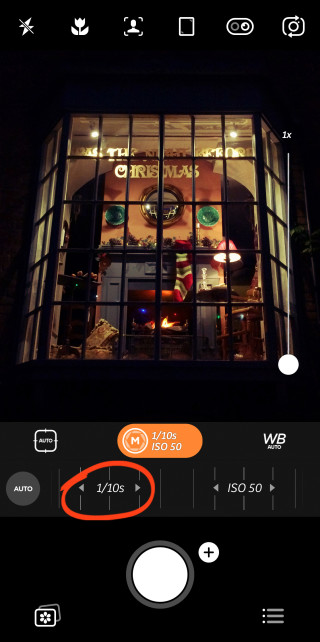
Более медленная скорость затвора (который захватывает больше света)
уравновешивает низкое ISO (который захватывает меньше света). Это позволит вам
использовать низкое ISO, все еще получая хорошую экспозицию с достаточным
количеством света.

Конечно, если вы используете медленную скорость затвора, можно
закончить с размытыми фотографиями, вызванными встряской камеры. И если будет
какое-либо движение в сцене, оно появится как размытое изображение.
Однако, если можно установить iPhone на треноге, а ваши объекты
статичны, нужно использовать медленную скорость затвора. И поэтому, вы можете
использовать низкое ISO, чтобы избежать зерна.

Если единственный ваш вариант – это держать камеру руками или в кадре
только движущиеся объекты, которые вы хотите получить чёткими, вам будет нужна
более высокая скорость затвора. И в результате вы должны будете использовать
более высокую настройку ISO, чтобы получить достойную экспозицию.
Просто помните, чем выше ISO, тем выше зернистость фотографии.
Как со всеми средствами управления камерой iPhone, вы должны делать
несколько снимков, используя немного отличающиеся параметры, прежде чем
получите хороший результат.
Это все добавляет веселья! Вы много изучите в процессе.

Настройка МФУ
После успешной инсталляции драйверов ваш принтер готов к работе. Теперь можно на нём осуществлять печать, сканирование, создавать копии. Если у вас пока что отсутствует практический опыт работы с МФУ, вы ещё не умеете сканировать, тогда вам полезно ознакомиться с инструкцией Canon i-SENSYS MF3010, указывающей, как сканировать любые документы. Мы также поможем вам разобраться, как осуществляется сканирование при помощи Canon i-SENSYS MF3010.
Акцентируем внимание на том, какие изменения в настройки можно вносить, чтобы обеспечить максимальный результат
Практическое использование МФУ
После того как ваш принтер будет готов к работе, можно осуществить печать пробной страницы. А также можно вывести на печать любой созданный вами ранее документ. Правильно настроенный принтер безукоризненно выполнит все обозначенные вами задачи.

Вы также можете не сразу отправлять документ на печать, а первоначально зайти в «Свойства» устройства. В этом окне вы можете изменить заводские настройки, сориентировать МФУ на выполнение действий, которые вам важны в конкретный момент:
- печать нескольких копий одновременно;
- печать не всего документа, а отдельного фрагмента или определённых страниц;
- выбор определённого формата листа;
- выбор иной ориентации страницы;
- выставление различного уровня качества печати.
Если печатать всё-таки умеет большинство пользователей, то сканировать ранее приходилось не всем. По этой причине изначально при возникновении необходимости осуществить сканирование документов у некоторых пользователей возникает ступор. Они не понимают, как осуществляются такие действия. На самом деле процесс сканирования несложен, достаточно ознакомиться с нашими рекомендациями или соответствующим разделом руководства для пользователя.
Итак, если для вас важно начать сканировать документы, зайдите в «Пуск», перейдите в уже знакомый пункт меню «Устройства и принтеры». После того как откроется основное окно, вы обнаружите в нём перечисленные принтеры, которые готовы к работе, выберите своё МФУ, кликните по нему один раз, чтобы оно выделилось. Теперь чуть ниже адресной строки вы увидите панель меню с указанием нескольких параметров

Вам нужно найти параметр «Начать сканирование», кликните по нему, и автоматический процесс запустится. Появится ещё одно окно, в котором вы, как пользователь, можете внести некоторые изменения. Однако такие изменения первоначально, на начальных ознакомительных этапах, вносить не нужно. Нажимайте на кнопку внизу «Сканировать», и устройство выполнит установленные вами перед ним задачи.
Как видите, процесс сканирования тоже несложен. Копировать документы ещё проще, достаточно поместить документ, закрыть верхнюю крышку и нажать на соответствующую кнопку, расположенную на корпусе самого МФУ. Найти такую кнопку будет просто, поскольку она сопровождается значком, в котором изображены две копии документа, а также ниже этого значка имеется соответствующее название.
СОВЕТ. Если по каким-либо причинам многофункциональное устройство отказывается работать, следует проверить качество его подключения к компьютеру. Очень часто проблема возникает на фоне незначительного отхождения USB-провода.
Кроме этого, проблема может возникать на фоне вирусного вмешательства. Вирусы часто оставляют после себя негативные следы, в том числе серьёзно повреждают драйверы. В этом случае придётся осуществить повторную установку драйверов, чтобы восстановить нормальное функционирование многофункционального устройства.
Итак, установка и последующая настройка многофункционального устройства Canon i-SENSYS MF3010 не сопровождается сложностями, если пользователь последовал рекомендациям, ознакомился с алгоритмом действий и, опираясь на них, осуществил все манипуляции.



