Ошибка при подключении фотоаппарата к компьютеру
Содержание
- Что вам понадобится для съемки на привязи
- Шаг 3 выберите настройки
- Неисправный порт USB
- Что можно еще сделать, если компьютер не видит фотоаппарат
- Недостатки съемки на привязи
- Ответы знатоков
- Лучшие ответы
- Сбой системы
- Как подключить фотоаппарат к компьютеру через wifi
- Принцип работы фотоаппарата
- Компьютер не видит камеру — причины
- USB-кабель ПО
Что вам понадобится для съемки на привязи
Традиционным и наиболее надежным способом подключить камеру к компьютеру является использование кабеля. В наличии есть множество разных кабелей и портов, поэтому, какой именно использовать, будет зависеть от модели используемых девайсов. Некоторые цифровые камеры со встроенным Wi-Fi даже предлагают беспроводное соединение или удаленную съемку, но они, как правило ограничиваются использованием на планшете или мобильном девайсе, но не на ноутбуке.
1. Очень длинный (т.е. 4-5 метров) USB-кабель, чтобы соединить камеру и ноутбук;
2. Программное обеспечение, как Adobe Lightroom или Canon EOS Utility 3;
3. Дополнительно – JerkStopper, для предотвращения случайного выдергивания USB-кабеля.
Шаг 3 выберите настройки
В настройках диалогового окна Параметры удаленной съемки у вас есть возможность указать Название съемки (например, «Тест удаленной съемки», указывая названия фотографий, выбирая расположение файлов, добавляя метаданные и ключевые слова
Уделите особое внимание тому, где будут сохранены ваши файлы, чтобы вы позже могли их найти. Настроив все параметры, нажмите OK
Если все сделано правильно, то на экране появится узкая панель управления (ниже выделена красным) для некоторых настроек удаленной съемки, а также Библиотека, в которую будут помещены фотографии удаленной съемки.
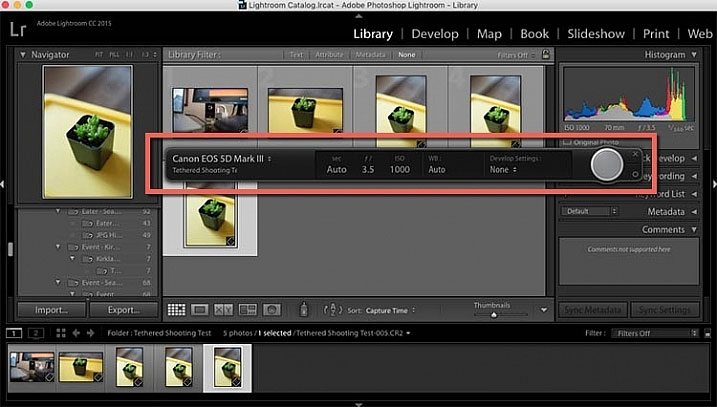
Однако, трудности с нахождением камеры для Lightroom совсем не редкость. Если вы следовали всем описанным выше шагам и все еще видите показанное ниже уведомление, то попробуйте решить проблему, сперва убедившись, что версия Lightroom и прошивка вашей камеры обновлены. Кроме того, проверьте, совместима ли ваша камера с удаленной съемкой в Lightroom. Примечание: есть плагины других разработчиков для несовместимых камер, таких как Fuji X-T1, сделайте поиск для вашей модели камеры, и вы можете найти решение.
Наконец, попробуйте другой USB кабель, и убедитесь, что он рабочий. Но если вы ищете более стабильный способ для удаленной съемки, рассмотрите другой вариант, описанный ниже.
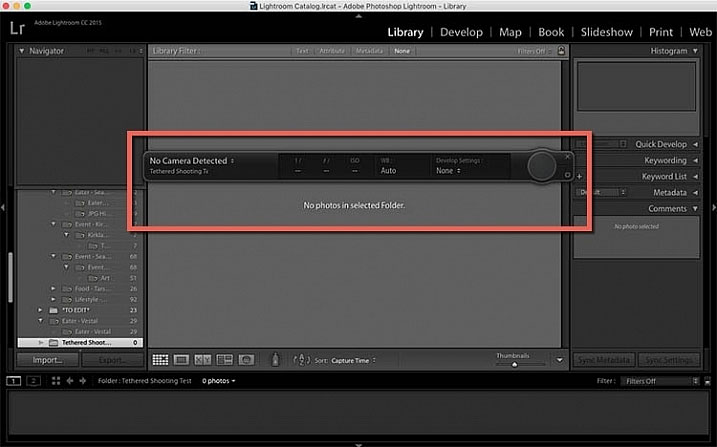
Неисправный порт USB
Надо через передние разъемы подключить аппарат к компьютеру. Ничего не получилось? Попробуйте задействовать задние порты. Если попытки неудачны, то воспользуйтесь флешкой. Если и тут не происходит обратной связи, тогда проблема в шнуре. Следует заменить его. Если все заработало, то дело тогда в неисправных портах USB.
В современных аппаратах можно видеть тип USB подключения, который называется МТР. Если у ПК старая операционная система, а в аппарате стоит МТР, то тогда дело в этом. Мы советуем вам присоединять свои фотокамеры родными USB кабелями, непосредственно в USB порт ПК, длина шнура не больше метра.
Что можно еще сделать, если компьютер не видит фотоаппарат
Если даже после вышеуказанных манипуляции карта памяти не отображается на вашем ПК, можно прибегнуть к альтернативным способам:
Воспользоваться картридером.
Шаг 1.
Достаньте SD карту из фотоаппарата и вставьте ее в картридер ноутбука или компьютера.

Шаг 2.
Откройте папку с фотографиями.
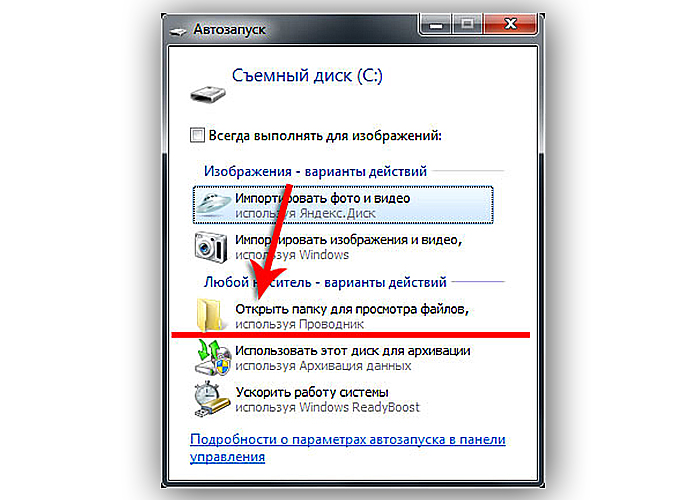
Подключить фотокамеру через Wi-Fi сеть
Для удобства пользователей производители оснащают новейшие модели фотоаппаратов встроенным Wi-Fi модулем. Он позволяет обходить и вовсе без USB-кабеля и передавать нужные фотографии по сети.
Видео про то, как подключить фотоаппарат через через WI-FI смотрите ниже:
Видео — Как подключить фотоаппарат через через WI-FI
Если вы приобрели фотоаппарат фирмы Canon, то вам необходимо знать не только как им пользоваться, но и как подключить Canon к компьютеру для хранения снимков и осуществления дальнейшего их редактирования. Стоит отметить, что существует несколько способов, с помощью которых можно подключить камеру к ПК.
Недостатки съемки на привязи
Способность мгновенного просмотра фотографий имеет несколько недостатков.
Во-первых, вы или ваш клиент можете слишком зациклится на мелких деталях во время изучения изображения, а это затормозит фотосессию
Таким образом, важно оправдать ожидания вашего клиента и одновременно двигаться дальше, не слишком фокусируясь на деталях. Во-вторых, привязка может опустошать заряд батареи камеры и подсоединенного компьютера
Если ваша фотосессия будет длиться дольше часа, то вам понадобятся дополнительные аккумуляторы и розетка поблизости. Наконец, программное обеспечение для соединения могут быть привередливы и отказываться работать без видимой причины, поэтому вам понадобится запасной план на случай его выхода из строя.
Ответы знатоков
Сеня Суворов:
Установить драйвер карты памяти
Евгений Жуков:
Вставил и ваще ни чего не видно? Картридер рабочий? Фото в каком формате?
Дмитрий Руденко:
Если при загрузке документов через картридер вы обнаружили, что ваш компьютер не видит карту памяти, нужно проделать ряд следующих действий, которые помогут исправить эту ситуацию.1. Вначале следует убедиться в том, что устройство хранения и записи информации установлено в компьютер верно. Существует такая вероятность, что повреждено именно само устройство хранения и записи информации. Тогда необходимо отформатировать его. Однако следует учесть, что в таком случае с устройства удалится абсолютно вся хранящаяся на нем информация.2. Еще одна причина того, что компьютер не видит карту памяти – это неполадки в драйверах. В таком случае нужно выполнить восстановление системы. Для этого необходимо зайти в меню «Пуск», затем в «Служебные программы» и нажать на «Восстановление системы». Далее нужно выбрать точку восстановления и последовать всем указаниям мастера восстановления. Таким образом, скорее всего проблема устранится.3. Ноутбук иногда может не видеть карту памяти из-за появления проблемы в самом картридере. Таким образом, получается, что это именно картридер не видит карту памяти. Тогда решить возникшую проблему самостоятельно не получится. Лучше всего обратиться за помощью к высококвалифицированному специалисту. 4. Если же картридер вам крайне необходим, то можно воспользоваться временным решением – это различные портативные картридеры, которые следует подключать к компьютеру через USB. Однако все равно не стоит затягивать поход со своим компьютером к специалисту, поскольку иногда проблема с картридером может иметь гораздо более серьезную причину, например, такую как неполадки в материнской плате.5. Кроме этого, проблема, когда планшет не видит карту памяти может возникнуть и из-за несовместимости новой карты с устаревшей моделью планшета. В таком случае, следует выполнить перепрошивку аппарата либо установить специальный патч. Также иногда планшет не может увидеть карту памяти по причине попадания влаги на системную плату. Тогда необходимо провести в обязательном порядке чистку системной платы, а может быть и другие работы в зависимости от масштаба нанесенного водой ущерба.
Иванов Максим:
Восьмера тоже искала драйвера на пентакс, думал п-ц, придется входить на вторую хр чтоб слить. Поставил файн ридер 11 профессионал и винда без вопросов открыла карту. Попробуй. Точно помню что до этого ни чего не ставил.
Улыбка Кота:
Воткнуть установочный диск от фотоаппарата и после соединить ноут и фот с картой шнурком например )…
Кирилл:
Проверьте, обнаруживает ли ваш ноутбук объем занятого и свободного места на флэшке? Если да, то ваши фотографии помечены атрибутом «Скрытый». Посмотреть вы их можете только настроя компьютер на просмотр скрытых и системных файлов.
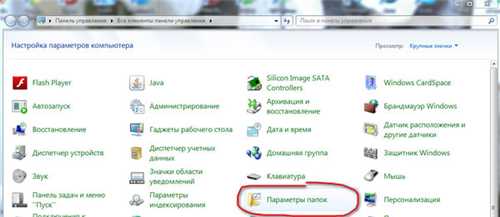
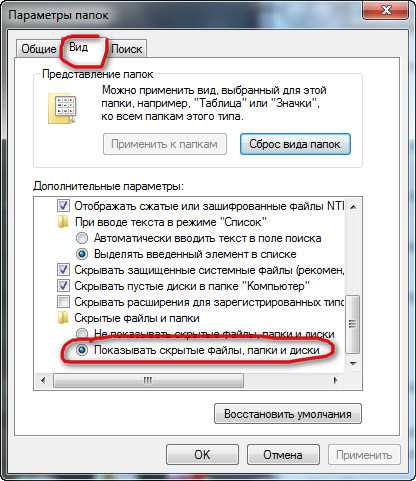
Либо с помощью программы Total Commander: wincmd /
Просто Константин :
Попробовать соединить фотоаппарат с ноутом через USB порт
Ежик в тумане:
Значит в нем не прописана ассоциация файлов нужного формата . Прописать!!!
Алексей Вязовский:
ну в зависимости от компании производяшей компы и карты памяти и фотоаппараты они могут быть не совместимы ну или драйверв в инете поищите)
Bola:
флеху вытащите и через портник проверьте
Миха:
Попробуйте отформатировать карту памяти, такое бывает у некоторых, только не забудте перекинуть фотографии в другое место, потому что форматирование удалит все данные. Вставляете в компьютер, мой компьютер, щелкните по карте памяти, правая кнопка мыши, отформатировать.
Ксения Милаз:
у меня такая же проблема, и что я только не пытаюсь сделать, все в пустую…уже столько сайтов перерыла, информация никакая не подходит. уже и драйвера обновила, и через командную строку заходила, обновление конфигурации для юсб порта делала, а толку ноль! работала работа, а потом в один момент просто перестала работать! Другую флешку вставляла, тоже не видит!
Лучшие ответы
йййццц:
Попробуй перегрузиться.. . Это скорее всего дрова от кардридера выкаблучиваются.А еще в диспетчере устройств можешь глянуть, все ли там в порядке.
Skorpi:
А драйвера то, от фотоаппарата установить тоже надо и лучше и проще подключать фотик к нему !
Angel from the Paradise:
может проблема в карт ридере? или драйвер для карты нужен как для некоторых флешек.
WereWolf:
Может, ты флэшку в гнездо для сим-карты втыкаешь?))
Alex Matveev:
Может быть старый карт ридер на ноутбуке. Мой например карточку 2 гигабайта — видит, а 4 гб -нет. Возможно и вас такая ситуация.
Можете попробовать следующее — Скопируйте все нужные фотографии с карточки, и убедившись, что на карточке больше нет ничего нужного отформатируйте ее на компьютере, а не в фотоаппарате. После этого вставьте в фотоаппарат и сделайте пару кадров, после этого опять вставьте карту в картридер ноутбука — может вам улыбнется удача.
Игорь Белов:
Если не получается подключить сам фотоаппарат, попробуте использовать внешний кардридер (подключается через любой порт USB) и все у Вас будет ОК.
Moskva:
У меня тоже перестал ноут видеть. Вчера видел, сегодня нет. Все что на ней было я стер, может что-то лишнее я удалил?! Винд 10! Может поможете?! Спасибо! У меня microSD.
Сбой системы
Если проблема осталась, и ваш ПК все еще не видит камеру, то тога это может быть сбой системы компьютера. Программы, которые блокируют, могут распознавать устройство как угрозу, которая содержит вирусы. Соответственно она ее блокирует.
Решение
- зайдите в Пуск – Панель управления – Система и безопасность – Брандмауэр Windows;
- щелкните на Включении и отключение брандмауэра Windows;
- отметить точкой напротив – Отключить «брандмауэра Windows» (не рекомендуется);
- нажмите кнопку ОК, чтобы сохранить изменения.
Перезагрузите ПК. Попробуйте включить вашу фотокамеру повторно.
В одной из недавних статей я подробно описал механизм подключения фотоаппарата к компьютеру с целью последующей фотосъемки . Это наиболее удобный способ фотосъемки в студии, но что делать, если необходимо снимать на выезде? Выход есть — снимать на планшет. Согласитесь, просматривать отснятый материал и демонстрировать его заказчику намного удобней на экране планшета, чем на экранчике фотоаппарата. Сегодня мы поговорим о том, как подключить фотоаппарат к планшету.
Что нам понадобится?
Первое из того, что нам понадобится, это планшет с операционной системой Android версии, поддерживающий функцию otg.
Также нам потребуется otg-кабель. Его мы подключим к планшету. Стоимость такого кабеля на сегодняшний день составляет порядка 170 — 350 рублей в зависимости от производителя.
Еще нам понадобится штатный usb-кабель от камеры. Его мы соединяем с камерой и otg-кабелем.
Для управления камерой с планшета, нам потребуется установить приложение DSLR Controller . С его помощью можно снимать и обрабатывать сделанные снимки. Отмечу, что данная программа платная и, по отзывам пользователей, работает весьма нестабильно, поэтому рекомендую вам скачать наиболее надежную из имеющихся в сети версию указанной программы по указанной выше ссылке.
После того, как подключили провода, запускаем программу. Может так случится, что планшет не увидит фотоаппарат. Такая ситуация возникает из-за с отсутствия на планшете нужных драйверов. Чтобы решить проблему, качаем приложение RawDroid, которое должно помочь.
Управление фотоаппаратом с планшета
В программе DSLR Controller возможны:
- режим Liveview;
- фокус (ручной и автоматический);
- фото и видеосъемка;
- просмотр отснятого материала;
- съемка в HDR режиме;
- съемка в режиме timelapse;
- работа по Wi-Fi.
Кроме этого в данной программе возможно на лету менять любые настройки фотоаппарата непосредственно с экрана планшета, что очень удобно. Нажав и удерживая один из пунктов меню можно управлять закрепленной за ним функцией (скорость затвора, апертура, ISO, и т.д.).
При нажатии на изображение выполняется автофокусировка (если объектив не настроен на ручной фокус). При длительном нажатии можно переместить фокусируемую область.
Резюмируя всё выше сказанное, можно отметить, что приложение интуитивно понятное и легко в освоении, а работа в связке фотоаппарат — планшет существенно облегчает жизнь фотографу, вынужденному работать вне студии.
Как подключить фотоаппарат к компьютеру через wifi
Кроме моделей, в которых уже имеется встроенный WiFi модуль, есть возможность и простой камере выйти в сеть. Для этого в ней бывает реализована функция поддержки внешних адаптеров с соответствующими разъемами для разных моделей.

Еще один вариант — использование в поддерживаемых устройствах специальных карт Eye-Fi. В последнем случае, правда, фотоаппарат не может работать в качестве точки доступа — то есть к нему нельзя будет подключиться с других устройств, а только лишь скинуть с него видео на комп.
Думаю, просто перечислять все возможные способы использования не имеет смысла — посмотрим на реальный пример — Canon EOS 70D соединим с планшетом. Здесь очень широкий встроенный функционал wifi фотоаппарата, есть почти все, что я уже перечислил — передача изображений между несколькими фотоаппаратами с wifi, коннект со смартфоном, дистанционное управление с компьютера, печать на принтере, загрузка в интернет и просмотр изображений по стандарту DLNA.
Итак, давайте сначала настроим сам фотоаппарат для работы с WiFi для подключения к компьютеру. Для начала в настройках включим беспроводной модуль

Заходим в меню функций WiFi и придумываем название для нашего фотика, которое будет отображаться в сети.

После сохранения настроек переходим в меню выбора типов подключений wifi и кликаем на иконку «Смартфон».

Следующим шагом следует определиться, каким образом будет осуществляться подключение — напрямую или через существующую локальную сеть.
Прямое подключение фотоаппарата к телефону по WiFi
Прямое подключение фотоаппарата и смартфона по WiFi отличается невысоким качеством связи и небольшим радиусом действия. Для активации этого режима нужно в меню выбрать «Режим точки доступа камеры»

После этого выбираем «Подключение вручную» и задаем имя сети (SSID).
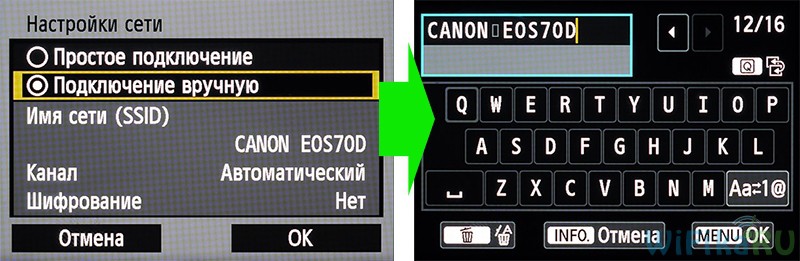
После этого можно вручную задать канал передачи данных и тип шифрования, но это не обязательно. Все — точка доступа создана и можно переходить к смартфону. Для работы с фотоаппаратами фирмы Canon на смартфон или планшет понадобится установить программку «EOS Remote Utility» — она есть в варианте как для Android, так и для Apple.
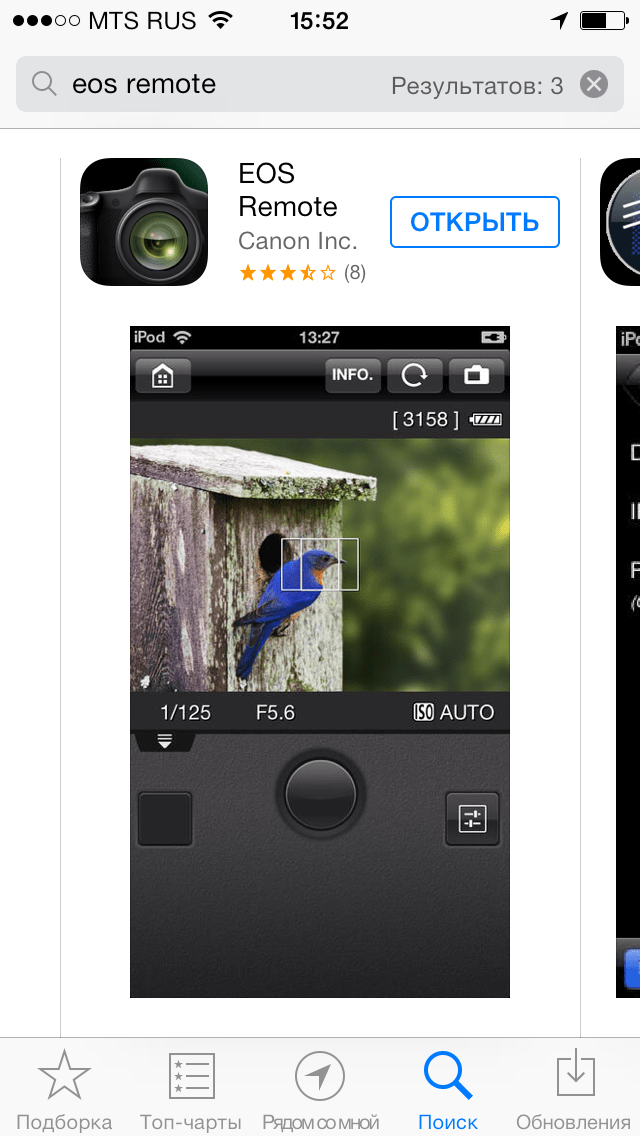
Ставим ее, запускаем и выбираем тип работы — просмотре картинок или удаленное управление. На телефоне должен быть при этом включен WiFi.
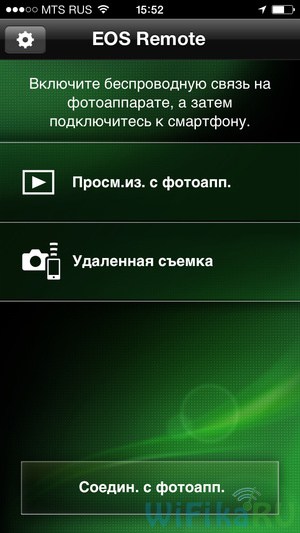
После этого будет произведен поиск подходящих фотоаппаратов в радиусе действия — находм свой и подключаемся к нему с помощью заданного пароля.

После этого опять смотрим на фотоаппарат, на экране которого появится запрос на подтверждение подключения к нему с вашего телефона.

Одобряем и получаем на мобильник или планшет либо список фотографий с камеры, либо панель для ее удаленного управления, в зависимости от того, что мы выбрали вначале.
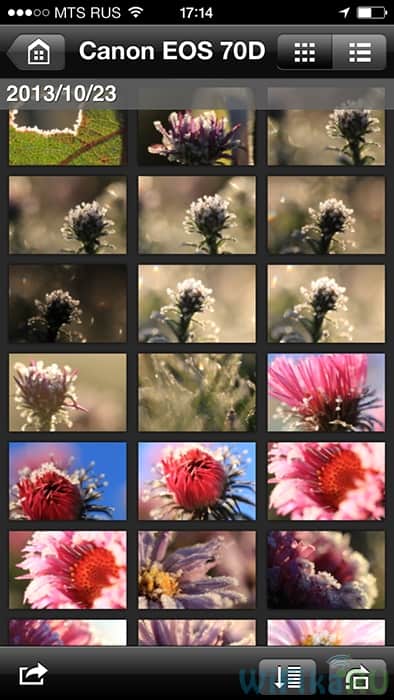
Подключение фотоаппарату к компьютеру через wifi


После этого, также как в предыдущем случае, открываем программу EOS, подключаемся к фотику с телефона и работаем. Вот так, например, выглядит панель управления фотоаппаратом на экране телефона.

На этом все, думаю, вы поняли, для чего нужен фотоаппарат с wifi.
Принцип работы фотоаппарата
Любой фотоаппарат работает по принципу получения изображения с помощью света. Прародителем фотоаппарата является камера-обскура (от латинского — темная комната). Камера-обскура представляет собой светонепроницаемую коробку, с отверстием в одной стенке и матовым стеклом на другой. На экране возникает перевернутое изображение, когда луч света проходит через отверстие диаметром до 5 мм. Камера-обскура не давала требуемой резкости изображения. В дальнейшем, камеру-обскуру улучшили при помощи оптических приспособлений, установленных на место отверстия. Это и послужило толчком для создания фотоаппарата.
Компьютер не видит камеру — причины
Если ваш фотоаппарат не подключается к компьютеру, то здесь выделяют несколько причин:
- Самая распространённая проблема — выключенный фотоаппарат. Подсоединяя камеру, необходимо обязательно ее включить.
- Также причиной может быть неисправность USB-порта. В таком случае необходимо попробовать подключить в другой порт.
- Некорректная установка ПО. Здесь стоит попробовать переустановить ПО. Для этого необходимо зайти в «Мой компьютер» — «Диспетчер устройств» (находится с левой стороны) — «Контроллеры USB» и проверить, добавились ли новые драйверы. Если возле необходимого драйвера стоит желтый знак вопроса, то драйверы установлены неправильно.
- Камера еще может не подключиться из-за сбоя системы. Перезагрузите компьютер и попробуйте подключить фотоаппарат еще раз.
- Неисправность фотоаппарата может быть причиной. Здесь вам могут помочь только в сервисном центре.
Если вас интересуют дополнительные аспекты работы с данным фотоаппаратом или другой материал по искусству фотографии, читайте раздел
В последние годы WiFi завоевывает все больше симпатий пользователей, поэтому неудивительно, что все больше и больше различных цифровых гаджетов обзаводятся поддержкой данного стандарта беспроводной связи. Не обошло это веяние и наш старый добрый прибор — давно уже стал реальностью. Сегодня и мы обратим на него свой взор и посмотрим, что к чему и для чего это вообще нужно.
Собственно, WiFi фотоаппарат призван выполнить три задачи:
- Прямая отправка файлов в интернет
- Передача фотографии на компьютер или смартфон
- Удаленное управление камерой с телефона
Если речь идет о любительском фото, то эта возможность скорее все-таки приятный, но не очень нужный бонус к фотоаппарату. А вот фотографы-профи, когда все дело решают минуты и нужно срочно отослать в редакцию какой-то сенсационный кадр, очень порадуются возможности отправки своих материалов напрямую. Если же фотоаппарат с wifi еще имеет у себя и ОС Android, то можно даже отредактировать фото перед отправкой.
Ну а резервное копирование, спасающее не только место на карте памяти, но и защищающее ваши фотографии от потери из-за поломки этой карты или выхода из строя всего фотоаппарата, будет очень кстати не только профессионалам, но и любителям — обидно потерять красивые кадры из-за мелкой оплошности или сломанной техники.
Вторая — более удобный беспроводной коннект с самим компьютером или телевизором — эти провода вечно теряются, а если еще в вашем фотоаппарате какой-то нестандартный разъем, а кабеля под рукой нет, то приходится вытаскивать карту и искать, куда бы ее вставить для демонстрации ваших фотографий. Для связи с ПК или смартфоном на них нужно будет предварительно установить некоторые программы, которых полно в бесплатном доступе — проблем с этим не будет.
Также иногда бывает реализована возможность установить прямую связь и обменяться кадрами между несколькими совместимыми между собой моделями wifi фотиков.
А если у вас дома есть беспроводной принтер — то можно быстро и без проблем распечатать ваши фотографии.
И самое интересное — возможность удаленного управления фотоаппаратом со своего телефона — даже такое есть! Очень бывает удобно поставить аппарат на удалении и производить съемку с дистанционного пульта-мобильника.
Короче говоря, плюсов масса — давайте разбираться, как это все работает.
USB-кабель ПО
В комплекте с фотоаппаратом, помимо USB-кабеля, должен идти диск с установочным программным обеспечением. Если его нет, то необходимо попробовать поискать его в сети, прописав название фотоаппарата.
Разобравшись с ПО, необходимо его установить:
- Отключите фотоаппарат от ПК. Если вы подсоедините камеру, то ПО будет установлено некорректно.
- Вставьте загрузочный диск. Выберите простую установку и следуйте инструкциям, которые будут появляться на экране.
- В самом конце обязательно перезагрузите компьютер.
- Теперь можно подключить камеру и активировать ее. У вас должен загрузиться редактор canon, где можно не только копировать снимки, но и редактировать их.


