Как обновить прошивку фотоаппарата
Содержание
- New Function RAW Image Shooting Function and RAW Image Development Software
- Data for Downloading
- Процесс прошивки
- VersionsEdit
- CHDK вторая жизнь камеры Canon
- Firmware Update and Software Download QA
- Problems Searching and PostingEdit
- Identifying Applicable Cameras for the Firmware Update and Software Download
- Installing CHDK-DEEdit
- Keeping up with Build DevelopmentsEdit
- Conserved VersionsEdit
- Lending a HandEdit
- StereoData MakerEdit
- Canon DSLR SoftwareEdit
- Odd and Tricky camerasEdit
- Outline of the Firmware Update Procedures
- Items Required for Firmware Update
New Function RAW Image Shooting Function and RAW Image Development Software
Version 2.0.0.0 Firmware
Version 2.0.0.0 firmware newly incorporates a RAW image recording function.
You can download the version 2.0.0.0 firmware from next page and update the firmware of your PowerShot SX1 IS camera to add this RAW image recording function.
Note:After the firmware of your camera is updated, the camera settings will be restored to default values; however, My Camera data will not be deleted.
Digital Photo Professional
The Digital Photo Professional software can be used to develop RAW images, which are recorded on the camera, on a computer.
If you download Digital Photo Professional from next page and install it on your computer, you can develop RAW images.
To Users of ZoomBrowser EX / ImageBrowser: You can update your ZoomBrowser EX / ImageBrowser to Version 6.3.1 to display RAW images that are captured with the PowerShot SX1 IS camera. Please download the ZoomBrowser EX / ImageBrowser 6.3.1 updater from your regional Canon Web site from the end of March, 2009.
Data for Downloading
If you want this firmware update, the following items are available for download from next page.
1. Firmware Update Procedure (PDF)
Please follow this manual to update the firmware of the camera.
2. Firmware Update Data
This data is necessary for updating the firmware. It includes the following files.
UploadFirmware: Utility software to transfer firmware data from a computer to the camera via USB connection
PSSX1.FI2: Firmware data for the PowerShot SX1 IS camera
3. PowerShot SX1 IS Camera User Guide (PDF)
This is an updated version of Camera User Guide with additional information about RAW data recording.
4. Digital Photo Professional
Digital Photo Professional is a software application that develops RAW images. You can download the software from next page to develop RAW images that are captured with the PowerShot SX1 IS camera. Please download the software and install it on your computer to develop RAW images.
For how to use Digital Photo Professional, please refer to the Software Starter Guide that is bundled with the camera, or Help from the menu in Digital Photo Professional.
* For detailed information about Digital Photo Professional, please download the instruction manual from your regional Canon Web site from the middle of April, 2009.
Процесс прошивки
Шаг 1.
Проверка аккумулятора. Лучше не смотреть на показания индикатора на дисплее камеры. Желательно поставить аккумулятор на зарядку, даже если фотоаппарат показывает полный заряд. Индикатор может показывать ошибочную информацию. Если аккумулятор долго не заряжался, попробуйте сделать несколько снимков. Скорее всего, заряд сразу упадет минимум до половины.

Шаг 2.
Подготовка карты памяти. Существует рекомендация не использовать карты памяти большого объема. Это не строгое требование, но всё же лучше придерживаться его. Можно воспользоваться какой-нибудь старой карточкой. Хватит даже 512 мегабайт. Её нужно вставить в фотоаппарат и отформатировать. Форматировать нужно именно в фотоаппарате.

Шаг 3.
Далее нужно скачать обновление ПО. Если зайти на российский сайт Canon, он отправит вас на Европейский сайт. Там можно найти все обновления. Иногда лучше воспользоваться американским сайтом. На странице обновления нужно выбрать модель своего фотоаппарата. Далее нужно выбрать операционную систему, которая установлена на компьютере. Затем появляется список прошивок. Первыми идут «firmware update». Нужно согласиться на все. Скачиваем обновления на компьютер.
Теперь нужно проверить, какая версия ПО установлена на фотоаппарате (хотя это можно было сделать раньше). В меню настроек есть строка Встроенное ПО вер. Х.Х.Х. Если камера не русифицирована, будет написано Firmware Ver. X.X.X.

Шаг 4.
Подготовка новой версии. Прошивка скачается в архиве. Его нужно распаковать на компьютере. Описание каждой версии ПО на сайте компании Canon имеется указание точного размера файла прошивки. Нужно открыть свойства скачанного файла прошивки и сверить размер файла со значением, указанным на сайте компании. Если размеры отличаются, ставить это обновление нельзя. Скорее всего, оно повреждено. Нужно попробовать скачать еще раз.
Если всё нормально, вставляем карту памяти в карт-ридер и копируем на на нее файл. Этот файл должен быть помещен в коревую директорию карты памяти. Вынимая карту памяти из компьютера лучше воспользоваться функцией Safely Remove Hardware/Безопасное извлечение устройства.
Шаг 5.
Далее вставляем в фотоаппарат карту памяти, на которую загружена новая версия ПО. На фотоаппарате нужно установить режим P, Av или Tv и включить устройство. Заходим в меню фотоаппарата, находим строку с версией ПО и нажимаем кнопку SET. Должен появиться экран обновления прошивки. На этом этапе нужно подтвердить, что вы желаете обновить камеру. Фотоаппарат загрузит новую версию файла прошивки и еще раз спросит подтверждение на обновление. Начинается установка нового ПО. Нужно аккуратно положить фотоаппарат на стол и не трогать его, чтобы случайно не нажать на какую-нибудь кнопку. После завершения процесса обновления фотоаппарат еще раз спросит подтверждение обновления. Соглашаемся, выключаем камеру после завершения всех действий и вынимаем карту памяти.
Старые модели Canon EOS, такие как Canon EOS300D, 350D, перед тем как включиться должны немного полежать без аккумулятора. Его нужно вытащить и через несколько секунд вставить. тогда система перезагрузится и нормально заработает. С новыми моделями такие манипуляции проделывать не нужно.

В процессе обновления прошивки фотоаппарата ничего сложного нет. Для каждой камеры Canon на сайте есть PDF-файл с подробной инструкцией процесса обновления ПО.
VersionsEdit
|
In the early days of CHDK, many developers produced and maintained their own versions of CHDK. You will still find references to those here in the wiki. However, since 2010 there has really only been one version of CHDK maintained for general use — the one available from the autobuild server (executable) and svn site (source). The text below is left in place for historical reference. |
What’s the best version(build)?Edit
There’s no such thing as a best version. There’s only the best version for you. CHDK versions are like a suit, if it fits, feels comfortable and you are happy with it:
— That’s the best suit!
— But if this is your first suit and your unsure of what you need, you should click here and at the top of that page click on the link that says «CHDK Autobuild Downloads». At this time (2008 10 27) many of the great innovations are included in it and it has all the features a newbie needs and then some.
Why they exist?Edit
Each little genius here thinks in his/her particular way — and desires different things too. So, they take the core of CHDK and change it to fit his/her particular needs or ideas. They are all like sculptors that take wood and shape it like they want to. Because they aren’t greedy, they share their efforts with everybody in the forum threads or wikia postings.
Besides that, there is a group of members that works at maintaining the core/wood of CHDK, like GrAnd, cail, EWAVR, Fingalo, Allbest, jeff666, nirschi, DataGhost and a lot of other remarkable members. Along with them other sharp minds work in related tasks.
Remembering that it all started, years ago, with a one man only task, done by the mysterious Vitaly.
CHDK вторая жизнь камеры Canon
Категории: Аудио Видео, Обзоры

Фото мини-зеркалки Canon Kiss X7 (EOS-b)
Камера Canon EOS-1D X получила новую прошивку
Canon EOS 7D Mark 2: предположительные характеристики
Canon EOS M на следующей неделе в продаже
Сердцем любой цифровой мыльницы является матрица и процессор, поэтому, как только выходит следующая модель камеры с матрицей нового поколения и более мощным процессором, старый фотоаппарат начинает резко сдавать позиции. Три-четыре новых модели — и старая камера уже кажется неудобной во всех отношениях: разрешение съемки недостаточное, камера не поддерживает запись видео в HD-качестве и так далее.Несмотря на то, что угнаться за самыми последними новинками невозможно в принципе, существует довольно любопытный способ «затормозить старение» камеры, а то и вовсе дать ей вторую жизнь.
Firmware Update and Software Download QA
If you have any questions, please read the Q&A.
Q1: What has changed in Firmware Version 2.0.0.0?
A1: With this firmware update, the camera can record RAW images.
Q2: I own an applicable camera, but I am not planning on shooting RAW images. Do I still have to update the firmware?
A2: If you are not planning on shooting RAW images, it is not necessary to update the firmware.
Q3: The serial number label on the bottom of my camera is peeled off. How can I tell the serial number?
A3: The serial number is also listed on the warranty card and on the package.
Q4: Can I use an SDHC memory card instead of an SD card to update the firmware?
A4: Other than an SD card, you can use a multimedia card or a MMCplus card (with a minimum capacity of 8 MB or above). You can also use an SDHC card or an HC MMCplus card.
Problems Searching and PostingEdit
— It doesn’t work!At this moment some people have difficulty with staying calm and reviewing their previous steps, looking for simple mistakes. If you do so and still can’t make it work, I suggest a few steps for you to follow.
SearchingEdit
It is very likely that you’re not the first person with this particular problem. So, start searching for others with the same problem, and you are likely to find solutions and advice.
- Here on CHDK wikia: The search bar is in the top left of this page.
Try searching from general to specific. Stop narrowing when your results become easily browseable.
Ex.:
Let’s say you have problems working with RAW. First try
- RAW -> You’ll get a lot of info about it! But your problem is to get the RAW from the camera to your computer.
- RAW download -> But hey, you’re a Windows user, so…
- RAW download explorer -> Now pick some and see if it fits.
Some times you have to limit your search with a minus (-) sign to exclude some words.
Ex.:
You’re having color problems in your pictures. So if you do the bottom search
- color -> You’ll have too much. Your problem is about JPG color problems, not RAW.
- color JPG -> But RAW references keep coming.
- color JPG -RAW -> now you get more suitable results.
Caution: The search function in the CHDK wikia (this site) needs at least 4 chars in search expression !
PostingEdit
— Still doesn’t work!
- Be careful in choosing the correct section/subsection. If you have specific problems dealing with CHDK, this isn’t exactly a developer matter. So, don’t post at CHDK Development, go Using CHDK/General Help and Assistance on using CHDK stable releases.
- Put a short descriptive title in your thread.HELP HERE! or SOME AID!! or I’M DESPERATE!!!usually don’t receive good feedbacks.
- Describe your problem as accurately as possible.
- List at least:
- Camera model and firmware version
- CHDK brand and version
- Operating system
- Card size and brand
- Wait.There is no Help Desk service. You have to count on the goodwill of other CHDK users like you.
- Don’t beg for urgent help. But don’t give up. Check answers on a daily basis.
- After someone answers you, reply and say if the proposed solution worked or not, and why. This will help others searching for answers in the future!
- Thank the person who helped you!
- Be polite and friendly, don’t argue with others trying to help, it’s a waste of your time.
- And when you know and can, help others.
Is there a manual?Edit
Yes. This wiki contains the CHDK User Manual
- To get started, there is also the One Page Ultra-Quick Users Guide (with PDF version)
- If you are an offline kinda guy, you’ll appreciate the CHDK User Quick Start Guide. It reflects all the latest changes of CHDK with updated content and images, in .pdf format, in A4 and Booklet versions.
A book: The Canon Camera Hackers Manual: Teach Your Camera New Tricks by Berthold Daum, ISBN 978-1-933952-58-1, published 2010.
Graystar’s obsolete CHDK End-User’s Guide For AllBest Build 50 is also still available. (PDF file — third revision May 2008)
An obsolete CHDK menu reference (Screenshots of the camera display) can be found here: Allbest 51 Menu Screenshots and here Later screenshots
Identifying Applicable Cameras for the Firmware Update and Software Download
You can check if the firmware update and Digital Photo Professional download are applicable to your camera by following the How to Set RAW as the Recording Pixels below. The firmware update and software download apply to products that do not include RAW as the recording pixels.
How to Set RAW as the Recording Pixels:
Set the mode dial to Creative zone (P,Tv,Av,M,C).
Press the ON/OFF button to turn on the camera.
Press the (Aspect Ratio) button and select the 4:3 aspect ratio.
Press the button.
Use the or button to select recording pixels and the or to select RAW.
Press the button.
If your camera displays as recording pixels, the firmware update is applicable. When the firmware update is completed, will be selectable as the recording pixels.
If RAW is already available in your camera, the firmware update and software download are not necessary.
Note: If an error occurs during the firmware update, the camera may stop working. Before performing the firmware update, please make sure that you read the preliminary notes carefully.
Installing CHDK-DEEdit
- German is default menu language. Start the default script for changing the language to English. Needs english.lng in subdir CHDK/LANG.
- Option #OPT_LUA_CALL_NATIVE is active
Download help:
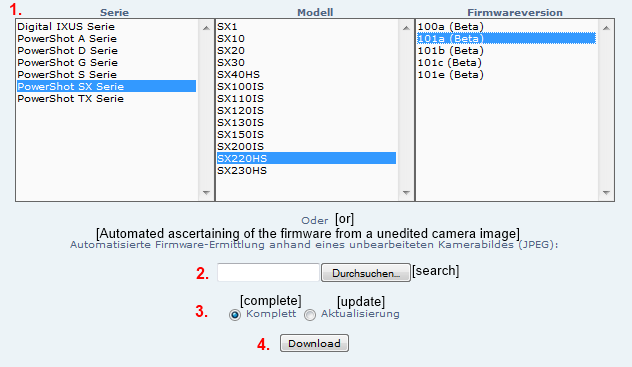
Select a camera series, model and firmware (1.) or upload an unedited camera image for automatic detection of the firmware (2.). In case of the automatic detection the download starts in some seconds automatically.
Choose the complete or update package (3.) and download (4.) the right version.
Keeping up with Build DevelopmentsEdit
How do I know if my existing build is up to date ?
The autobuilds page will always show the latest CHDK version number. The autobuild version number typically consists of three digits. For example, the current build is 1.4.1.
In theory, these three-digit numbers reflect the following scheme:
However, in recent practice these digits very seldomadvance and even then, only after a major release.
Fortunately, CHDK downloaded from the autobuild server also include an additional four digit number that denotes source code revisions. In the example «…1.0.0-1719-full.zip,» the «1719» means this is the 1719th revision of the source code since it was created. This last number changes frequently even while the version number does not.
How can I learn what changed in a new build ?
Where can I find older builds ?
Discontinued versions of CHDK and a history of the software can be found here, here and here.
Conserved VersionsEdit
From time to time binaries from the Autobuild Server will be «conserved», so they are available when the server gets offline, you want to do tests with an older CHDK version, compare features or for bug hunting…
‘note These versions are not really «stable» in terms of bug free and bullet-proof tested 😉
Using the latest ‘stable’ builds is recommended whenever possible!
Conserved Build 4296 — Nov 29 2015 («stable» branch ver 1.3.0)
- CHDK binary packages (changeset #4296) as as served by the Autobuild server.
- Small zips, containing the bare DISKBOOT.BIN and (as supported by the port) PS.FIR/PS.FI2 files.
- The file _common_files.zip contains the additional other files like scripts, language files, fonts…
Conserved Build 3770 — Dec 17 2014 («stable» branch ver 1.2.0)
- CHDK binary packages (changeset #3770, 17-Jul-2014) as as served by the Autobuild server.
- Small zips, containing the bare DISKBOOT.BIN and (as supported by the port) PS.FIR/PS.FI2 files.
- The file _common_files.zip contains the additional other files like scripts, language files, fonts…
Conserved Build 2976 — Jul 23 2013 («stable» branch ver 1.1.0)
- CHDK binary packages (changeset #2976, 23-Jul-2013) as served by the Autobuild server.
- Small zips, containing the bare DISKBOOT.BIN and (as supported by the port) PS.FIR/PS.FI2 files.
- The file _common_files_2976.zip contains the additional other files like scripts, language files, fonts…
Conserved Build 1982 — Jul 14 2012 (previous «stable» branch ver 1.0.0)
- CHDK binary packages (changeset #1982, 14-Jul-2012) as served by the Autobuild server.
- Small zips, containing the bare DISKBOOT.BIN and (as supported by the port) PS.FIR/PS.FI2 files.
- The file _common_files_1982.zip contains the additional other files like scripts, language files, fonts…
Conserved Build 1697 — Feb 25 2012
- CHDK binary packages (changeset #1697, 25-Feb-2012) as served by the Autobuild server.
- Small zips, containing the bare DISKBOOT.BIN and (as supported by the port) PS.FIR/PS.FI2 files.
- The file _common_files_1697.zip contains the additional other files like scripts, language files, fonts…
Lending a HandEdit
If you want to be a developer and contribute to CHDK visit the Developer page. You can also volunteer to test new releases or help keep this wikia up to date.
StereoData MakerEdit
StereoData Maker (SDM) is a software package for Canon P&S cameras used to do stereo photography. It is based on a very early version of CHDK but no longer compatible. It includes features for kite aerial photography and digiscoping, and supports features of other builds, including MX3’s motion detection, Fingalo’s script additions, Zosim’s Video Compression and USB remote.
Canon DSLR SoftwareEdit
Other hacks exist for Canon DSLR’s to do things similar to CHDK. These hacks are not CHDK, and most of the documentation on this wiki does not apply to them.
Links to some of those cameras are here :
—> Explore the User Manual
Odd and Tricky camerasEdit
SD870IS / IXUS 860Edit
Below are some limitations with this camera:
Power up in playback mode
- The camera always powers up in playback mode and shows the last captured image. To switch to record mode just press (or half press) the Shutter button.
-
- With ‘Clock Display’ set to ‘0 sec’ in the Canon menu, the camera can be started directly in record mode with the following workaround:
- → Hold FUNC while pressing POWER, release FUNC immediately when the Canon clock display appears
OSD disappears after ~10 seconds
- By default (or after a reset to the Canon standard settings) the Canon OSD symbols disappears after ~10 seconds while the camera is in record mode.
- → With the DISP button you can toggle between two states: or . The last used setting is saved for standard.
No long file names in file browser
- As on all DryOS-based cameras the file names in the filebrowser are shown in 8.3 convention (old MS-DOS style), longer file names existing on the card will be shown in the corresponding short term.
- Example: the file name «DefaultScript1.bas» on the SD card is shown as «DEFAUL~1.BAS» in the file browser dialog.
Some more hints:
- The display can be switched off in record mode by long-pressing the PRINT key. To set this, in the Canon menu (in record mode, menu item «Set PRINT Button…») the PRINT key should be registered to «Display Off». This can also be useful for saving battery lifetime in scripts: to shut off the display a sequenze ofpress "print"sleep 100release "print"can be used after each shot.Turning off the display this way in a script can lead to 3 times longer battery lifetime.→ Beware — this method turns off also the camera’s sensor & electronics, the MD (Motion Detection) will not work with this method!
- The short key for enable/disable RAW is Alt-DISP-Alt
SX110 & IXUS 980/SD990 Edit
Power up in playback mode
As most newer cameras (especially models with a separat play button), the camera always powers up in playback mode and shows the last captured image. To switch to record mode just press (or half press) the Shutter button.
If you hold the POWER button for ~2 seconds while powering on, the camera directly starts in record mode.
The zebra feature do not work on the IXUS 980/SD990
Ixus 750 / SD750Edit
- The OSD menus flicker on and off oddly. Disabling the «touch icons» in the camera’s settings helps somewhat.
- The CHDK bracketing feature from the Extra Photo Operations menu does not work correctly on the Ixus 750 / SD750; use a script instead.
= The next step:
FAQ =
Outline of the Firmware Update Procedures
Firmware Update
To update the firmware, the following procedures are required.
-
- Download and decompress the firmware update data.
- Prepare a memory card for the firmware update.
- Update the firmware.
- Check whether the firmware update is completed successfully.
In addition, the Firmware Update Procedure (PDF) covers details of the procedures above.
Read the Firmware Update Procedure (PDF) carefully before updating the firmware.
Installing Digital Photo Professional
To install Digital Photo Professional to your computer, the following procedures are required.
-
- Download and decompress the installer for Digital Photo Professional.
- Start the installer and run the installation program.
Items Required for Firmware Update
Firmware Update
The following items are required for this firmware update.
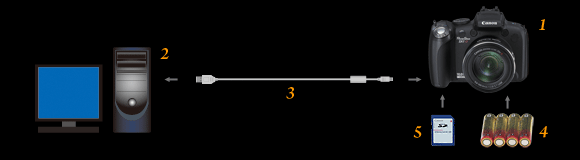
| 1 | PowerShot SX1 IS | The camera that can not set RAW. |
| 2 | Computer(*) | USB interface required Before installing Digital Photo Professional, please read through the Digital Photo Professional Computer Environment section below. |
| 3 | USB interface cable | Bundled with the camera. |
| 4 | Battery | Four brand-new alkaline AA batteries, or NiMH batteries NB4-300 sold separately. |
| 5 | Memory card | Commercially-available SD/SDHC memory card (with a minimum capacity of 8 MB or above). |
| · | Firmware Update Procedure | If the serial number of an applicable product is entered, the data will be available for download. |
| · | Firmware Update Data | |
| · | Camera User Guide | |
| · | Digital Photo Professional Installer | We recommend that you install Digital Photo Professional for RAW image development. If the serial number of an applicable product is entered, the data will be available for download. |
* Windows XP/ Windows Vista, Mac OS X (v.10.4 — v.10.5)
Customers who do not have any of the items 3 to 5 are asked to contact our service centers.
Digital Photo Professional Computer Environment
| OS | Windows Vista(including SP1), Windows XP SP2/SP3 Mac OS X (v.10.4 — v.10.5) |
| Processor | Windows : Pentium series 1.3GHz or higher Mac OS X : PowerPC G4/G5, Intel Processor |
| RAM | 1GB or more |
| Hard Disk | Free Disk Space : 240 MB or more |
| Display | 1024 x 768 pixels or more |
