Всё что вы хотели знать о RAW-формате. 12 или 14 бит, сжимать или нет
Содержание
- Технология
- Fill Light
- Сохранение и копирование настроек Camera RAW
- Последовательность выставления параметров
- Поддержка нестандартных камер
- Программные средства
- Основные параметры
- Восстановление файловой системы на флешке
- Clarity Vibrance Saturation
- Проверка диска на ошибки и исправление ошибок файловой системы
- Пакетная обработка чернобелых фотографий
- Файловая система RAW как восстановить данные с жесткого диска
- Виды недостатков цифровых фотографий и способы их исправления
- Что необходимо для работы с файлами фотографий в формате RAW продолжение
Технология
Рассмотрим подробнее процесс получения фотографий.
Фотосенсор, или светочувствительная матрица — специализированная интегральная микросхема, объединяющая упорядоченный массив светочувствительных элементов и электронную схему оцифровки либо развёртки. Преобразует оптическое изображение в электрическое и считывает электрический сигнал. При попадании определенного количества света на каждый светочувствительный элемент, состоящий из поликремния, происходит внутренний фотоэффект. На электроды подается положительное напряжение и образуется потенциальная яма, куда устремляются электроны из валентной зоны, получившие заряд энергии от фотонов. В этой потенциальной яме собираются электроны. В результате интенсивность светового потока в течении экспозиции выражается в виде заряда каждого пикселя. Для получения цветного изображения каждая ячейка матрицы покрыта светофильтром красного, зеленого или синего цвета. Это называется фильтром Байера, изображенный на рис.1:
Рисунок 1
Зеленых фильтров в данном шаблоне больше в силу особенностей зрения человека, которое более чувствительно к зеленой части спектра. Так каждая ячейка матриц воспринимает только 1/3 часть видимого спектра. Остальные 2/3 определяются процессором фотоаппарата, в зависимости от цвета соседних ячеек. Этот процесс называется интерполяцией. Если требуется получить изображение в формате RAW, то процесс интерполяции пропускается, и данные с матрицы записываются на постоянное записывающее устройство.
Fill Light
Fill Light буквально переводится как «заливка светом» (имеется в виду заливка светом теней, по аналогии с терминологией, применяемой при управлении светом в студийной съёмке) и является параметром, противоположным параметру Recovery. Занимается перераспределением яркостей в самых тёмных областях изображения. При этом яркость точек в остальных частях тонального диапазона остаётся практически без изменений. В отличие от Recovery, не способен восстановить информацию в проваленных (отсечённых) тенях.
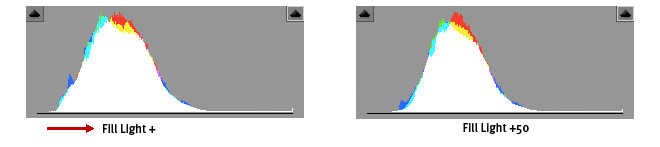
Большие значения Fill Light могут привести к появлению шумов в тенях.
Примечание. На отсечку информации в светах/тенях также влияют установленные значения других параметров параметров — в первую очередь Vibrance, Saturation, Temperature, Tint.
White Balance
Параметр Temperature определяет общий цветовой баланс, меняя оттенок изображения вдоль оси «b» (Lab). А параметр Tint — вдоль оси «a» (Lab). Поскольку большинство фотографов привыкло иметь дело с RGB-изображениями, другими словами это можно описать так: изменение параметров Temperature и Tint влияют на соотношения между яркостями каналов RGB, что сказывается на общем цветовом балансе итоговой фотографии.
Далее опишем дополнительные возможности, не имеющие прямого отношения к RAW-конвертации, но существенно упрощающие работу фотографов.
Сохранение и копирование настроек Camera RAW
Если вы заметите, что снимки, сделанные одной камерой в примерно одинаковых условиях (например, при одной и той же чувствительности матрицы (ISO) или со вспышкой), каждый раз приходится обрабатывать примерно одинаково, можете сохранить настройки в виде некоего набора (пресета), чтобы в дальнейшем выполнять их одним щелчком мышки.
Для этого в собственном меню Camera Raw есть команда Сохранить настройки (Save Settings). Вам предложат выбрать, какие именно настройки должны быть сохранены – все или какие-то конкретные. После этого дадите пресету имя и он запишется на диск в виде файла с расширением xmp. Новая строка появится на самой последней панели – Наборы (Presets), так что вся обработка может сводиться к загрузке файлов в Camera Raw и к щелчку мышкой по строчке.
Можно еще проще поступать: обрабатывать файлы модулем Camera RAW, вообще этого модуля не запуская, – прямо из Бриджа! У любого raw-файла (а также у tif и jpg) в контекстном меню есть подменю Настройки модуля Develop (Develop Settings). В нем вы и увидите строки с именами своих самодельных пресетов. Щелчок по строке мгновенно обрабатывает файл записанным образом. Более того, все выделенные файлы можно обработать одним пресетом за один присест (извините за каламбур).
Пресет, оказавшийся неудачным, можно удалить, выделив его на панели Набор и щелкнув там же по мусорной корзинке.
Последовательность выставления параметров
Теперь попробуем выстроить некоторый алгоритм установки параметров в RAW-конверторе. Почему некоторый. Дело в том, что вообще говоря, это очень сильно зависит от того, стремитесь ли вы получить в конверторе конечный результат, или же максимально хорошую заготовку для последующей обработки в Фотошопе. Вместе с тем, некоторую общую логику, пожалуй, предложить можно.
Важно понимать, что восприятие цвета зависит от его яркости. Кроме этого, композитная RGB-кривая и другие яркостно-контрастные параметры влияют на цветовые характеристики изображения
Поэтому логично было бы сначала задать точки отсечки, яркость, контраст и далее цветовой баланс и другие цветовые настройки (если требуется). Это не означает, что нельзя возвращаться к тем или иным шагам и вносить коррекции по ходу процесса, но тем не менее я бы предложил придерживаться следующей последовательности действий:
0. Отталкиваемся от значений «по нулям» — то есть выставляем все параметры в ноль, тоновую кривую в значение Linear. Это позволит нам увидеть изображение, примерно соответствующее тому, которое заложено в RAW-файле. Картинка при этом будет блёклой и полусерой — это нормально. Баланс белого на этом этапе можно выставить либо As Shot (часто он оказывается нормальным для начала работы), либо примерно на глаз (если сразу видно, что цветовой слишком сильно смещен).
- Задаем белую и черную точку с помощью Exposure и Blacks.
- Если требуется, восстанавливаем незначительные пересветы с помощью Recovery и осветляем тени с помощью Fill Light.
- Если необходимо получить готовую и или более-менее готовую фотографию после RAW-конвертора, устанавливаем контраст и яркость. Я рекомендую по возможности делать это через инструмент Curves, так как он более гибкий, чем параметры Brightness и Contrast, хотя использовать их можно и в совокупности.
- Выставляем общий цветовой баланс белого с помощью параметров Temperarure и Tint.
- Если требуется, снижаем или повышаем насыщенность фотографии через Vibrance и Saturation.
- Если требуется, можно воспользоваться другими дополнительными инструментами — настроить тонкие цветовые нюансы через цветовой эквалайзер HSL / Grayscale, побороться с хроматическими аберрациями и виньетированием в закладке Lens Correction, сделать кадрирование, выровнять горизонт, поэкспериментировать с профилями камеры в закладке Camera Calibration и т.д.
Вот такие соображения. Надеюсь, они окажутся полезны. Если где неточность допустил, буду благодарен за поправки. Всем, кто хочет лучше разобраться с вопросами RAW-конвертации, я рекомендую посетить семинар Александра Онищенко RAW-конвертация или курс Антона Мартынова Работа в RAW-конверторах, где поднятые и другие вопросы раскрываются глубже.
Поддержка нестандартных камер
RawDigger может быть использован для показа и анализа изображений с «инженерных» камер, сохраненных в виде «дампа данных сенсора» без каких-либо дополнительных метаданных.
Ряд таких камер поддержан программой непосредственно (таблицы с нужными данными содержатся внутри RawDigger), для поддержки других (произвольных) сенсоров нужно добавить описание структуры данных сенсора в Windows Registry (на Windows) или OS X defaults (на Mac OS X).
Для этого необходимо:
Windows: подготовить registry-скрипт с содержанием подобным следующему:
«Camera01″=»24096096,4008,3006, 0, 0, 0, 0,0,148,0,0,Dalsa, FTF4052C 4:3,0»
И запустить его на исполнение в Windows Explorer.
OS X: выполнить в терминале команду, подобную следующей (в одну строчку):
defaults write com.libraw-llc.CustomCameras «Camera01» «24096096,4008,3006, 0, 0, 0, 0,0,148,0,0,Dalsa, FTF4052C 4:3»
В обоих случаях:
Camera01 (или Camera02 … Camera64) – «номер строчки» в таблице, всего поддерживается до 64 камер.
Строка «24096096,4008,3006, 0, 0, 0, 0,0,148,0,0,Dalsa, FTF4052C 4:3,0» — описание формата данных камеры, состоящее из следующих 14 полей, разделенных запятыми (замечание для инженеров: формат этой строки полностью аналогичен строчке в таблице описания «дампов сенсора» в программе dcraw.c с тем уточнением, что формат CFA-фильтров задается в десятичном виде):
- Точный размер файла в байтах (в данном примере – 24096096). Это – единственный признак по которому RawDigger распознает «формат» данных, файлы другого размера будут проигнорированы.
- Ширина сенсора в пикселях. В этом поле пишется полная ширина, включающая «черную рамку»
- Высота сенсора в пикселях, включая черную рамку.
- Ширина черной рамки на левом краю сенсора (в пикселях)
- Ширина (высота) черной рамки сверху.
- Ширина черной рамки справа
- Ширина (высота) черной рамки снизу.
- Дополнительные параметры подпрограммы декодирования файла (см. ниже)
- Формат CFA байеровского фильтра, битовое поле принимающее одно из следующих значений:
- 22 – BGGR
- 97 – GRBG
- 73 – GBRG
- 148 – RGGB
- 180 — GMYC
- Количество неиспользуемых бит данных (например, если 14-битные данные записаны в 16-битном формате)
- Дополнительные метаданные, битовая маска
- Бит 0 – искать .JPG-файл с тем же именем и считать EXIF-данные из него
- Бит 1 – фильтровать (усреднять соседние) для пикселей с нулевыми значениями
- Биты 2-4 – ориентация изображения (0=не поворачивать, 3=180, 5=90CCW, 6=90CW)
- Изготовитель камеры
- Модель камеры
- Смещение начала данных сенсора от начала файла (диапазон значений 0-65534, специальное значение 65535 означает «строки идут в обратном порядке»).
Поддерживаются 8, 10, 12 и 16-битные форматы данных (количество бит рассчитывается как (размер файла минус смещение начала данных)/количество пикселей).
В зависимости от битовой разрядности данных, восьмое поле («дополнительные параметры подпрограммы декодирования) может принимать следующие значения для 10-битных данных:
- 1: используется хранение «4 пикселя в 5 байтах»
- 0: используется хранение «6 пикселей в 8 байтах»
Программные средства
Для интерполирования полученных фотографий в этом формате требуются специальные плагины. Для фотоаппаратов разных производителей используются разные программы:
Capture One DSLR
RAW-конвертер датской компании PhaseOne. Признанный лидер в мире цифровой фотографии. Уникальный алгоритм интерполяции позволяет получать удивительное качество. Тщательно продуманный интерфейс и возможность пакетной обработки.
Adobe RAW plug-in
Плагин для Photoshop от компании Adobe. Входит в состав Photoshop CS2. Удобный интерфейс и поддержка большого количества камер разных производителей. Успешно справляется с большинством задач по обработке RAW файлов.
Kodak Photo Desk
RAW-конвертер компании Kodak. Поддерживает камеры только этой компании. Развитый интерфейс, вывод линейных файлов. Существует в версиях для Макинтош и Windows.
RAW-конвертер компании Nikon. Поддерживает камеры только этой компании. Развитый интерфейс, подавление «шума», удобная настройка баланса белого. Не поддерживает вывод линейных файлов.
Canon File Viewer Utility
RAW-конвертер компании Canon. Поддерживает камеры только этой компании. Слегка запутанный интерфейс, пакетная обработка, поддержка профайлов. Существует в версиях для Макинтош и Windows.
Программа для печати созданная Майком Чени (Mike Chaney) поддерживает интерполяцию RAW-файлов для некоторых камер Nikon и Olympus. Пакетная обработка, поддержка профайлов, удобные функции печати. Существует в версии только для Windows.
Один из лучших независимых RAW-конвертеров для камер Nikon, Kodak и Olympus. Отображение изменений, пакетная обработка, поддержка профайлов. Версии для Макинтош и Windows. Обрабатывает файлы на порядок быстрее, чем Nikon Capture.
Программа для просмотра изображений. Поддерживает работу с RAW файлами на основе Canon SDK. Более дружелюбный интерфейс. Пакетная обработка, восстановление светлых тонов. Существует в версии только для Windows.
RawWorkflow.com
Сайт представляет информацию о программных продуктах для конвертации и обработки снимков в RAW-форматах и управлению цветом.
В Unix-подобных операционных системах для работы с RAW используется графический редактор GIMP с использованием специального расширения, например:
RawPhoto GIMP-2.0 plug-in
Основные параметры
Прежде всего давайте разберемся, что будет происходить при установке базовых параметров RAW-конвертации. Попробуем при этом обойтись без физики, математики и других основополагающих процессов, которые за этим стоят. Рассматривать будем на примере Adobe Camera RAW, хотя в общем виде эта информация применима ко всем конверторам (хотя название параметров от конвертора к конвертору может меняться).
Хотелось бы сразу уточнить, что алгоритмы RAW-конвертации являются закрытыми. Поэтому относительно некоторых возможностей RAW-конверторов нет однозначной информации, относятся ли они напрямую к конвертации или являются дополнительными функциями, которые можно использовать и в обыкновенном графическом редакторе. Поэтому в рамках этой статьи деление параметров на «конвертирующие» и «дополнительные» несколько условно.
Восстановление файловой системы на флешке
С портативными накопителями ситуация по исправлению RAW имеет схожие мотивы. Поэтому стоит попробовать первый способ описанный выше, а после, если результатокажется неудачным, прибегнуть к третьему методу.
Хотел бы немного заострить внимание на третьем пункте, который описывает восстановление путём специализированного софта. Здесь вполне можно обойтись под названием Recuva
Этапы работ по восстановлению были рассмотрены ранее в соответствующей теме. Ситуация немного расхожая, но принцип извлечения файлов идентичен. Или можно воспользоваться любой другой, знакомой Вам, программой по восстановлению файлов.
Clarity Vibrance Saturation
В этой группе параметров Clarity по сути является некой более сложной аналогией спецэффекта HiRaloAm (Hi Radius Low Amount по отношению к параметрам Unsharp Mask). Vibrance и Saturaton по воздействию они аналогичны соответствующим инструментам в Adobe Photoshop. О различии этих параметров мы подробно рассуждали в этой заметке.
Все остальные инструменты конвертора Adobe Camera RAW являются ещё в большей степени «довесками», чем перечисленные. Хотя, безусловно, призваны упростить жизнь фотографов. Просто вы должны отдавать себе отчёт в том, что это дополнительные, местами довольно сильно ограниченные возможности, которые можно реализовать также в Adobe Photoshop (и, как правило, качественнее).
Проверка диска на ошибки и исправление ошибок файловой системы
Этот вариант — первое что стоит попробовать во всех случаях появления раздела или диска RAW. Он далеко не всегда срабатывает, но безопасен и применим как в тех случаях, когда проблема возникла с диском или разделом с данными, так и в случае если диск RAW — это системный диск с Windows и ОС не загружается.
В случае, если операционная система работает, просто выполните следующие действия
- Запустите командную строку от имени администратора (в Windows 10 и 8 это проще всего сделать через меню Win+X, которое также можно вызывать правым кликом по кнопке Пуск).
- Введите команду chkdsk d: /f и нажмите Enter (в данной команде d: — это буква диска RAW, который нужно исправить).
После этого возможны два варианта развития событий: если диск стал RAW из-за простого сбоя файловой системы, начнется проверка и с большой вероятностью вы увидите свой диск в нужном формате (обычно NTFS) по ее окончании. Если же дело серьезнее, то команда выдаст «CHKDSK недопустим для дисков RAW». Это означает, что данный способ вам не подходит для восстановления диска.
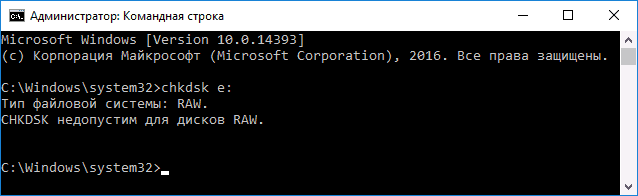
В тех ситуациях, когда операционная система не запускается, вы можете использовать диск восстановления Windows 10, 8 или Windows 7 или дистрибутив с операционной системой, например, загрузочную флешку (приведу пример для второго случая):
- Загружаемся с дистрибутива (его разрядность должна совпадать с разрядностью установленной ОС).
- Далее либо на экране после выбора языка внизу слева выбираем «Восстановление системы», а затем открываем командную строку, либо просто нажимаем Shift+F10, чтобы открыть ее (на некоторых ноутбуках Shift+Fn+F10).
- В командной строке по порядку используем команды
- diskpart
- list volume (в результате выполнения этой команды смотрим, под какой буквой в настоящий момент находится проблемный диск, или, точнее, раздел, так как эта буква может отличаться от той, что была в рабочей системе).
- exit
- chkdsk d: /f (где d: — буква проблемного диска, которую мы узнали в пункте 5).
Тут возможные сценарии те же, что были описаны ранее: либо все будет исправлено и после перезагрузки система запустится обычным образом, либо вы увидите сообщение о том, что нельзя использовать chkdsk с диском RAW, тогда смотрим следующие способы.
Пакетная обработка чернобелых фотографий
Возвращаемся к тому же самому кадру, что использовали для настройки цветного изображения.Рисунок 3.
White balance adjustment (Настройка баланса белого). Ничего не меняем относительно того, что было на цветном фото.
Brightness adjustment (Настройка яркости). Тоже ничего не меняем.
Picture Style (Стиль изображения)
Заменяем стиль Standart на стиль Monochrome— обращаем внимание, что настройки стиля частично «сбросились», а частично заменились на совсем другие, которых не было в стиле Стандарт.
Contrast (Контрастность). У черно-белого изображения в 65 тысяч раз меньше возможностей для передачи разницы между двумя соседними точками, чем у цветного
Поэтому для придания фотографии большей глубины увеличиваем контрастность — я увеличил ее на 2 шага.
Highligt (Светлые тона). Без изменений.
Shadow (Тени). Несмотря на ушедшие в темноту из-за повышения контрастности волосы, ничего не меняю и здесь. Волосы не являются значимым объектом снимка, поэтому для пакетной обработки их детализацией можно пренебречь.
Вместо Color tone, ползунок которого мы видели при работе с цветным изображением, появился Filter effect (Эффект фильтра). Когда черно-белая фотография господствовала в фотосъемке, для придания большей глубины снимкам использовались цветные фильтры, задерживавшие свет соответствующей части спектра. При этом детализация не страдала, а скорее даже улучшалась. Если использовался красный фильтр, красные предметы на фотографии становились существенно светлее, если зеленый — зеленые. Именно поэтому использование желтого фильтра в настройках (yellow) осветлило кожу, выравняло ее тон и придало полутонам еще большую контрастность и глубину — кожа ведь имеет желтоватый оттенок.
Toning effect (Тонирование). Еще одна эксклюзивная настройка для монохрома. Позволяет подкрашивать чернобелое монохромное изображение в сепию, голубой или пурпурный тона. В нашем случае это лишнее.
Sharpness (Резкость). Оставляем как было.
Сохраняем настроенный RAW-файл (Ctrl + S) и закрываем его.
Копируем рецепт и переносим на все остальные файлы (как это делается читайте в инструкции по подготовке цветных фотографий для предпросмотра).
Поочередно открываем в DPP каждый файл съемки для корректировки экспозиции. Как и в случае с цветными фотографиями, отмечайте те кадры, которые покажутся вам перспективными для дальнейшей обработки.
Используйте пакетную обработку для сохранения получившегося результата (как это делается читайте в инструкции по подготовке цветных фотографий для предпросмотра).
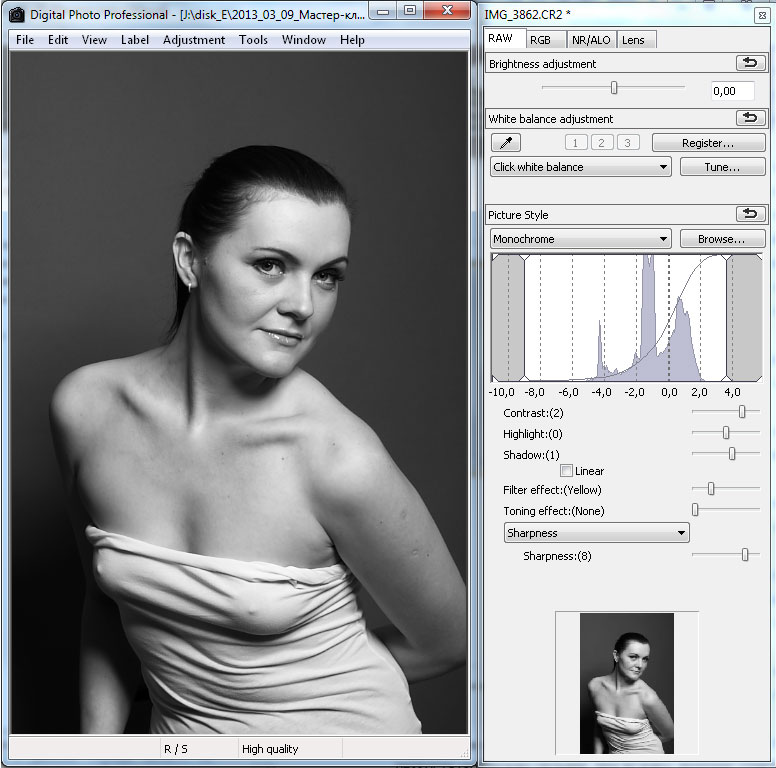
Рисунок 3. Основные инструменты настройки черно-белого варианта точно такие же, как и для цветного фото, но есть и свои — особенные инструменты
Файловая система RAW как восстановить данные с жесткого диска
В один прекрасный момент ваш жесткий диск покажет вам фигу: вся информация с него исчезнет, а файловая система вместо FAT или NTFS превратится в RAW. Главное, не паниковать — все ваши файлы и папки с документами, фотографиями, коллекцией музыки и видео пока еще никуда не делись. Скорее всего, они остались на жестком диске. Просто вы их не видите. Но это не значит, что их нельзя восстановить.На жестком диске информация хранится на отдельных участках одинакого размера — секторах. Так как размер секторов очень мал, каждый файл занимает некоторое количество секторов. При этом сектора могут находиться в разных местах винчестера. Чтобы операционная система могла собрать информацию с этих секторов в единый файл, на каждом жестком диске хранится «главная загрузочная запись» (MBR) и файловая таблица (для NTFS она называется MFT).
Если при попытке доступа к жесткому диску вы получаете информацию о том, что диск определен в формате RAW, это может означать следующее:
1) диск (том) не отформатирован. Но если диск (раздел) были рабочими, этот вариант отметаем;
2) нет корректного доступа к содержимому диска (тому);
3) повреждена структура файловой системы;
4) запись в загрузочный сектор или в MFT ошибочных данных.
Система предложит вам отформатировать диск, но не спешите это делать. В таком случае вам придется восстанавливать все файлы и папки с помощью специальных программ (рекомендую R.saver). В принципе, операция не сложная, но восстанавливаемые данные нужно будет сохранять на другой жесткий диск (или в другой раздел). А если поврежденный раздел или диск большого размера, придется искать свободный жесткий диск.
Поэтому мы попробуем «починить» поврежденный винчестер (или раздел) с помощью бесплатной программы TestDisk (последняя на сегодня версия TestDisk 6.14).
Программа умеет восстанавливать потерянные разделы и загрузочные сектора на различных носителях информации, после программных или человеческих ошибок (например потеря MBR). Список возможностей: восстановление удаленных разделов, перестройка таблицы разделов, перезапись MBR, поиск параметров файловой системы для перезаписи загрузочного сектора, восстановление загрузочного сектора из резервной копии (FAT32), поиск параметров файловой системы для перезаписи загрузочного сектора, восстановление загрузочного сектора и MFT из резервной копии (NFTS). Testdisk может найти разделы полутора десятков распространенных файловых систем. Поддерживает почти столько же ОС. В том числе Windows 2000/XP/2003/Vista/7/8, Linux, FreeBSD, Mac OS X.
Программы имеют консольный интерфейс, также может запускаться с дискеты или загрузочного компакт диска. Интерфейс на английском языке.
Рекомендую просмотреть раздел «Документация» — там много полезной информации. А я расскажу как восстанавливал раздел жестокого диска, поврежденный при неожиданном выключении электричества.
После запуска утилиты я увидел список физических дисков и указал тот, раздел которого было нужно восстановить. Потом указал тип файловой структуры «Intel/PC partition». Потом пункт “anylyse”. Программа выведела список существующих разделов. Я выбрал опцию “Quick Search” и утилита начала поиск разделов. После того, как был найден нужный раздел, я выбрал пункт “Write”. И все. Раздел винчестера был восстановлен вместе со всей информацией.
Если поврежден загрузочный сектор раздела, нужно будет выбрать раздел “Advanced”, а в нем Testdisk сравнит загрузочный сектор с его копией. Если они отличаются, программа предложит переписать в загрузочный сектор его неповрежденную копию.
Вопрос, как открыть тот или иной файл, появляется нечасто. В большинстве случаев Windows сам определит какой программой открыть файл с определенным расширением. Если нет, вы можете обратиться к поисковым системам или посмотреть на сайте OpenFileFormat.ru.
- Вперёд >
Виды недостатков цифровых фотографий и способы их исправления
Благодаря тому, что процесс интерполяции осуществляется под контролем человека, имеется возможность отредактировать полученную фотографию, исправляя неправильно выбранные настройки в процессе фотографирования.
Используя этот формат, можно задействовать 8, 12, 16 бит для каждой ячейки, несущей цвет, увеличивая этим количество оттенков, которым может обладать пиксел. Таким образом, фотография даже при очень сильном увеличении имеет «гладкое» изображение.
При фотографировании како-либо текстуры, представляющую из себя растр, близкий по размеру к растру матрицы фотоаппарата, появляется муар — биение растров образующее зоны усиления и ослабления яркости, которые сливаются в линии и текстуры, которых нет на объекте съемки. Изображен на рис.2.
Рисунок 2
Применение в цифровом фотоаппарате шаблона Байера также может быть причиной муара. Для подавления этого эффекта существуют различные алгоритмы, которые также применяются в программных средствах для обработки RAW файлов.
Помимо этого, применяется наложение «антиалиасного фильтра» на фоточувствительную матрицу поверх шаблона Байера. Но у всех этих методов существуют недостатки: при применении программных средств для борьбы с муаром происходит потеря некоторых элементов фотографии; применение «антиалиасного фильтра» вызывает потерю резкости.
Также имеется возможность редактирование неверно определенного цветового баланса (баланса белого).
При съемке цифровым фотоаппаратом часто на кадрах можно обнаружить цифровой шум – нелинейная структура изображения, проявляющаяся в виде маленьких светлых, темных или цветных точек. Чаще всего появляется при повышении светочувствительности, либо при съемке на длинных выдержках. Шум может подавляться использованием специальных фильтров, что имеет побочные эффекты: снижение насыщенности, потеря оттенков. Количество шумов подавляется в процессе обработки фотографии RAW-конвертором.
Что необходимо для работы с файлами фотографий в формате RAW продолжение
В первой части описано значение слова RAW, разновидности файлов в формате RAW, описаны достоинства файлов в формате RAW и проч.
В какой формат конвертировать?
Конвертирование файлов из формата RAW в другие форматы производится несколькими способами.
Например. Первичная обработка производится в RAW-конвертере. Причём все изменения при обработке не затрагивают исходный файл в формате RAW, а автоматически записываются в виде отдельного файла. Это позволяет по-разному обработать один и тот же файл. Готовое, обработанное и отретушированное изображение записывается, в зависимости от цели дальнейшего использования, в TIFF или в JPEG.
Другие RAW-конвертеры не позволяют производить ретушь, корректируя только резкость, экспозицию, яркость/контраст, баланс белого и кривые.
В этом случае остальная обработка (преимущественно ретушь) производится в отдельном графическом редакторе. Для этого файлы должны быть конвертированы либо в TIFF, либо во внутренний формат графического редактора (для фотошопа это формат PSD).
Фото.1. Могучее дерево на Цветном бульваре. Москва

