10 трюков Lightroom, которые нужно знать
Содержание
- Используйте Luminance вместо Saturation
- Двойное тонирование для эффекта ретро фото
- Быстрая ретушь кожи на портрете
- Настройте модуль Коррекции
- Используйте цифровую клавиатуру для тонкой настройки в модуле Коррекции
- Удерживайте кнопкуOptionAlt при настройке ползунков Коррекции
- Объединяйте корректирующие кисти
- Создание Смарт-коллекции для автоматической сортировки фотографий в модуле Библиотека
- Обязательно создайте пресеты
Используйте Luminance вместо Saturation
Часто кажется, что в ясный день очень просто сделать красивый снимок с ярким голубым небом. Но если вы снимаете объекты, находящиеся на земле, тем более в тени, то кадр может получится с пересвеченным или тусклым небом.
При обработке фотографии в lightroom, обычно сразу хочется увеличить насыщенность небо при помощи Saturation, но это далеко не всегда лучшее решение.
Слайдер Saturation усиливает насыщенность всех цветов одновременно, что может помешать, если задача только в том, чтобы повысить насыщенность цвета неба. Воспользовавшись данным слайдером, вы можете получить другие сложности, потому что насыщенность повысится и там, где не требуется, например на коже модели.
Альтернативный вариант, использование панели «HSL / Color / B&W».
В этой панели вы увидите табы Hue, Saturation и Luminance. В табе Saturation можно поднять насыщенность только отдельных цветов, которые связаны с небом, не затрагивая другие цвета.
Но опять же, использование Saturation — может дать не самый лучший результат, цвета станут гипертрофированно мультяшными, если вы перестараетесь.
Хорошей альтернативой будет служить табулятор Luminance. Вы будете оперировать не насыщенностью, а яркостью цвета. Используйте синий ползунок закладки Luminance и вы получите красивый глубокий цвет для неба, не затронув при этом другие цвета.
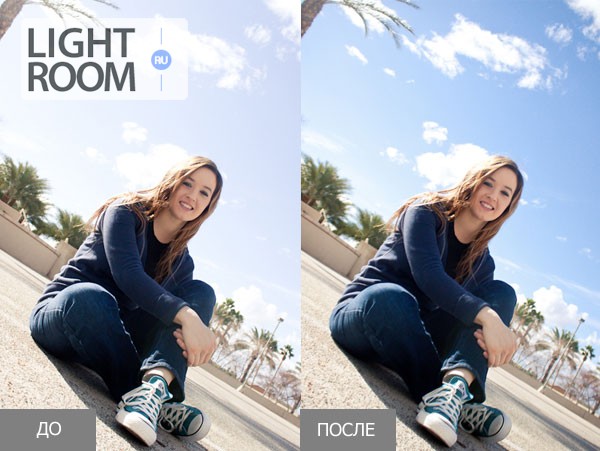
Подробнее об использовании Luminance можете прочитать в статье —
Двойное тонирование для эффекта ретро фото
Двойное тонироварие (Split-toning) — весьма популярный способ создания различных эффектов. Особенно для создания эффектов «под старину» или эффектов съемки на пленку. Подобные эффекты весьма активно используются Instagramm и многих онлайн редакторах, предоставляющих возможность получить тот или иной эффект «нажатием на 1 кнопку»
Если вы пользовались ранее пресетами для создания ретро эффектов, но обратите внимание на то, какие настройки выставлены для закладки Split Toning. Вы наверняка заметите, что они имеют одинаковую структуру, особенно если посмотреть на значения Hue для теней и светов (highlights, shadows)
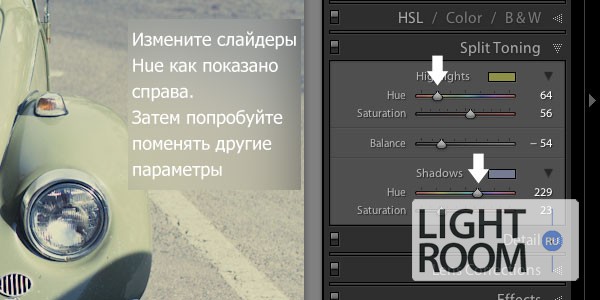
В светах ползунок сдвинут влево от центра, в тенях вправо. Такое положение практически всегда даст достаточно интересный эффект.
Попробуйте установить Hue в аналогичное положение, а затем поиграться с настройками Saturation и Balance. Но результат изменения этих настроек будет сильно зависить от вашего снимка, точнее от того что на нем и какие цвета приоритетные.
Поэтому двойное тонирование — инструмент весьма творческий и какие либо готовые рецепты тут давать сложно.
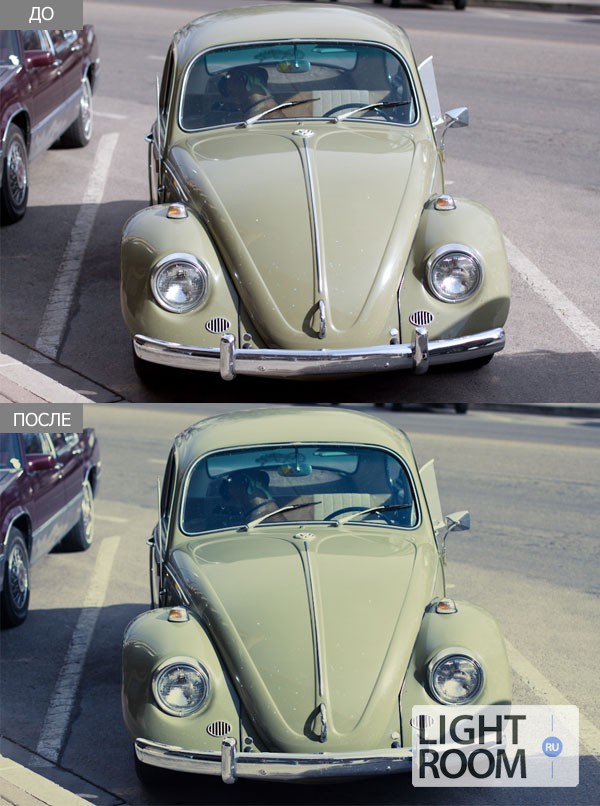
Если же вам лень заниматься двойным тонированием самостоятельно, создавая эффекты «под старину», можете или замечательным плагином
Быстрая ретушь кожи на портрете
На то, как кожа выйдет на фотографии влияет множество факторов. Например, кожа может получиться слишком красной и не очень гладкой.
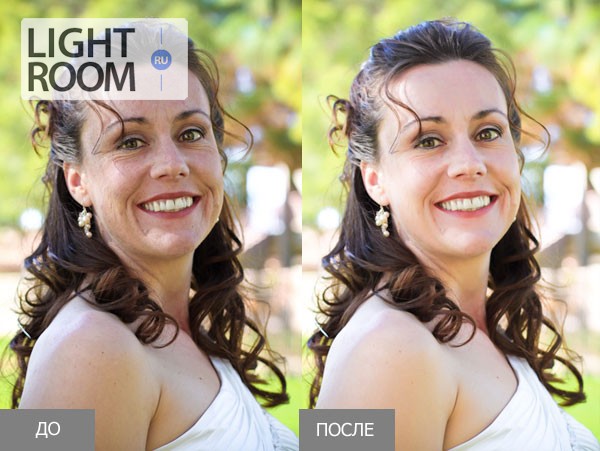
Для того чтобы исправить это, можно использовать несколько приемов. Вы можете использовать вместе или по отдельности. Главное — не перестарайтесь. Лучшее — враг хорошего.
Вначале стоит изменить яркость (brightness). Особенно если кожа красноватая или слишком темная. Слегка поднимите яркость, это сделает оттенок кожи более естественным. Дополнительным бонусом будет то, что при увеличении яркости морщины и поры на коже будут не так заметны.

Затем стоит опять вспомнить о табуляторе Luminance. Попробуйте увеличить значение Luminance для красных и оранжевых цветов. Это сделает кожу светлее и придаст ей более здоровый оттенок.
Для того, чтобы сделать это действие еще проще, есть маленький секрет.
Обратите внимание, что слева от названия Luminance есть маленький кружок. Нажмите на него, затем переведите курсор на тот участок, который вы хотите изменить
Lightroom будет автоматически отслеживать те цвета, которые находятся под курсором.
Для изменения достаточно лишь подвигать курсором вверх или вниз, удерживая левую кнопку мыши нажатой.
Этот секрет действует во всех трех табуляторах Hue, Saturation и Luminance
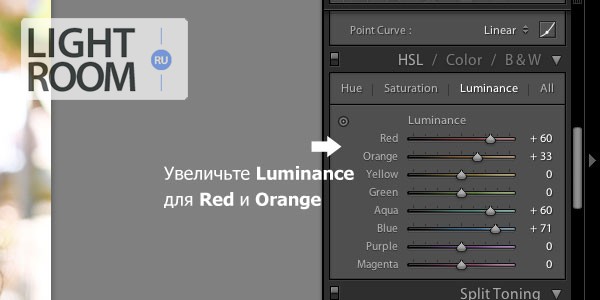
Так же, в Lightroom есть прекрасный инструмент, идеально подходящий для ретуши портрета — кисть «Soften Skin». Если вы будете «рисовать» на лице модели данной кистью, то резкость будет локально уменьшена за счет параметров Clarity и Sharpness.

Вы можете выставить другие параметры, если решите, что предлагаемые по умолчанию не подходят для данного случая.
Наконец, есть еще один способ для того чтобы привести кожу в порядок. Перейдите на вкладку Noise Reduction, отвечающую за шумоподавление.
Уменьшение шума так же приводит к некоторой размытости, что может положительно сказаться на портрете.
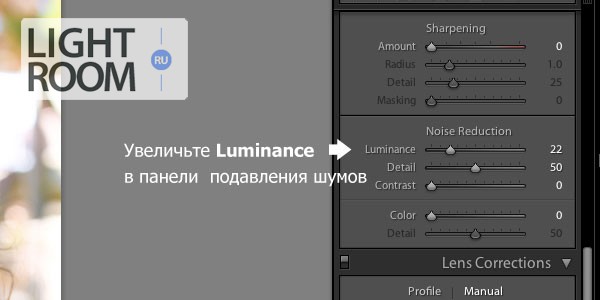
Но будьте осторожны. Шумоподавление действует на весь снимок в целом, а не на его отдельные части. Поэтому вы можете испортить изображение в целом.
Настройте модуль Коррекции
Если вы похожи на меня, то, возможно, будете перегружены огромным количеством опций в модуле Коррекции, но, к счастью, есть способ приручить этого зверя, щелкнув правой кнопкой в любом месте панели настроек. Это вызовет меню, которое позволит вам отключить неиспользуемые настройки, и ваше рабочее пространство станет упорядоченным и понятным, а вы не будете тратить время на прокручивание функций, которыми не пользуетесь.
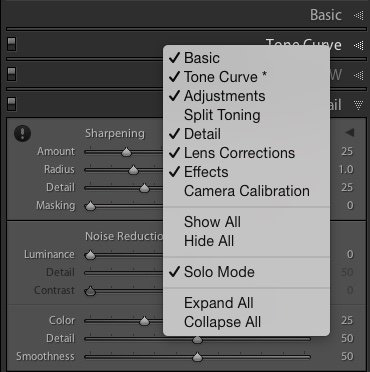
Одним особенно полезным элементом этого меню является режим Соло, который упорядочивает Коррекции еще больше путем отключения всех панелей, кроме той, которую вы используете. Я привык тратить много времени на прокручивание вверх и вниз через все открытые панели, раздвигая и закрывая их, чтобы добраться до той, которой действительно пользуюсь. Но используя режим Соло, каждый раз при нажатии на новой панели, другая, которую я только что использовал, автоматически сжимается до заголовка. Эта маленькая функция не только сэкономила время, но и спасла от головной боли.
Используйте цифровую клавиатуру для тонкой настройки в модуле Коррекции
Работая в модуле Коррекции, может быть достаточно сложно установить желаемое значение, передвигая ползунок вручную. Чтобы решить эту проблему, дайте себе больше пространства — наведите курсор на левую сторону панели и тащите, пока она не станет гораздо шире.
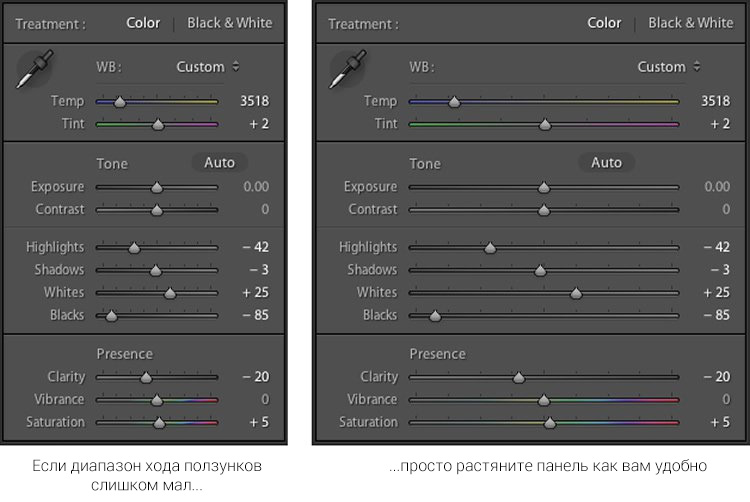
Еще одна удобная уловка – это использование клавиш со стрелками, чтобы делать настройку числовых значений с очень маленьким шагом. Например, нажмите на численное значение баланса белого и нажмите клавиши со стрелками Вверх и Вниз, чтобы изменить его с шагом 10. Или выделите Четкость и нажмите Вверх и Вниз, чтобы изменить ее с шагом 1. Для больших корректировок, удерживая клавишу Shift, нажимайте Вверх и Вниз, что изменить Баланс белого с шагом 200, Четкость – с шагом 10 и т.д.
Удерживайте кнопкуOptionAlt при настройке ползунков Коррекции
Эффекты многих настроек в модуле Коррекции очевидны; при увеличении экспонирования изображение станет светлее, при увеличении насыщенности фотография потеряет немного цвета. Но как на счет настроек, которые не так просто увидеть? Один особенный набор настроек, который я использую, находится в Резкость панели Детализация, но четкий эффект Радиуса, Деталей и Маскирования порой трудно увидеть. Эта проблема может быть решена удерживанием кнопки Alt во время перемещения ползунка в модуле Коррекции, и тогда вы увидите в режиме реального времени, что конкретно происходит, когда вы делаете какую-либо настройку.

Когда я редактировал эту фотографию, мне нужно было сделать такую корректировку, как опуститься в темных участках уровней, но я не хотел заходить так далеко, чтобы сделать некоторые участки совершенно черными. (то есть, я не хотел что-либо отсекать на фотографии). Удерживая клавишу Alt, я настроил черный ползунок и мог в реальном времени увидеть, какие участки изображении были подвержены изменениям:
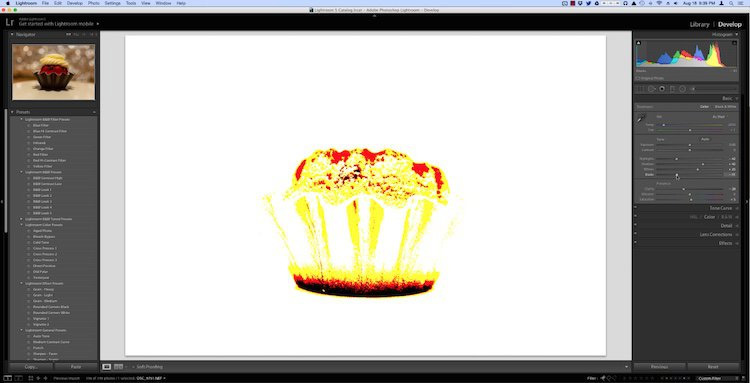
На фотографии выше дно формы стало абсолютно черным, а это означает, что оно не может быть еще темнее, в то время как красные участки тоже вскоре станут черными, если я не перестану передвигать ползунок влево. Желтые участки тоже подверглись изменениям, но не так сильно, они потеряли данные о цвете. Это работает почти для каждого ползунка в модуле Коррекции, и здорово поможет вам оценить, все ли задуманные вами настройки сделаны точно.
Эти пять советов и хитростей в Lightroom стали главными преимуществами для меня, так как я работал с программой на протяжении многих лет, а как на счет вас?
Если вы используете Photoshop для обработки фотографий, то наверняка знаете, что одну и ту же задачу можно решить разными инструментами. Возможности фотошопа настолько велики, что для достижения одного и того же результата, фотографы могут пойти различными путями и сложно сказать, какой путь «правильный».
Lightroom часто называют «альтернативным фотошопом». Так же как и Photoshop, в Lightroom можно использовать различные инструменты для достижения одной и той же цели. Далеко не всегда очевидный и бросающийся в глаза путь является лучшим.
Задача данной статьи, рассказать несколько секретов Lightroom
и познакомить вас с альтернативными, но очень удобными путями для решения типичных задач по обработке фотографий.
Объединяйте корректирующие кисти
Корректирующая кисть (Adjustment Brush) отличный инструмент для того чтобы изменять только отдельные части фотографии. Одним из самых больших достоинств кисти является то, что в отличии от фотошопа, она не затрагивает изображение напрямую. Вы можете изменить параметры изменений в области действия кисти в любой момент, если вам что то не понравится или просто удалить ее.
Даже в том случае, если было использовано несколько кистей, комбинируя параметры для достижения лучшего результата. Например, для того чтобы размыть какую то конкретную область, вы можете выставить для кисти значение Sharphess в -100. А так как данная настройка дает не очень сильное размытие, примените «размывающую» кисть к одной и той же области несколько раз, добиваясь нужного эффекта.
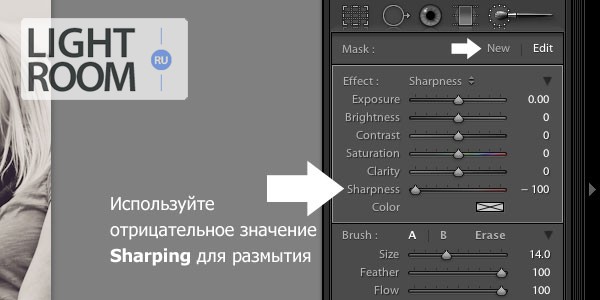
Чтобы усилить эффект кисти, после того как поработали с ней, нажмите на кнопку New. Это создаст дубликат кисти с теми же настройками и вы сможете воспользоваться ею поверх первой. Повторите действие столько раз, сколько потребуется.
Не забывайте о том, что это все равно будут отдельные кисти. Вы в любой момент можете выбрать одну из них заново и изменить настройки, допустим уменьшив значение Sharphess.

Каждая кисть на снимке выглядит кружочком. Наведя на него курсор, вы увидите зону действия кисти. Чтобы выбрать нужную — кликните по нему и в центре кружочка появится черная точка. Теперь можете изменить настройки выбранной кисти.
Создание Смарт-коллекции для автоматической сортировки фотографий в модуле Библиотека
Библиотека Lightroom – это прекрасный способ организовать ваши изображения. Вы можете создать виртуальные папки под названием Коллекция (например, Церемония, Прием, Речи для свадьбы), которые в свою очередь могут быть размещены в наборы Коллекций (например, свадьба Смит-Миллер).
Но что я нахожу еще более полезным, так это Смарт-коллекции, которые позволяют динамично организовывать фотографии, основываясь на ряде условий, которые вы устанавливаете. Чтобы создать Смарт-коллекцию, выберите Новая смарт-коллекция в меню Библиотека и установите параметры, которые вы хотите использовать. Каждое изображение, подходящее под данный критерий, в любой момент процесса редактирования будет автоматически помещено в виртуальную папку, которую вы создали.
Обязательно создайте пресеты
Вы вероятно уже знаете, что Lightroom содержит десятки пресетов, с которых вы можете начать при редактировании фотографий, что может быть весьма удобно, когда вам нужно сделать быструю коррекцию или такой эффект, как состаренное фото, Bleach Bypass, или множество вариантов черно-белой конвертации.
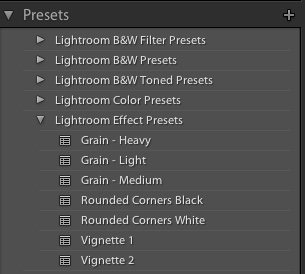
Эти пресеты не являются специальными фильтрами, которые вы можете найти в Instagram или других подобных программах обмена изображениями, а по сути заранее проделанные манипуляции, доступные для вас в модуле Коррекции. Например, фильтр Холодный тон – это коллекция сохраненных настроек Баланса белого, Оттенок и Внешний вид в панели Основные настойки.
Вы также должны знать, что можете создать собственный пресет с помощью любых параметров Коррекции, а затем, выбрав Новый пресет в меню Редактирование. Но вы можете расширить эту функцию с помощью автоматического применения заданного пресета, даже созданного вами, к каждой фотографии при импорте. Это невероятно полезно, если у вас есть ряд настроек, которые вы хотели бы использовать в качестве отправной точки. Вместо того, чтобы каждый раз настраивать Свет, Тени и Четкость для каждой фотографии, вы можете просто применить определенные настройки к каждому импортируемому изображению. Чтобы сделать это, используйте панель Применить при импорте в окне Импорт фото и выберите любой существующий в вашей программе пресет или один из тех, которые вы создали сами.
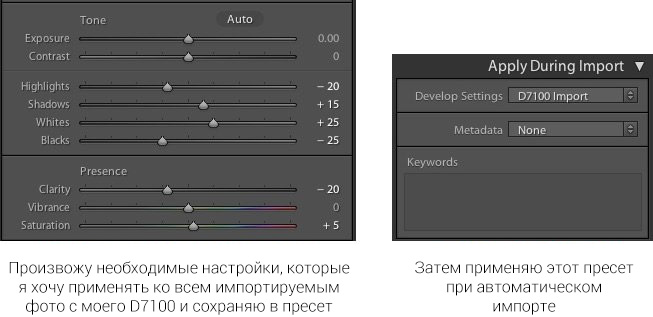
В качестве примера того, как это может быть полезно, я скажу, что часто применяю одинаковые настройки к каждому изображению, сделанному на Nikon D7100, потому что мне не нравится интерполяция в Lightroom моих RAW-файлов. Это занимало так много времени, что я создал общий пресет под названием D7100 Импорт. Теперь каждый раз, когда я импортирую фотографии с карты памяти D7100, я применяю этот пресет. У меня есть отдельный пресет для каждой камеры, и применяя эти настройки при загрузке, я сэкономил несказанное количество времени и избежал множества разочарований. Это фантастически полезная функция, которая может существенно облегчить вам рабочий процесс.

