Что такое EXIF данные, и как их удалить из своих фотографий
Содержание
Удаление EXIF
Сейчас я расскажу о четырех способах редактирования и удаления метаданных.
— встроенными средствами Windows
— с помощью Photoshop
— утилитой Meta Stripper
— с помощью программы Show Exif
Последние два способа наиболее интересны и удобны. Первые два представлены исключительно для ознакомления или мелкой правки. Так что тем, кому интересна сугубо практическая сторона вопроса, рекомендую прокрутить статью в конец.
1) Удаление метаданных встроенными средствами
Заходите туда, куда я указывал выше (контекстное меню файла, вкладка “Подробно”). Нажимайте на ссылку “Удаление свойств и личной информации” внизу вкладки (подчеркнуто красным).
Откроется окошко “Удаление свойств”. Галочкой выбирайте “Удалить следующие свойства для этого файла”. Я отметил изготовителя, модель камеры, ISO и жмите ОК.
Теперь возвращаемся в предыдущее меню и видим, что отмеченные данные отсутствуют.
2) Удаление метаданных с помощью Photoshop
Открываем фото в Photoshop.
Чтобы просмотреть метаданные, зайдите в меню “Файл – Сведения о файле”. Выскочит окошко с данными:
По умолчанию стоит “Метаданные – Не показывать”. Это значит, что при сохранении они будут удалены. Качество установлено на 100%. Так что можно спокойно нажимать на кнопку “Сохранить”. Недостаток удаления метаданных в Photoshop – низкая скорость, точнее очень низкая скорость. И нет возможности пакетной обработки. Таким образом обрабатывать 200 фотографий – ужас. А если их больше
3) Удаление метаданных с помощью утилиты Meta Stripper
В меню “Start Folder” укажите папку, в которой находятся исходные фото (те, из которых необходимо удалить exif). Если отметить галочкой “Include subfolders”, то все фотографии в папках внутри выбранной папки также будут обработаны. Все галочки “Strip EXIF tags”, ”Strip COM text”, ”Strip IPTC info” должны быть отмечены. Об EXIF и IPTC мы говорили в начале статьи, а что такое “Strip COM text”, я и сам не знаю.
В “Save to new folder” выбираете папку, куда будут сохраняться обработанные фото. Если отметить галочку “Copy unchanged files to target folder”, то исходные фото будут также скопированы в эту папку. Во избежание мешанины ее лучше не отмечать.
Можете поставить галочку на “Save using filename prefix”. Из выпадающего списка выберите то, что будет стоять в названии файла в измененных файлах. Это может понадобиться, если у вас и оригиналы, и обработанные файлы в одной папке, чтобы различать их.
Программа имеет очень простой интерфейс, не требует установки, работает очень быстро и хорошо справляется со своей функцией – поэтому рекомендую.
4) Удаление метаданных с помощью программы Show Exif
Программа выглядит следующим образом:
Слева выбираете папку. В центральном окне открывается ее содержимое. В нем нажимайте на имя фото. В левом верхнем углу появится миниатюра. А справа вы увидите полный набор параметров EXIF. Правда, немало
Для работы с программой многим, думаю, будет удобнее переключиться на русский язык:
Show EXIF – очень удобная программа для просмотра метаданных. Во всяком случае, удобнее, чем ACDSee и, тем более, проводник Windows. Но, как вы видели, параметров там чересчур уж много. Допустим, нам нужно просмотреть EXIF сотки фоток. А конкретно интерес представляет модель камеры и некоторые параметры съемки и настройки камеры. Для этого нужно настроить фильтр. Идем в меню “Фильтрация – Настроить фильтр для EXIF”.
В правой колонке представлены все возможные параметры. Выделяйте интересующие и нажимайте “Добавить” или просто перетаскивайте их.
Теперь нажмите “Фильтрация – Применить фильтр для EXIF”. В среднем окне выбирайте файл, EXIF которого хотите просмотреть. Теперь в правом окошке появится только интересующая вас информация:
Все, теперь в любом текстовом редакторе можно вставлять посредством “Ctrl+V”.
Зачем и как использовать EXIF данные
В-третьих
, в интернете полно онлайн-сервисов по работе с EXIF-метаданными. Их преимущество в том, что не придется ничего устанавливать на компьютер. Один раз сделал эту операцию и забыл.
Из минусов отмечу скорость работы — она напрямую зависит от возможностей вашего интернет-тарифа.
Пример сайта для удаления EXIF онлайн — IMGonline.com.ua .
Заметили ошибку в тексте — выделите ее и нажмите Ctrl
+ Enter
. Спасибо!
А в случаях с фотографиями, сделанными со смартфона или мобильного телефона, вы можете узнать координаты этого места. Не думаю что все хотели бы делится данной информацией. Эта статья для тех, кто хотел бы скрыть все эти данные.
Как удалить EXIF информацию данные с фотографий
Для ОС Windows существует бесплатная программа , которая может помочь вам справиться с данной задачей. Просто перетащите фотку в открывшееся окно программы, кликните на кнопку «Clean MetaData», и вся информация будет безвозвратно удалена. Данная программка создаст новую копию фотографии но при этом не перезапишет оригинальное фото.
Программа не только удалит все EXIF информацию и данные , но еще и удалит все XMP и IPTC теги, которые может добавить программа для обработки фотографий, в которой вы редактировали ваше фото.
Есть ещё программа , которую также можно использовать для
того
, чтобы
удалить
общую
информацию
о фото
и GPS.
Как удалить информацию с фото без программ
Ещё вариант удалить личную EXIF информацию средствами Windows. Для этого перенесите все фотографии в одну папку. Выделите все файлы, кликните правой кнопкой и выберите Свойства. Потом передите на вкладку Детали и выберите «Удалить Свойства и Персональную информацию».
В данной короткой статье мы показали 2 способа как можно удалить личную информацию с ваших фотографий. При помощи программ и средствами самой Windows. Лично я советую пользоваться именно программами.
А в статье « » мы рассказывали как изменить или полностью удалить информацию о фотографии на Android устройствах.
Как удалить exif?:
Здравствуйте, уважаемые читатели! Сегодня речь пойдет об удалении exif из фото. Для некоторых заголовок статьи покажется странноватым. Поэтому сразу дам определение слова exif.
Просмотреть exif можно любыми программами, работающими с изображениями. Самый простой способ – с помощью встроенных средств в Windows. Заходим в контекстное меню файла (правая кнопка мыши) и во вкладку “Подробно”. Здесь только основные метаданные, список далеко неполный. Выглядит примерно так:
Как просмотреть EXIF данные на Android
Если Вы хотите просматривать EXIF метаданные изображений, то мы предлагаем самый простой подход для этого. Мы будем использовать Google фото, чтобы взглянуть на эту информацию, так как это приложение установлено на всех Android устройствах на данный момент.
Запустите приложение Google фото. Если Вы никогда раньше его не использовали, то Вам необходимо выбрать параметры резервного копирования.
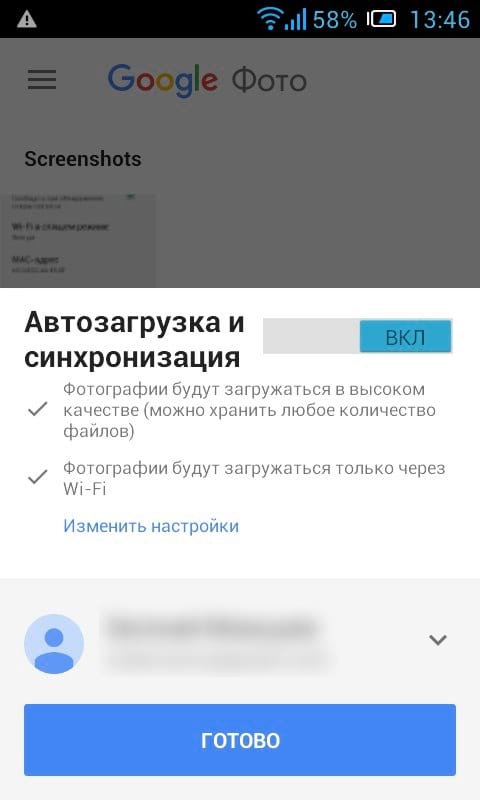
Как только приложение будет настроено откройте фотографию.
В нижней части экрана фотографии Вы увидите четыре опции: отправить, редактировать, информация и удалить.
Нажмите на иконку для просмотра информации (буква i в белом круге).

Вы увидите EXIF данные фотографии, которые отображаются в удобном для чтения формате, которая включает следующие сведения:
- Дата и время
- Название изображения, размер, и разрешение
- Название камеры, диафрагма, выдержка, Фокусное расстояние и ISO
- Сведения о местоположении, широта/долгота, и карта
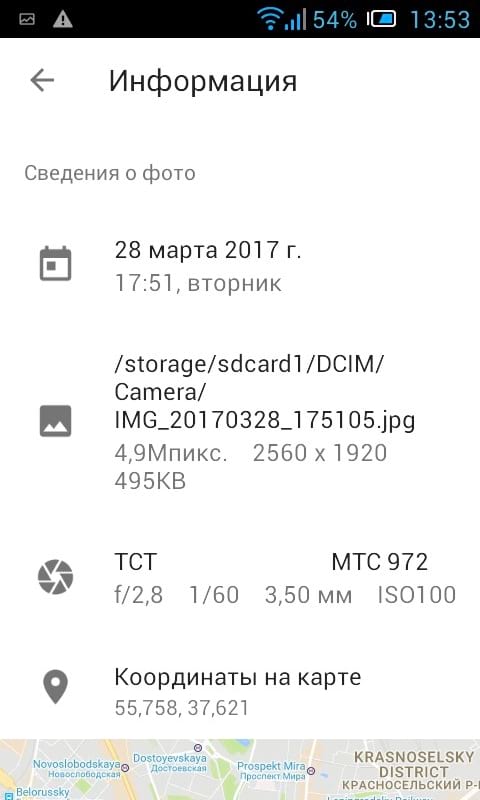
Это простой и супер эффективный способ для просмотра основных EXIF данных. Если это все что Вам требовалось, то этим можете и ограничиться. Если же Вы хотели работать с этими данными, то, пожалуйста, читайте дальше.
Как просмотреть, отредактировать и удалить расширенные EXIF данные на Android
Если Вы хотите посмотреть более подробную информацию о Ваших фотографиях или, если Вы хотите удалить данные, то встроенными средствами Android это не решить и Вам придется зайти в Play Store.
Мы будем использовать приложение под названием Photo EXIF Editor для этого. Приложение является бесплатным, но если Вы используете его часто, Вы, возможно, захотите использовать Pro версию ($1.99), которая убирает рекламу и добавляет возможность показывать полные исходные данные.
После того как Вы установили приложение Photo EXIF Editor, запустите его. Вас встретит приятная на вид заставка с тремя вариантами: «Фото», «фотография карта» и «Просматривать». Нажмите «Фото».
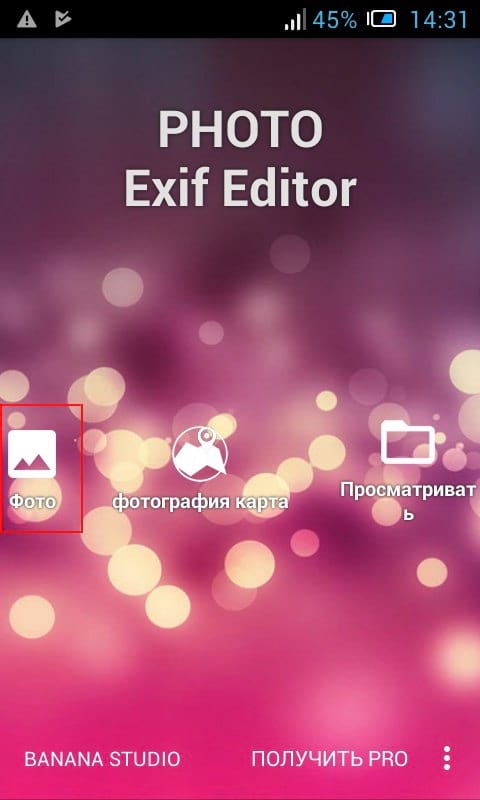
По умолчанию откроется просмотр последних добавленных фотографий. Нажмите на любую фотографию, для которой Вы хотите просмотреть или изменить сведения.
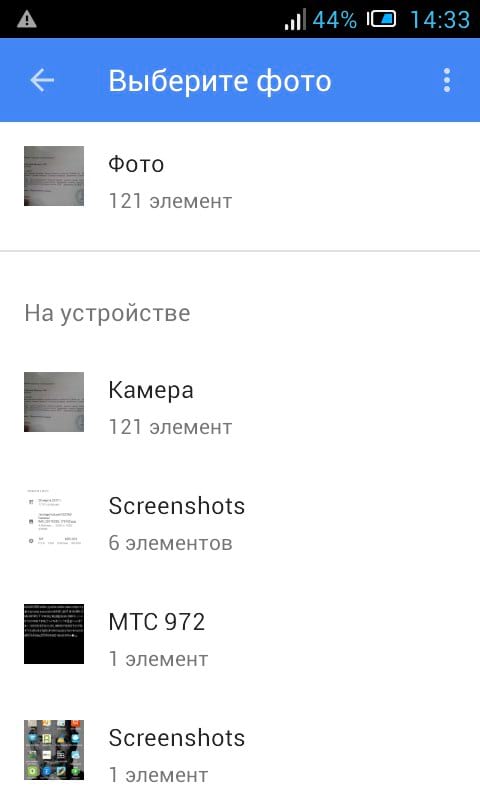
Кроме того, Вы можете использовать опцию «Просматривать» на начальном экране, чтобы использовать файловый менеджер для доступа к Вашим изображениям.
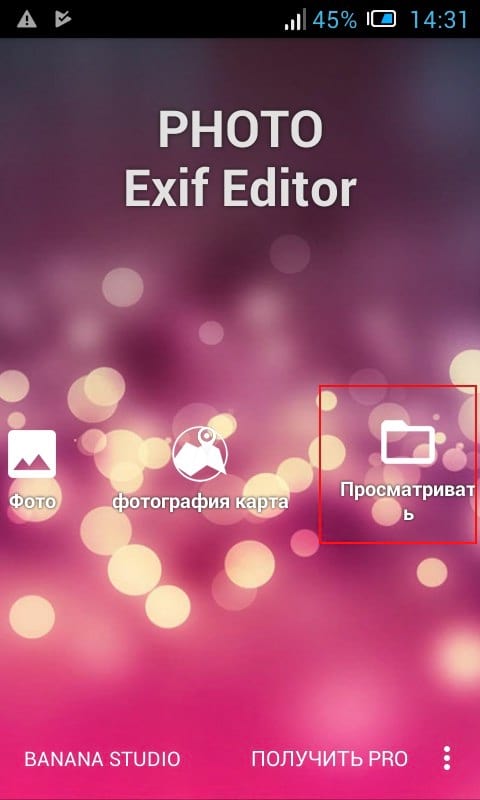
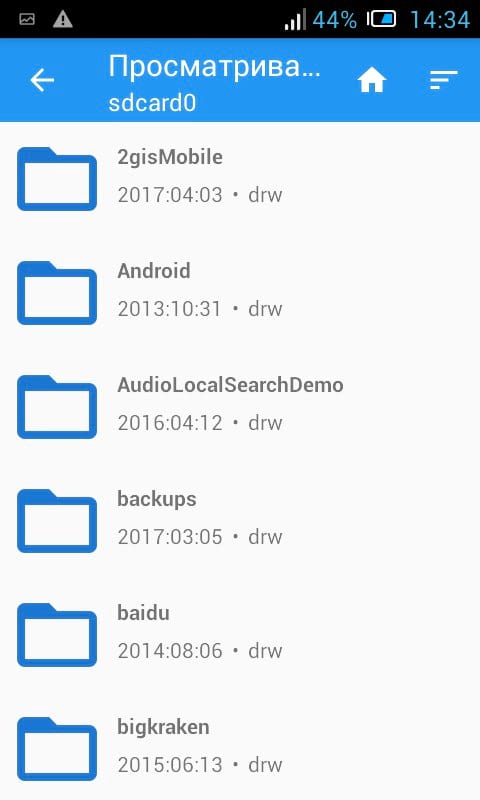
После того, как Вы выберите фотографию приложение отобразит все его EXIF данные. Этот список довольно длинный и детализированный, так что не торопитесь здесь.
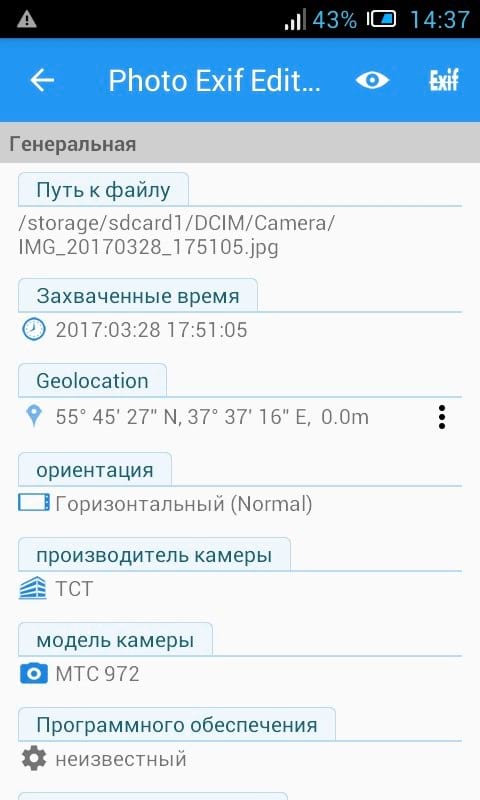
Не все изображения имеют все детали — некоторые камеры просто не записывают такой объем данных. Если Вы хотите скрыть данные, которые недоступны, нажмите на значок глаза в верхнем правом углу. Будут отображены только те данные, которые доступны.
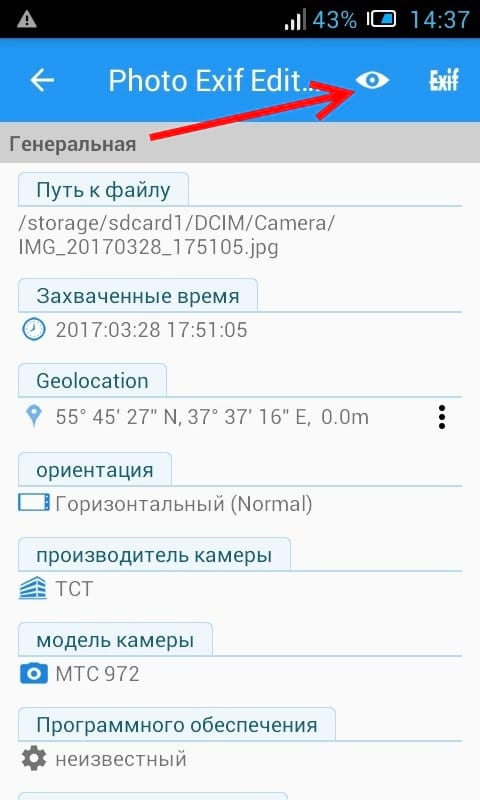
Если Вы хотите удалить EXIF данные, то нажмите на кнопку Exif рядом со значком глаза.
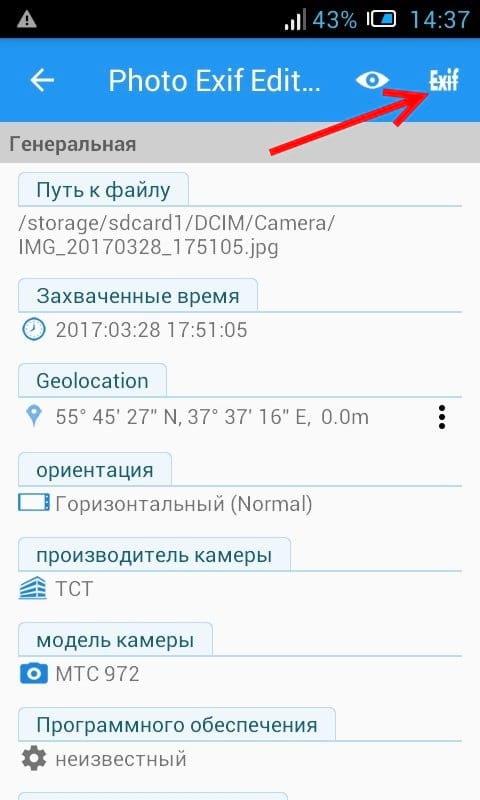
Окно «Удалить Exif» очень прост в использовании. Просто нажмите на флажок рядом с данными, которые Вы хотите удалить. Если Вы хотите удалить все, то нажмите на самый первый флажок вверху, что позволит выбрать все.
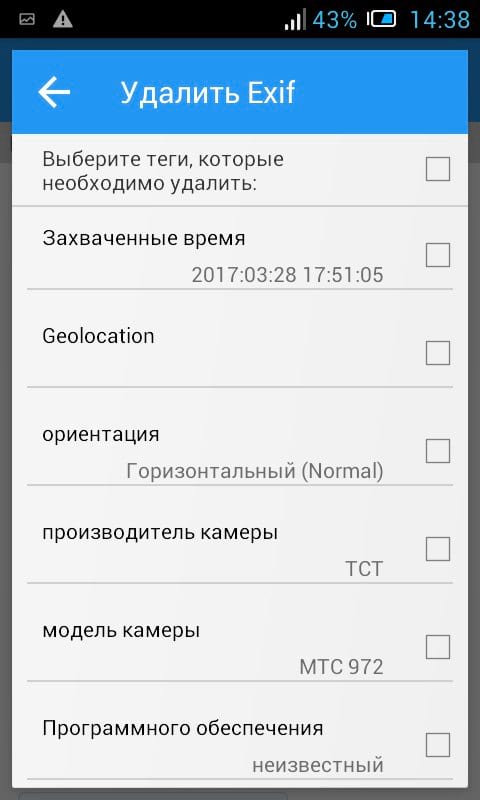
После выбора данных для удаления, нажмите на значок в правом верхнем углу.
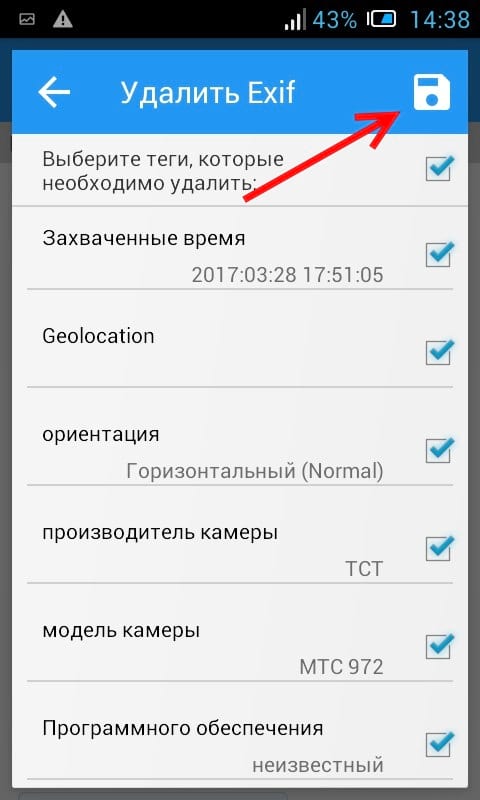
Изображение закроется и данные удаляться. Легко и непринужденно.
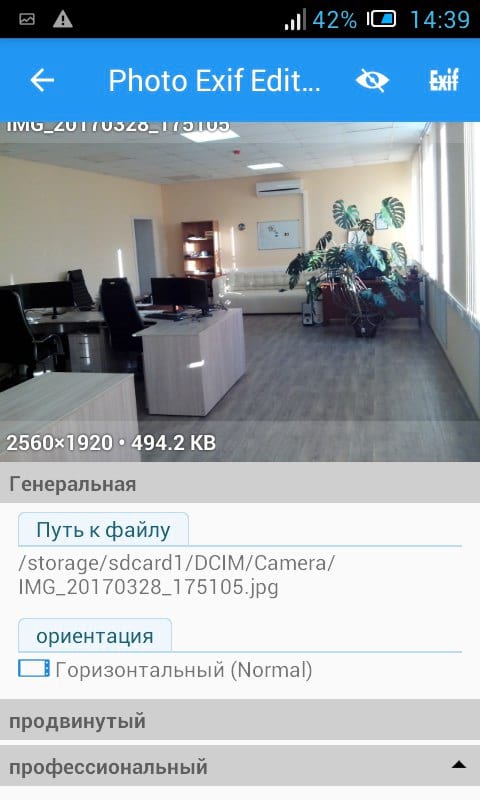
EXIF данные, безусловно, могут быть полезными. Приятно знать, когда и где была сделана фотография, например. Но это также вид данных, которые Вы, вероятно, хотите удалить, прежде чем публиковать куда-либо фотографию. В то время как Android не включает в себя возможность удалить EXIF данные, Photo EXIF Editor делает очень хорошую работу.
Просмотр и удаление EXIF данных
Когда вы делаете снимок на камеру или телефон, метаданные автоматически сохраняются в EXIF, и затем их можно просматривать в свойствах изображения. Большинство информации там это обычные для всех файлов данные, и наверное вас больше всего интересует данные о геолокации.
Сразу отметим, что вы не можете запретить запись метаданных в EXIF, когда вы делаете фотографии, но эти данные можно удалить после того как снимок уже сделан. И кроме того можно запретить запись данных о местоположении, просто отключив геотеггинг в вашей камере или в приложении для камеры, либо полностью отключить геотеггинг если это телефон. Итак если вы пользуетесь Windows, то для удаления и просмотра данных EXIF, надо выбрать фотографию или несколько фотографий, которые вы хотите редактировать, щелкните правой кнопкой мыши и выберите «Свойства».
Если вы хотите добавить метаданные, вы можете выбрать нужное вам значение и нажать «Подробности». Если вы хотите удалить данные EXIF нажмите «Удалить свойства и личную информацию».
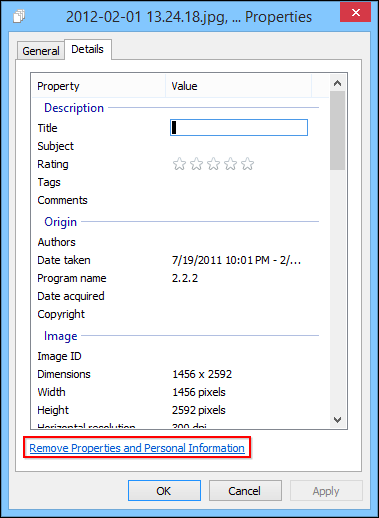
В открывшемся диалоговом окне «Удаление свойств», вы можете создать копию фотографий со всеми свойствами перед их удалением. Можно также выбрать отдельные свойства, для этого нажмите «Удалить следующие свойства из этого файла», и установите галочки рядом с каждым пунктом, который вы хотите удалить.
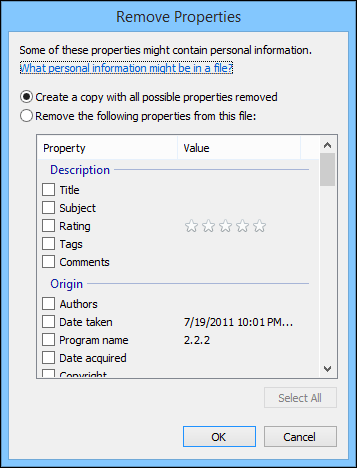
Вот так просто удалить данные EXIF в Windows, но в OS X вам придется пользоваться сторонними приложениями, если вы хотите легко и полностью удалить метаданные из ваших фотографий. Данные о местоположении можно удалить из фотографии во время предварительного просмотра. Для этого откройте фотографию и выберите “Tools -> Show Inspector” или используйте сочетание кнопок на клавиатуре “Command + I”, затем выберите вкладку «GPS», и кликните “Remove Location Info” внизу окна.

Конечно есть еще тонны другой информации содержащейся в EXIF, которую вы, возможно, захотите проверить.
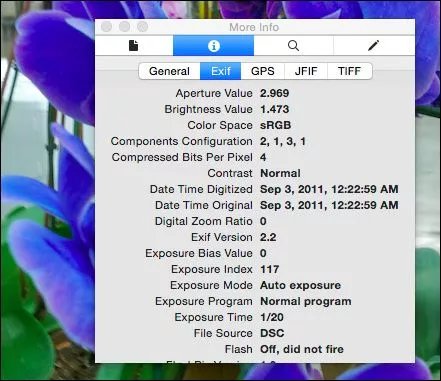
К счастью для вас, любители фирмы Apple и счастливых обладателей MacBook, есть бесплатная программа ImageOptim для очистки ваших фотографий в операционной системе OS X. Но будьте осторожны, если вы используете ImageOptim и хотите сохранить метаданные своих фотографий, то делайте копии. Потому что ImageOptim мгновенно удаляет и сохраняет ваши фотографии уже без каких-либо метаданных, что сэкономит вам уйму времени, но вы можете поверять свои метаданные навсегда, если не сделаете предварительно копии. В ImageOptim есть несколько параметров, с которыми лучше ознакомится перед тем, как начать.
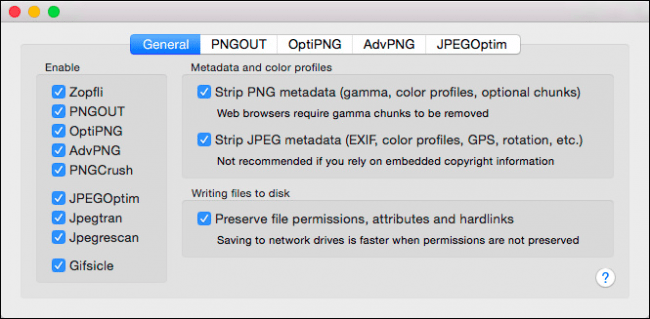
После того как вы удачно выставили все необходимые параметры, вы можете перетащить фотки в окно ImageOptim, опять же будьте осторожны, программа сразу удалит все данные EXIF не задавая никаких лишних вопросов, и там нет кнопки на которую вам надо нажать чтобы удалить метаданные, это вам не Windows.
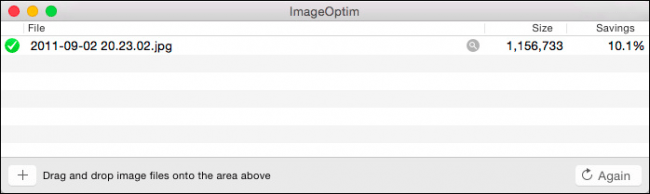
Если после этого проверить свойства снимка, мы увидим что ничего не осталось, только основная информация.
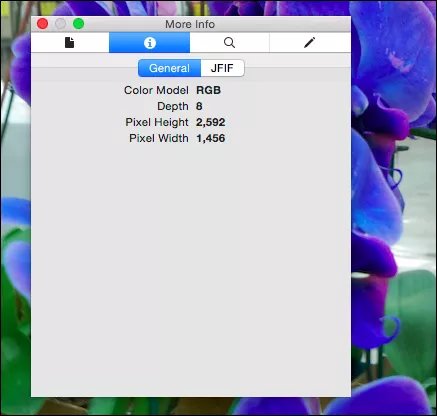
Надо сказать что удаление EXIF хорошая мысль, особенно если вы беспокоитесь о приватности, обычно наибольшее беспокойство вызывает информация о геолокации. Поэтому вы можете отключить гео привязку фотографий, отключив ее в Android и IOS.
Как предотвратить таргентинг на Android и iOS
Чтобы сделать это в Android KitKat, откройте приложение «Камера» и коснитесь круглого круга справа от кнопки спуска затвора, а в появившемся меню нажмите значок «Настройки».
Теперь в меню настроек нажмите кнопку «Местоположение». Вы сможете понять, что геолокация отключена, по оформлению значка – он будет перечеркнут.
Если вы используете приложение для камеры, например, которое включено в Android 5.0 Lollipop, процесс немного проще. Проведите пальцем вправо, чтобы открыть параметры и коснитесь шестеренки «Настройки» (она будет в правом нижнем углу в портретном режиме).
Метаданные фотографий — это данные, хранящиеся в свойствах снимков, сделанных при помощи цифровых камер или смартфонов. Они могут содержать информацию непосредственно о самом изображении, авторе, камере, источнике, файле и т.п.
Все современные телефоны и фотоаппараты умеют добавлять их к фото, сразу во время процесса фотографирования. Дополнительные данные не отображаются на снимках, они доступны через диалоговое окно свойств файла.
Для их получения пользователю не надо использовать сторонние инструменты. Чтобы увидеть эту информацию, достаточно кликнуть правой кнопкой мыши на файле.
Метаданные устанавливаются в соответствии с одним из стандартов, например, таким как EXIF (Exchangeable Image File Format) — который позволяет сохранить полученные с GPS координаты места фотографирования, специфическую информацию конкретной камеры, а также условий съемки и т.д. Стандарт XMP (eXtensible Metadata Platform) — это технология созданная корпорацией Adobe, позволяющая добавлять необходимые данные в файлы форматов GIF, PSD, PNG, TIFF и др.
Получение всех технических параметров фотографии, таких как: изготовитель и модель камеры, скорость ISO, экспозамер, режим вспышки, фокусное расстояние, источник света и др., очень полезно для профессиональных фотографов. Но, эта и другая конфиденциальная информация может стать доступна для посторонних лиц, в случае публикации снимка в Интернете.
В этой инструкции мы покажем вам, как ее удалить. Не будем задействовать для этого сторонние инструменты, а только функциональные особенности операционной системы, в данном случае новой Windows 10.

