Преобразование фотографий в карандашный рисунок
Содержание
AKVIS Sketch
Карандашный рисунок — это большое поле деятельности, так как настройки позволяют менять стиль рисования (можно выбрать «Классический» или «Художественный»), степень детализации, количество и длину штрихов, глубину проработки объёма. Особенно хорошо смотрятся в классическом карандаше снимки зданий, городских пейзажей, предметов со множеством прямых линий.
Пример создания чёрно-белого рисунка и цветной стилизации из фотографии:
 Оригинал
Оригинал Чёрно-белый рисунок AKVIS Sketch, классический режим рисования
Чёрно-белый рисунок AKVIS Sketch, классический режим рисования Цветной рисунок AKVIS Sketch, классический режим рисования
Цветной рисунок AKVIS Sketch, классический режим рисования
Портреты, выполненные в классическом стиле, выглядят грубовато, но возможность изменения настроек настолько широка, что этот эффект можно попробовать смягчить, изменив настройки штриховки или стирая ластиком лишние штрихи и линии, там же, в программе.
 Оригинал
Оригинал Рисунок, стиль «Классический»
Рисунок, стиль «Классический»
Для изображения людей, животных, цветов и различных предметов со сложными обтекаемыми формами лучше подходит художественный стиль рисования, который позволяет передать объём и плавность линий.
 Рисунок, стиль «Художественный»
Рисунок, стиль «Художественный»
Этот стиль даёт очень интересный эффект обработки, но он, к моему сожалению, не всегда похож на рукотворный рисунок. Особенно об искусственности картинки нам говорит размытость и рябь штриховки на тёмных участках. При работе над изображением мы прежде всего ориентировались на прорисовку фигур и лиц людей, и из-за того, что на заднем фоне контраст и масштаб детализации другой, выглядит эта чересчур заштрихованная область не очень аккуратно. Плюс хочется уменьшить фотографическую точность, которой мы добились, когда «рисовали» мелкие детали кадра. Здесь я вижу только такой выход: чтобы получить действительно качественное изображение, необходимо сделать в AKVIS Sketch несколько версий с различной проработкой деталей, а затем с помощью слоёв и масок в Photoshop добиться нужного эффекта.
Создадим из этой фотографии ещё один рисунок, который выглядит так:
 Рисунок с проработкой фона
Рисунок с проработкой фона
При создании этого изображения мы ориентировались только на то, как выглядит штриховка заднего фона, добиваясь лёгкой небрежности в расположении линий
Обратите внимание, что с выбранными параметрами о прорисовке самых главных объектов кадра и речи быть не может
Третий вариант нашего изображения даст нам возможность снизить детализацию на человеческих фигурах, чтобы стереть эффект излишней реалистичности нашего рисунка.

Теперь мы можем объединить все наши слои с помощью маскирования в фоторедакторе и получить такой результат:

Создание рисунка в FotoSketcher
Выберите начальное изображение, откройте его в программе, а затем нажмите на кнопку «Параметры рисунка…». После этого откроется новое окно «Параметры рисования». Здесь вы можете загрузить параметры (если параметры были сохранены ранее), сохранить параметры, или сбросить параметры по умолчанию.
Сначала нужно выбрать стиль рисования. В программе FotoSketcher доступно большое количество разнообразных эффектов:
- 6 эффектов эскизов карандашом
- 2 эффекта эскиза пером чернил
- 10 эффектов живописи (акварель, масло)
- 7 стилизованных эффектов (мультфильм, мозаика)
- 3 других эффекта
- 1 вариант без эффектов (рамка, текстура, текст)
В настройке «Стиль рисования» необходимо выбрать один из представленных стилей: рисунок выполненный карандашом, тушью, живопись, мультфильм, мозаика и т. д.
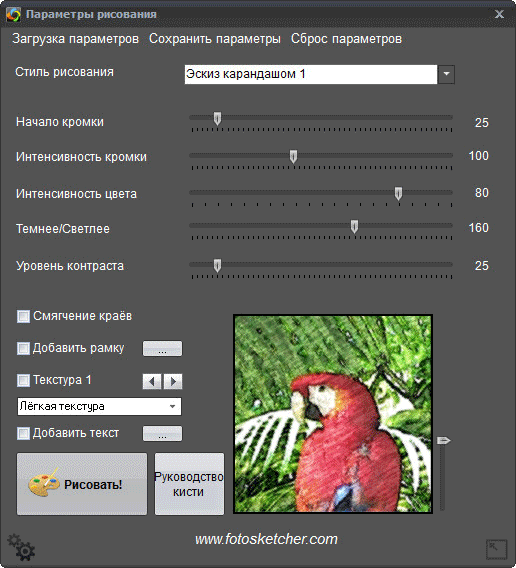
Подводя курсор мыши к определенному стилю, вы увидите, что рядом отображается фрагмент изображения, выполненный в данном стиле. Это облегчает выбор подходящего варианта.
После выбора стиля, фрагмент рисунка будет отображен в окне «Параметры рисования». Этот фрагмент можно увеличить, показав полный размер изображения, в уменьшенном по размеру окна виде. Это уменьшенную картинку можно передвигать при помощи мыши, для того, чтобы увидеть разные области будущего рисунка.
Теперь можно модифицировать изображение в соответствие с выбранным стилем: регулировать интенсивность цвета, уровень контраста, и т. д. Для каждого стиля применяются свои собственные настройки. С помощью кнопки «Руководство кисти» можно изменить размер кисти, с помощью которой будет выполнен рисунок.
Примените различные фильтры для придания изображению необходимого вида. Экспериментируйте для того, чтобы создать картину, выполненную в определенном стиле исходя из своих представлений. Сначала попробуйте создать простой рисунок, а потом, после того как приобретете необходимые навыки, можно перейти к созданию более сложных изображений.
После выбора настроек, нажмите на кнопку «Рисовать!». В течение некоторого времени происходит обработка проекта, поэтому дождитесь ее завершения.
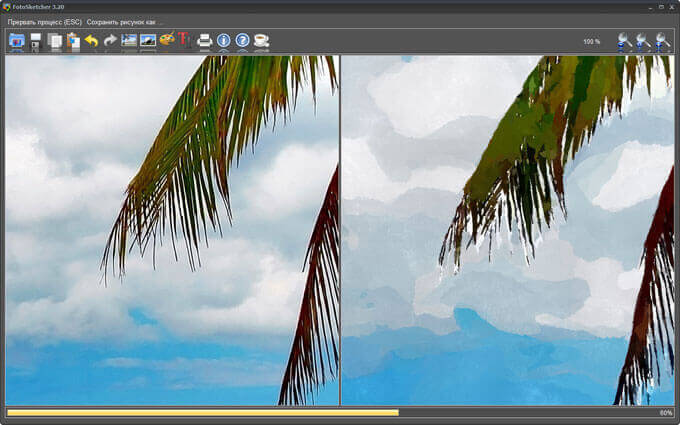
После завершения обработки, изображение на компьютере. Если полученный результат заметно отличается от задуманного, то можно попробовать создать несколько вариантов прежде, чем остановится на более подходящем рисунке.
На этом изображении видно, что это уже не фотография, а картина написанная акварелью. Автор этих строк в детстве учился в художественной школе, поэтому я постарался, чтобы рисунок имел вид, сделанный акварельными красками (мне больше всего нравилась акварель).

Подобным образом, можно заниматься творчеством, переделывая фото в картины, написанные в разных стилях.
В итоговый вариант изображения можно заключить в рамку, добавить подпись к рисунку. Пробуйте, творите, создавайте портреты, пейзажи и т. д. Для того, чтобы у вас получались хорошие картины, необходим самостоятельный опыт работы в программе.
Стилизуем фото под рисунок карандашем
1. Создаем рабочий слой
Запустите Photoshop и откройте фотографию, которую вы хотите превратить в карандашный рисунок. Продублируйте слой клавишами «Ctrl+J». Скройте нижний слой и продолжайте работу только с верхним.

2. Превращаем фотографию в градации серого
Превратите ваш снимок в полутоновое изображение с помощью «Image | Adjustments | Black&White». Теперь либо выберите подходящую предустановку «Preset», либо настройте цветовое оформление снимка посредством ползунков.
В нашем примере хорошие результаты показала предустановка «Darker», поэтому дополнительная настройка не потребовалась. Подтвердите свой выбор нажатием на «ОК».

3. Превращаем слои в смарт-объекты
Выделите оба слоя и нажмите «Shift+Ctrl+Alt+E». Появится новый слой, содержащий всю информацию из обоих оригинальных слоев. Правой кнопкой мыши кликните по этому новому слою и выберите «Convert to Smart Object». Теперь продублируйте слой смарт-объекта с помощью клавиш «Ctrl+J».
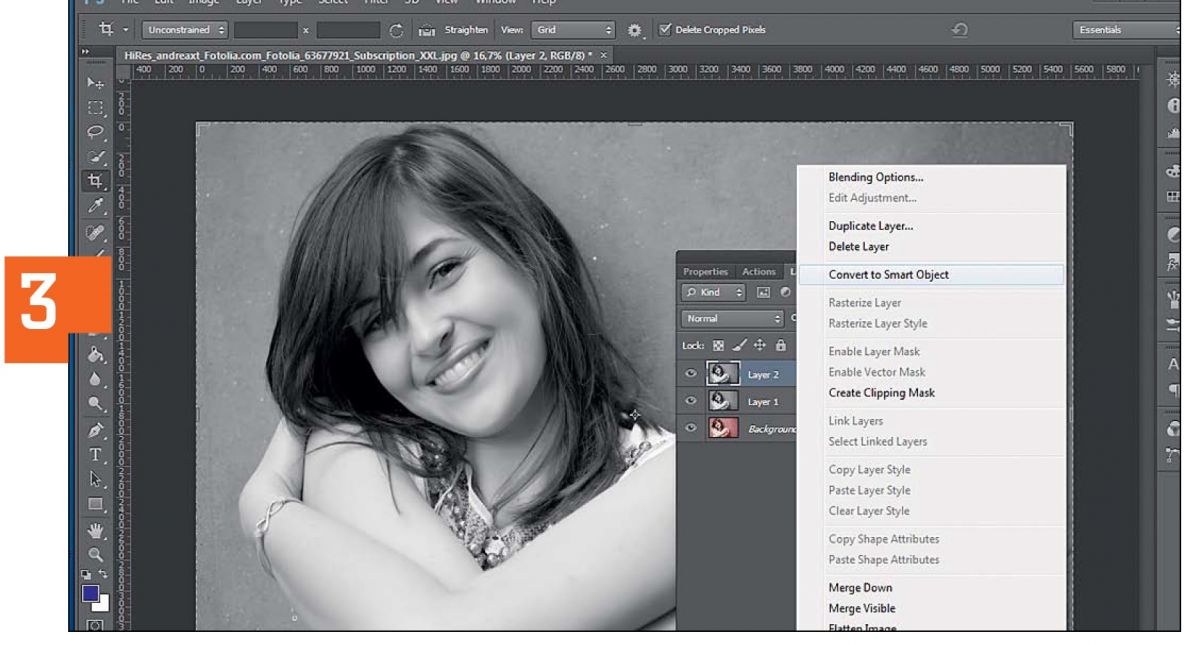
4. Добавляем эффект карандаша
Поменяйте режим самого верхнего слоя с «Normal» на «Divide». Отобразится практически белое изображение. Теперь переключитесь на смарт-объект, расположенный ниже. Выберите в меню «Filter | Sharpen | Unsharp Mask» и в появившемся окне фильтра введите следующие значения для параметров: «Amount: 500», «Radius: 8,0», «Threshold: 4». Нажмите на «ОК».

5. Усиливаем темные штрихи
Снова вернитесь к верхнему смарт-объекту и через «Filter | Blur» добавьте «Gaussian Blur». Установите для параметра «Radius» значение примерно «8» пикселей и нажмите на «ОК».

6. Удаляем шумы и артефакты
Оставаясь на том же слое, выберите в меню «Filter | Noise | Reduce Noise». В диалоговом окне фильтра выставьте следующие значения: «Strength: 10», «Preserve Details: 0», «Reduce Color Noise: 100», «Sharpen Details: 35». Также поставьте флажок для «Remove JPEG Artifact». Теперь кликните по «ОК».

7. Повторное объединение слоев
Вновь объедините все слои в единый комбинацией клавиш «Shift+Ctrl+Alt+E». Переведите режим этого нового слоя с «Normal» на «Color Burn», превратите в смарт-объект и после этого продублируйте. Скройте самый верхний слой и примените фильтр «Gaussian Blur» с радиусом «9» к слою под ним.
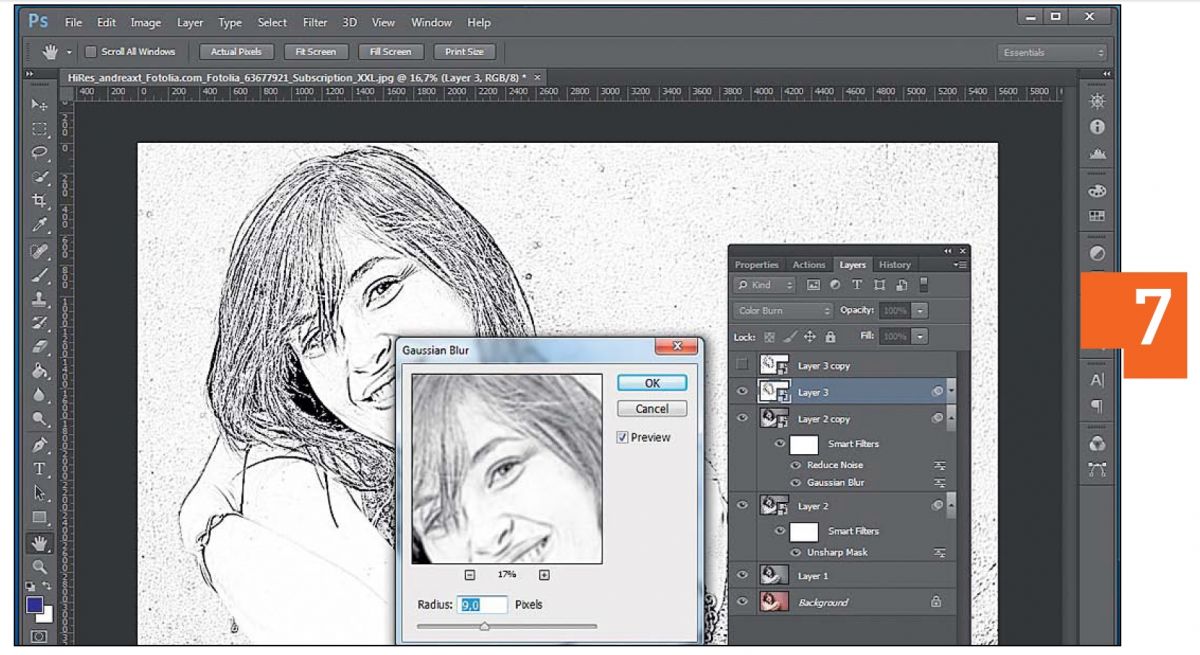
8. Растушевываем контур
При желании вы можете немного размыть контур, чтобы фигура выглядела чуть мягче. Для этого снова активируйте верхний слой и переставьте режим с «Normal» и на «Multiply». Используйте для этого слоя фильтр «Gaussian Blur» с радиусом «4». Напоследок снова зайдите через «Filter | Noise» в «Reduce Noise» и примените уже указанные значения к этому слою. Объедините все слои в один клавишами «Shift+Ctrl+Alt+E» прежде чем сохранить фотографию.

Фото: компании-производители; andreaxt/Fotolia.com
Сделать из фотографии рисунок очень просто.
Придать фотографии вид рисунка карандашом или стилизовать любое изображение под картинку нарисованную акварелью, гуашью, маслом или с применением других материалов можно несколькими способами.
Второй способ также очень простой, но дает шанс внести некоторые индивидуальные, авторские оттенки в каждое новое изображение. Это способ с использованием небольших специальных программ и приложений. Таких программ также очень много, от совсем простеньких, в которых качество не сильно превосходит онлайн-редакторы до вполне профессиональных. Из очень простых программ я могу посоветовать FotoSketcher
и Dynamic Auto-Painter
.
В программе FotoSketcher
работать очень просто, настроек немного и изменяя их можно достичь вполне реалистичного результата.
В программе Dynamic Auto-Painter
работать еще проще, но интереснее, весь процесс изменения картинки можно наблюдать в реальном времени и остановить тогда, когда Вы будете удовлетворены результатом, профилей в ней довольно много, под различные стили живописи. Если установить дополнительные программы для записи экрана и конвертации, можно сделать и анимированные quot;Гифкиquot;, например вот такую:
Еще одна очень хорошая и мощная программа, профессионального уровня — AKVIS Sketch
. В использовании эта программа не сложная, но ее возможности в стилизации изображений под рисунок сопоставимы с возможностями Фотошоп
а. Эта программ может работать и в качестве плагина ко многим редакторам графики. Разобраться в инструментах и настройках программы AKVIS Sketch
очень легко, но если всеже возникнут затруднения — загляните на оф. сайт разработчика, там много понятных справочных материалов и уроков.
Из той же серии и программа , которая предназначена для имитации разных художественных стилей. С помощью программ AKVIS Sketch
и AKVIS ArtWork
можно за несколько минут сделать очень реалистичные стилизации фотографий в различных художественных стилях.

Ну и конечно же самое лучшее качество в обработке растровых изображений можно получить в графическом редакторе всех времен и народов — в Фотошоп
е (Adobe Photoshop
). Я использую версию Adobe Photoshop CS6 13.0 Extended
но и более ранние версии позволят достичь очень высокого качества и реалистичности изображений.
Самостоятельно освоить весь фотошоп очень сложно, но научиться пользоваться некоторыми функциями и фильтрами можно довольно быстро. Посмотрите вот эти видеоуроки, именно по вашему вопросу и у вас не будет никаких проблем, чтобы сделать из фотографии рисунок
.




