Наложение текстуры в фотошопе
Содержание
Базовый материал
Хорошим тоном при создании текстуры считается старт работы с базового материала. Если вы создаете материал металла, то сначала создайте равномерную (желательно повторяющуюся — tiled) текстуру, сплошь заполненную металлом. Если металл нужен поврежденный, то повреждения можно дорисовать поверх базового материала.
Обязательно сохраняйте базовые текстуры. Таким образом, если вам опять понадобится создать материал металла, то вы берете базовый материал и создаете на его основе новый.
Это очень удобно, если вы работаете над рядом типовых объектов или зданий. Таким образом, начиная с базового материала для каждого типа материалов на вашей текстуре, можно создать хорошую выразительность материала. После того как каждая часть будет иметь свой материал, можно начинать добавлять детали.
Использование нескольких UVW пространств
Мы познакомились со свойствами материала Diffuse и Bump. Допустим, мы хотим, чтобы теперь наш динозавр, раскрашенный при помощи карты Bitmap покрылся выпуклыми чешуйками карты Celluar, при том, чтобы при деформации Celluar не плыл. Карту Celluar мы будем применять для свойства Bump.
Чтобы карта Celluar не плыла, для неё надо выбрать режим Explicit Map Channel. Если мы это сделаем, и оставим в качестве Map Channel первый канал, то будет ситуация, показанная на рис. 22.4 для динозавра, изображённого слева. Дело в том, что мы применили для первого канала UVW Map с методом Planar, и уже говорилось, что при этом происходит с трёхмерными текстурами. Сделать UVW Map по методу XYZ To UVW можно, но только не для первого канала, иначе мы потеряем уже сделанные настройки для Bitmap.
Напомним, что модификатор UVW Map применяется не к карте, а к объекту. И если для первого канала мы применили UVW Map, значит, мы создали UVW-пространство, в котором особым образом расположился наш объект. Мы можем в это пространство заливать разные текстуры, но накладываться они будут на такой объект, каким он стал в первом UVW-пространстве после действия модификатора UVW Map.
Для трёхмерной карты Celluar лучше прменить модификатор UVW Map в режиме XYZ To UVW. И чтобы не испортить пространство для наложения карты Bitmap, мы применим этот метод для второго канала (для второго UVW-пространства). Для этого надо ещё раз применить к объекту модификатор UVW Map, только для Map Channel указать цифру 2. И для карты Celluar, применённой в свойство Bump тоже указать Map Channel = 2, тогда она зальётся во второе UVW-пространство.
Если, к примеру, мы укажем для карты Map Channel = 2, а модификатор UVW Map для второго канала не применим, то при рендеринге нам выдастся сообщение, что мы этого не сделали. Будет указано, для какого канала и для какого объекта не создано UVW-пространство. Не забудьте, что трёхмерную карту Celluar надо наложить по методу XYZ To UVW!
 |
| Рис. 22.15. Использование двух каналов наложения текстур. Текстура окраски залита в один канал и наложена по методу Planar, а Bump-текстура чешуек (процедурная трёхмерная текстура Celluar) — в другой (по методу XYZ to UVW). |
Выразительность материала что это такое
Понятие выразительности материала я буду использовать очень часто.
Бывает, что иногда кто-то выкладывает текстуру, которая очень странно выглядит на модели, но еще хуже она выглядит, если смотреть на саму развертку текстуры.
Демонстрация НЕ(!)выразительности материала.
Но вообще, в конечном счете, не имеет особого значения, выглядит сама текстура хорошо или плохо, если она отлично смотрится уже на готовой модели.
Однако, отличный способ проверить качество текстуры – это взглянуть на раскладку и отметить для себя, можно ли распознать, где какой материал (метал, камень, резина и т.д.) или определить какая часть модели здесь развернута.
Но если работаешь над современными материалами или материалами нового поколения (NextGen materials), то это не всегда возможно. Тем не менее, если все же можно распознать материал, то это отличный шанс, что материал будет отлично выглядеть и на модели. Но если материал распознать не удается, то большая вероятность того, что вы будете смотреть на набор случайных цветов и пикселей, но на самом деле это будет должно было быть металлом.
(Использование фотографий в качестве текстуры может легко это исправить, но об этом ниже.)
Помимо хорошей диффузной карты (diffuse map) также большое значение имеет качество карты отражений (specular map). Существует множество инструментов, которые создадут карту отражений за вас, но они не дают нужного контроля. Особенно когда вы работаете над разными материалами, размещенными на одной текстуре, или с ярким текстом.
Поэтому Photoshop остается единственным отличным инструментом для создания карт отражений. Используя его можно сделать маску, которая будет исключать области, где карта отражений не нужна. А если у вас на текстуре присутствует белый текст, то с помощью маски можно приглушить яркость этого текста на карте отражений.
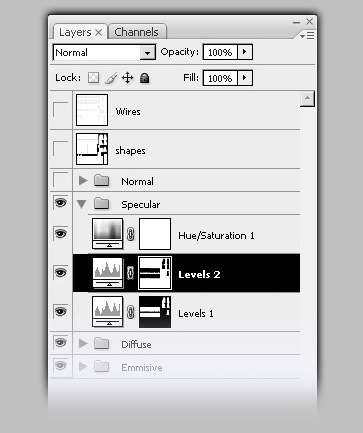
Структура слоев для создания карты отражения в Photoshop.
Выше приведена картинка, где показано, как можно создать карту отражений для простой текстуры с двумя материалами: бетон и металл. Каждый материал имеет свою собственную коррекцию уровней (Levels 1 и 2) с маской. Вы также можете вместо коррекции уровней использовать регулировку яркости/контраста (Brightness/Contrast), но использование уровней дает побольше контроля над картинкой. А сверху корректирующих слоев (Levels 1 и 2) лежит Hue/Saturation для того чтобы карта отражений стала черно-белой.
Делайте ваши текстуры четче.
Будьте осторожны. Некоторые любят четкие (sharp) и резкие (crisp) текстуры, а другие – оставляют их немножко размытыми.
Лично я предпочитаю четкие текстуры, поэтому я всегда финальным шагом применяю фильтр четкости (Unsharp mask в Photoshop) ко всей текстуре.
По существу, я просто делаю копию всей своей текстуры и делаю эту копию самым верхним слоем. Потом применяю к этому слою фильтр Unsharp mask (несмотря на свое противоречивое название, этот фильтр сделает вашу текстуру именно четче).
Я предпочитаю вместо Sharpen использовать фильтр Unsharp mask — с ним вы 100% не испортите текстуру. К тому же Unsharp mask дает дополнительный контроль над финальной картинкой.
Есть большой соблазн сделать ну очень четкую текстуру, но это может привести к разного рода артефактам на картинке.

Четкая и нечеткая текстура.
Первая картинка (normal) – это оригинальная текстура. Так она выглядит в Photoshop без каких-либо коррекций.
Вторая картинка – это оригинал с примененным фильтром Unsharp mask на 70%. Очень хорошо выступили детали на краске и царапины.
Правда теперь очень выразительным стал блик на горизонтальном ребре, но его можно немного притушить. (Сделать это нужно на оригинальной текстуре и заново применить фильтр Unsharp mask. В таком случае вы будете иметь на выходе полностью четкую текстуру и сохраните в идеальном порядке ваш .psd файл).
На последней картинке ясно видны артефакты, которые вам точно не нужны. Здесь явно доминирует белый цвет, а также ярко оранжевые пиксели по бокам краски и т.д. Такого нужно тщательно избегать.
Вся красота в невидимых на первый взгляд деталях.

Качественная текстура на low-poly модели.
Это то, что множество людей пропускают при создании текстур – мелкие детали. Они не видны при беглом просмотре, но очень сильно увеличивают интересность и живость текстуры.
В зависимости от стилистики и тематики вы можете использовать как минимализм в деталях, так и экстремально насыщенные деталями текстуры.
Ваша работа как раз и заключается в том, чтобы дать зрителю объект который офигительно выглядит. Неуловимые детали как раз идеальны для этой задачи, а этими деталями может быть все что угодно. Наклейки, остатки краски, заклепки, болты, какие-то каракули черным маркером, грязь, жировые пятна, да все что угодно.
Но основной момент – это сделать все это незаметным/неброским. Если с этим переборщить, то эффект будет противоположным и картинка испортится.
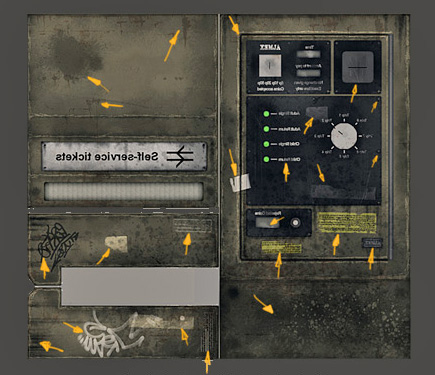
Демонстрация мелких деталей на текстуре.
Объект на картинке ниже – это очень хороший пример создания деталей в нужном количестве. Как вы, наверное, заметили, диффузный цвет сразу подгружается с деталями и большинство из них незаметны на первый взгляд. На объекте кусочки пленки, разводы, наклейки с текстом, царапины, заклепки, этикетки и др. Именно эти детали придают реалистичного вида двадцати двум треугольникам модели.

Текстура с мелкими деталями на 3D-модели.
Используйте фотоналожение Photo overlays.
Даже с учетом совета №5, использование фотографий – это не всегда плохо.
Фотографии – это отличный способ добавить мелких деталей. Т.е. таких деталей, как мелкие поры, которые разбавляют простую однородную заливку и делают модель не такой мультяшной.
Лучший способ продемонстрировать, о чем сейчас идет речь — это показать текстуру с и без фотоналожения.

Демонстрация наложения фото на текстуру
Лучший способ получить хороший эффект – это пройтись по всем режимам смешивания (blending modes) в Photoshop’е и выбрать наиболее подходящий для пары: базовый материал + фото.
Обычно хорошо работают режимы Overlay и Vivid Light. Результат от других режимов смешивания сильно зависит от картинки, но очень часто получается выжженная картинка. Но всегда нужно держать в уме тот факт, что фотоналожение должно быть едва различимым.
Эти маленькие детали должны быть совсем неброскими.
Еще одна вещь, которую нужно всегда держать в уме – это масштаб деталей.
Если вам нужно добавить небольшой дефект на краске, как на второй картинке дверей, то вы должны подобрать масштаб деталей такой же, как масштаб вашего объекта. Если масштабы не будут совпадать, то зритель сразу заметит подвох, поскольку эти дефекты краски будут неуместны.

Настройка опции Blend if в Photoshop
Для лучшего эффекта наложения советую уделить немного времени опции Blend if (Смешать если) для каждого слоя.
Это опция чрезвычайно полезна, если у вас на картинке есть очень светлые или темные участки, которые портят всю красоту. С помощью Blend if вы значительно можете их сгладить. А если зажать Alt и потянуть ползунок, то он расщепится и получиться сглаженный переход между тем, что смешивается и тем, что не будет смешиваться.
Читайте продолжение принципов текстурирования.
Это мой авторский перевод статьи .
Подпишитесь на обновление блога3 причины для этого
