Как в Лайтруме сохранить фото
Содержание
- Автоматически скрывайте панели
- Изменение пресета
- Дальнейшие действия
- Как установить пресеты в лайтрум
- Остерегайтесь клиппинга
- Сохранение фотографии для интернета в Adobe Photoshop
- Ослабьте действие пресетов
- Отключенная подсветка поможет сфокусироваться на снимке
- Добавьте свое лого в Lightroom
- Используйте Caps Lock для Автосмены
- Предустановка Запись полноразмерных JPEG-фотографий
- Редактируйте при помощи смарт-превью
- Переименование файлов
Автоматически скрывайте панели
Я выполняю большую часть работы по редактированию на крошечном экране ноутбука, поэтому свободное место — это постоянная проблема. Трудно предоставлять достаточно пространства снимку со всеми контрольными панелями, которые есть у Lightroom.
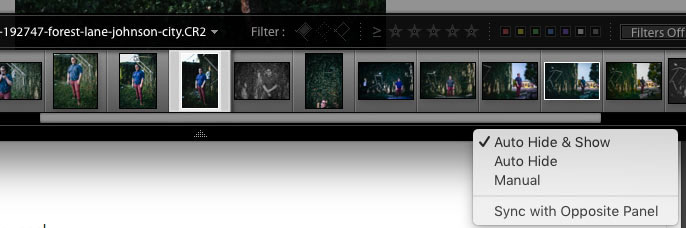
Кликните правой кнопкой мыши по ленте фотографий, а также по левой и правой панели, выбрав Автоматически скрывать и отображать
(Auto Hide & Show). Это скроет панели, оставив больше места для ваших снимков. Когда панель понадобится, достаточно просто навести на нужный угол и она появится.
Привет, друзья! Сегодня третий выпуск Вопросов и ответов по Lightroom
. С первой частью вы можете ознакомиться , а со . Все вопросы этого выпуска так или иначе касаются команды «Экспорт».
Такой вопрос нередко возникает у начинающих пользователей, ведь в Lightroom нет команды Save as , там нет даже простой команды Save! Для того чтобы сохранить снимок в JPEG в Lightroom, нужно воспользоваться командой «Экспорт». В меню «Файл» выберите пункт Export или просто нажмите Ctrl+Shift+E.
При этом откроется окно «Экспорт»:
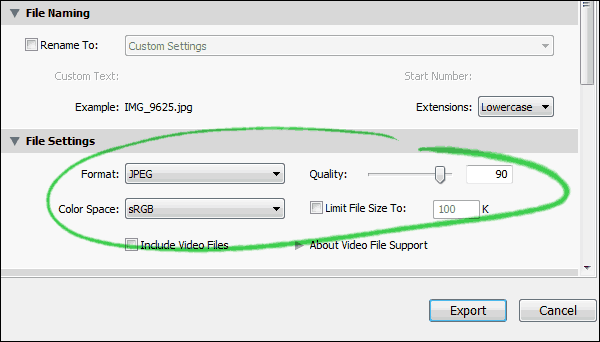
Где в секции можно выбрать формат JPEG и настроить его. Подробнее о команде «Экспорт» в Lightroom можно прочитать в соответствующем уроке .
Вопрос: как добавить свой логотип на фотографию с помощью Lightroom?
В Lightroom 3 появилась долгожданная возможность добавлять свой логотип на фотографии, так называемый Watermark! Инструмент доступен в модулях Slidseshow, Print, Web, а также при экспорте.
Рассмотрим добавление логотипа во время экспорта. В окне Export найдите секцию Watermarking и поставьте там соответствующую галочку.
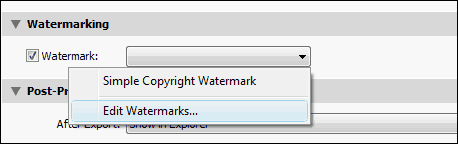
Затем в выпадающем списке выберите пункт Edit Watermarks…
Откроется окно Watermark Editor, в котором можно настроить свой логотип.
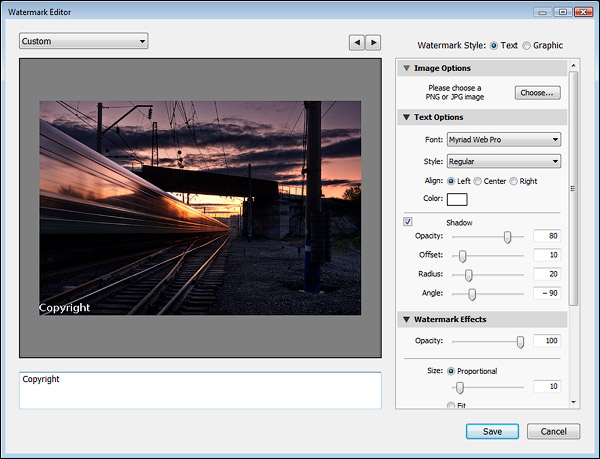
Существует два варианта логотипа: текстовой и графический. Переключаться между ними можно с помощью кнопок в верхнем правом углу.
Для графического логотипа поддерживаются форматы JPEG или PNG. При этом можно настроить прозрачность, относительные размеры, отступы и положение на фотографии. Все довольно просто.
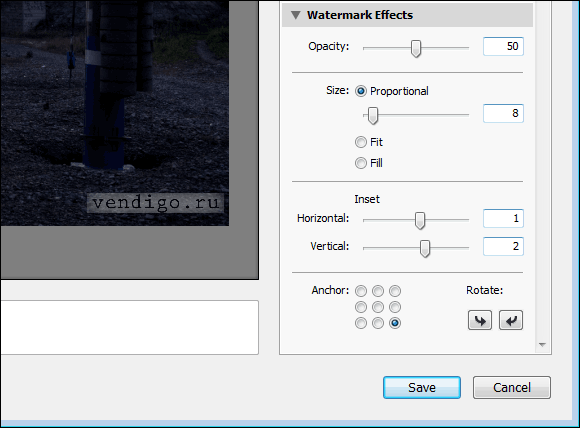
Для текстового варианта можно выбрать и настроить шрифт, а также добавить эффект тени.
После настройки логотипа сохраните его под удобным именем для дальнейшего использования.
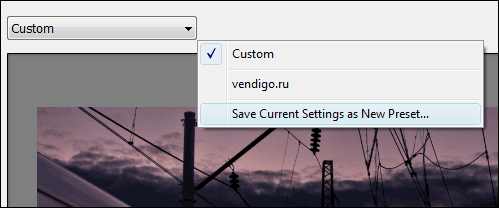
Вы можете создать несколько вариантов логотипа для разных целей.
Добавлять логотип на фотографии можно и в Photoshop с помощью экшена, о чем я рассказывал в статье «Пакетная обработка в Photoshop – логотип на фотографиях» .
Вопрос: после экспорта снимки становятся более шумными, чем при просмотре в Lightroom, что происходит?
Возможно, во время экспорта вы дополнительно повышаете резкость на фотографиях. Проверьте секцию Output Sharpening
. Нужно понимать, что любые алгоритмы повышения резкости, визуально увеличивают шум на фотографиях. Следовательно, после такого экспорта вы можете получить более шумные фотографии, чем они были в Lightroom.
Я использую дополнительное повышение резкости при экспорте, только в случае уменьшения снимков. При уменьшении изображения шум становится менее заметным, но детали могут выглядеть излишне «мягкими», поэтому имеет смысл дополнительно повысить резкость. При этом проблем с шумом не наблюдается.
На сегодня все! Всем отличного дня и предпраздничного настроения!
Изменение пресета
Если создать отдельную предустановку прямо сейчас, то при каждом ее использовании JPEG-фотографии будут сохранены в папке Foto. Лучше сразу сбросить флажок Put in Subfolder. Затем необходимо создать новый каталог на рабочем столе. Далее следует присвоить ему подходящее имя, например JPEG, и, щелкнув по кнопке Choose, найти его в списке. Затем нужно выбрать только что созданный каталог в качестве специальной папки для экспорта фотографий. Там будут сохранены все JPEG-картинки. Поэтому следует выбрать пункт Ask What to Do («Запросить, что делать») в выпадающем списке Existing Files для того случая, когда в данном каталоге программой будут обнаружены файлы с одинаковыми именами.
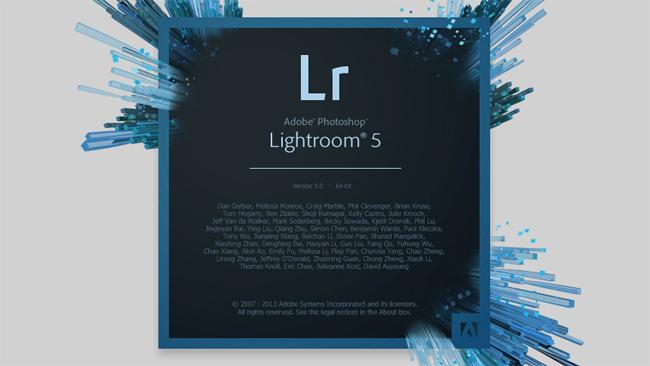
Дальнейшие действия
Поставив курсор перед названием, нужно выбрать поочередно Sequence 001, Insert. Можно добавить пользовательский текст. Для этого надо выбрать поле Custom text и разделить его нижним подчеркиванием. Большинство редакторов фотокниг работают только с JPG-снимками и PNG-изображениями. Ползунок качества следует передвинуть до отметки 90. Также лучше отметить традиционное цветовое пространство sRGB.
Далее следует выбрать размеры и разрешение фотографий. Основной принцип: нельзя делать снимки слишком маленькими, иначе сильно изменится резкость. Если экспортируемые изображения большие, они будут уменьшены в редакторе фотокниги автоматически. Однако стоит хотя бы примерно прикинуть размеры снимков в макете. Если фотографии имеют гигантское разрешение, то пользователю следует сохранять уменьшенные снимки с подходящими настройками резкости. Это позволит сэкономить место на диске.
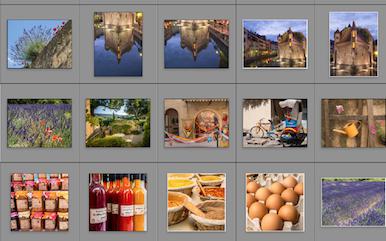
Как установить пресеты в лайтрум
Способов существует несколько:
1. Перетащить файл пресета в программу.
Самый простой способ — перетащить один или несколько файлов с пресетами прямо на рабочее окно лайтрума. После этого их сразу можно использовать.
2. Импорт
Кликните правой кнопкой мыши в окне Presets модуля Develop и выберите Import. Выберите файл пресета, и он добавится.
3. Работа с папками
Это самый удобный, но долгий способ организовать свои пресеты.
В меню Edit (Win) или Lightroom (Mac) выберите Preferences.

Зайдите во вкладку Presets и нажмите кнопку Show Lightroom Presets Folder… .
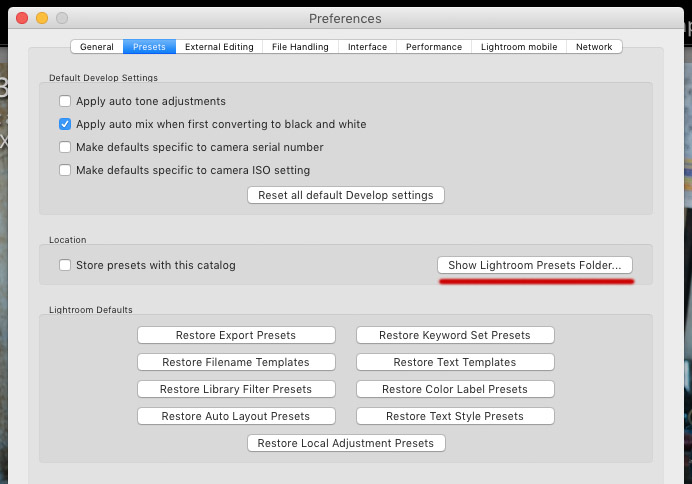
Откроется папка с пресетами. Выберите Develop Presets, внутри вы найдете папку User Presets, в которой находятся добавленные вами пресеты.

В эту папку вы можете добавлять новые пресеты, а также сортировать их по папкам. Чтобы лайтрум увидел новые пресеты и папки, его нужно перезапустить.
Остерегайтесь клиппинга
Клиппинг
относится к потере деталей света или тени. По существу, когда во время постобработки вы переусердствуете, яркие участки будут пересвечены или тени потеряют важные детали.
Это может произойти и при съемке, если неправильно экспонировать снимок, но также встречается на этапе обработки.
Такой проблемы можно избежать, если нажать клавишу J
на клавиатуре, находясь в модуле Обработка
(Develop). Либо кликните на маленькие треугольники в верхних углах Гистограммы
(Histogram), включив функцию.

Красные участки показывают засвеченные места, а синие — потерю деталей в тени. Перетяните слайдеры назад в их диапазон, если хотите избежать неправильного экспонирования.
Сохранение фотографии для интернета в Adobe Photoshop
Подготовить фотографию для экспорта в интернет можно и в фотошопе. Для этого нужно сначала ее уменьшить, потом добавить резкости.
Уменьшаем через «изображение» – «размер изображения»:
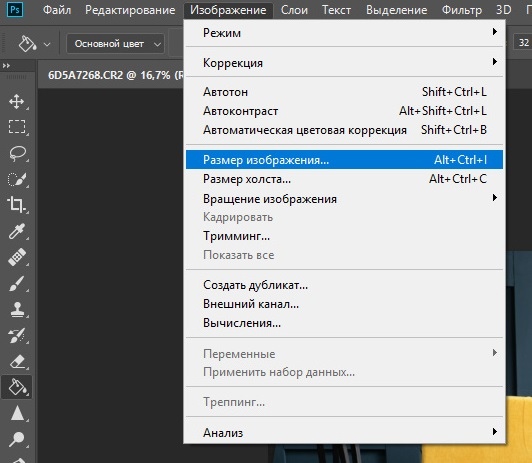
Выставляем единицу измерения «пиксели» и в поле «ширина» указываем необходимый нам размер. Ресамплинг оставляем автоматический или ставим «бикубическая (с уменьшением)».
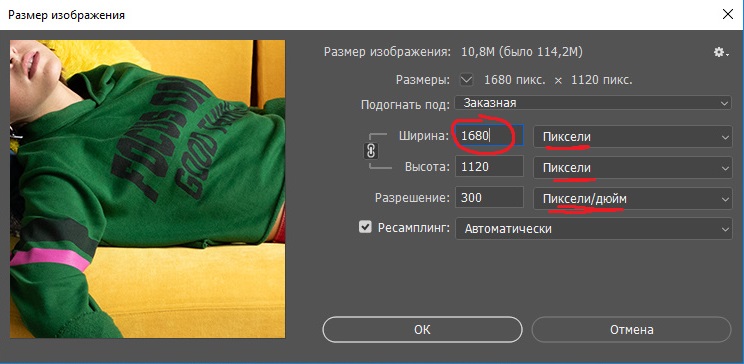
После уменьшения нужно добавить резкости на фотографию. Для этого отлично подойдет «умная резкость».
Обязательно делаем новый слой и заходим в «фильтр» – «усиление резкости» – «умная резкость».

Уменьшение шума ставим на 0. Радиус для уменьшенной фотографии находим в диапазоне от 0,3 до 1. Для фотографии размером 1680 пикселей по длинной стороне подойдет радиус 0,4 – 0,5. Эффект также находим в диапазоне от 70 до 150.

Так как мы сделали новый слой, то можно выставить сильный «эффект резкости», например 180, и потом, уменьшая непрозрачность слоя с резкостью, добиться правильной резкости фотографии.

Значения резкости подбираются на глаз, но для интернета лучше делать больше резкости. Фотография будет смотреться на экране намного выразительнее.

Полина Масленкова
Для всех тех, кто на море, мы составили подборку лучших советов по съемке морских пейзажей. Берите на вооружение и не забудьте взять с собой в отпуск фотоаппарат (а еще штатив, пару фильтров и вдохновение, куда же без него:)

Олег Насытко
Как применять самый любимый режим фотографов-портретистов, играться с глубиной резкости и красиво размывать фон, мы расскажем в этой статье.

Артур Шах-Гусейнов
Это были два невероятных дня, насыщенных съемками молодоженов в интересных локациях города и Подгорецкого замка в окрестностях Львова.

Полина Масленкова
Даже фотографы иногда фотографируются. А как выбрать фотографа для себя, если ты сам фотограф и планка качества задрана достаточно высоко?

Полина Масленкова
Поговорили с нашим преподавателем фуд-фотографии в Минске и основ фотографии в Витебске о том, как это ежегодно снимать в 100 городах света и иметь более 60 тысяч подписчиков в инстаграм.
Полина Масленкова
Выпускной у группы 2607 Андрея Барило прошел блестяще!
Из нашего фотоотчета вы увидите, как проходит последнее занятие в нашей фотошколе и какие работы приносят выпускники основ фотографии на диплом.

Олег Насытко
В субботу состоялось последнее занятие в группе по основам фотографии – первый выпуск Андрея Барило! Ребята представили свои лучшие работы и получили сертификаты. Как это было, смотрите в фоторепортаже.
Пользователи, вероятно, привыкли к обычному расположению кнопки «Сохранить» в приложениях. Почти в каждой программе есть команда save as. Многоуважаемая компания Adobe Systems отличилась нестандартным подходом к сохранению фотографий. Поэтому у многих пользователей часто возникает вопрос о том, как сохранить фото в Lightroom. Вместо того чтобы жаловаться на компанию Adobe Systems, можно попытаться разобраться в последовательности действий для осуществления этой задачи.
Ослабьте действие пресетов
Мы уже говорили об организации пресетов, но вот отличный совет, как поменять их использование.
Есть пресеты, которые я люблю, но я хочу слабее их применять. Вместо полной силы эффекта, было бы неплохо иметь возможность наложить его как слой в Photoshop и сократить непрозрачность.
Именно для этого был придуман плагин The Fader . Скачайте его, а затем перейдите в меню Файл > Менеджер плагинов
(File > Plug-In Manager) для установки.
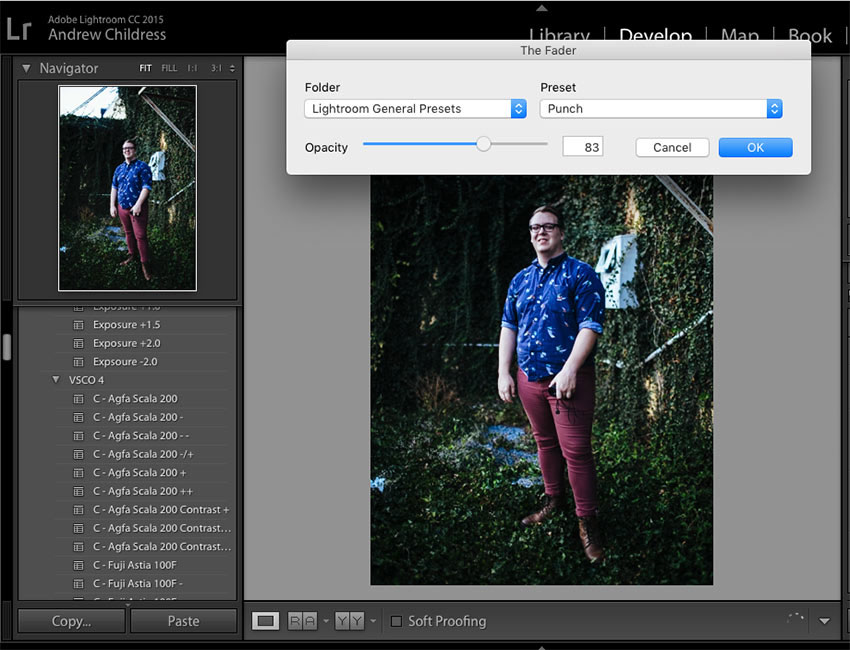
После установки перейдите в меню Файл > Подключить дополнительные устройства >
The
Fader
(File > Plug-in Extras > The Fader), начав использовать новый плагин. В выпадающем списке можно выбрать пресет и применить его. Сократите слайдер Непрозрачность
(Opacity), отрегулировав силу эффекта.
Отключенная подсветка поможет сфокусироваться на снимке
Иногда мне нужно сфокусироваться на снимке, с которым я работаю, а не интерфейсе Lightroom. Именно здесь приходит на помощь режим Отключенная подсветка (Lights Out)
.
Чтобы активировать этот режим, нажмите L
, находясь в окне Библиотеки
(Library). Пространство вокруг снимка затемняется, и он выглядит ярким и четким. Снова нажмите клавишу и пространство станет совершенно черным. Очередное нажатие L возвращает исходный вид.

Отключенная подсветка отлично работает как при просмотре одной фотографии, так и при работе с сеткой. Ключевая функция — интерфейс затемняется, чтобы вы могли фокусироваться на фотографии.
Добавьте свое лого в Lightroom
Давайте придадим немного персональности с новой функцией Lightroom — Личная надпись
(Identity Plate). С ее помощью можно добавить свой собственный логотип или изображение в верхний левый угол Adobe Lightroom.
Перейдите в меню Lightroom > Настройка личной надписи
(Lightroom > Identity Plate Setup). В выпадающем меню выберите Персональный
(Personalized).
Есть два варианта для личной подписи:
Галочка Текстовая личная надпись
(Use a styled text identity plate) позволит использовать системные шрифты, чтобы написать свое имя или бренд.
Галочка Графическая личная надпись
(Use a graphical identity plate) позволяет использовать прозрачный PNG файл в качестве логотипа.

Личная подпись — идеальный вариант, если вы хотите использовать Lightroom для демонстрации снимков клиентам. Эта долька персональности придает Lightroom вид брендовой студийной программы.
Используйте Caps Lock для Автосмены
Когда нужно быстро работать в модуле Библиотека
(Library), мой любимый трюк — нажать Caps
Lock
на клавиатуре.
С включенным Caps Lock можно использовать клавиатурные сокращения для добавления метаданных изображению и автоматического перехода к следующему.
-
P
, чтобы отметить снимок как выбранный -
U
, чтобы снять флажок с изображения или пропустить текущее - Цифры 1-5
используются для соответствующей оценки в звездах -
1-6
используются для цветного ярлыка
Я не могу рекомендовать Автосмену
(Auto Advance) как быстрый и простой трюк, но при этом он очень эффективен. С ним можно быстро перемещаться по снимку, при этом держа пальцы на быстрых кнопках, что указаны выше.
Если не хотите использовать Caps Lock, можете активировать режим через меню Фото > Автосмена
(Photo > Auto Advance).
Предустановка Запись полноразмерных JPEG-фотографий
У нее есть свое предназначение. Эта предустановка будет выполнять функцию отправной точки для дальнейшей настройки в диалоговом окне экспорта нужных значений, которые понадобятся при сохранении снимков в файлы в необходимом формате и в определенном месте. Установленные параметры будут сохранены как специальная предустановка. В итоге начинающий пользователь, желающий научиться тому, как сохранить фото в «Лайтрум», избежит повторения одних и тех же действий при каждом экспорте изображений. Если нужно сохранить файлы JPEG-изображений не на диске, а в каталоге на компьютере, то следует щелкнуть, удерживая нажатой кнопку мыши, по пиктограмме с геометрическими фигурами (треугольниками) справа вверху в диалоговом окне Export. Так откроется список, из которого необходимо выбрать вариант Files on Disk.
Редактируйте при помощи смарт-превью
Смарт-превью
(Smart Preview) — это как магия. Lightroom может создать меньшие версии ваших снимков внутри каталога, чтобы вы могли продолжить редактирование, если отключитесь.
Это очень полезно для владельцев ноутбуков с огромными фотоколлекциями на внешнем жестком диске. Когда пора оставлять жесткий диск дома и отправляться в путь, вы сможете продолжить редактирование благодаря Смарт-превью
.
Ещё одна ключевая функция для Смарт-превью: можно редактировать с их помощью и наслаждаться повышенной производительностью. Вот как это работает: файлы смарт-превью меньше, чем RAW. С ними можно работать быстрее, чем с оригиналами, даже когда есть доступ к полному разрешению. Мы можем заставить Lightroom использовать Смарт-превью вместо оригиналов во время редактирования.

Чтобы работать со Смарт-превью, перейдите в окно Параметров
(Preferences) Lightroom и выберите вкладку Производительность
(Performance). Поставьте галочку Использовать Смарт-превью вместо оригиналов для редактирования
(Use Smart Previews instead of Originals for image editing), чтобы активировать функцию.
Переименование файлов
Следующей областью, которую необходимо освоить тем, кто хочет узнать, как сохранить фотографию в «Лайтруме», является File Naming. Бывают случаи, когда пользователь не стремится переименовать файл экспортируемого изображения и желает оставить текущее название. Тогда ему следует выбрать вариант Filename из Template и перейти к следующей области исследуемого диалогового окна. Если все-таки хочется переименовать файл, то нужно присмотреть какой-нибудь шаблон из перечня встроенных вариантов или созданных пользователем. К примеру, последовательности задается имя Foto. Благодаря использованию шаблона Custom Name — Sequence (добавление порядкового номера) все файлы будут именованы следующим образом: Foto-1, Foto-2 и т. д.

