Как поменять язык в Лайтруме правила, алгоритм
Содержание
Левая панель
Содержит Навигатор, Каталоги, Папки и Коллекции. Любую из этих секций можно свернуть или развернуть щелкая по заголовку.
Навигатор позволяет выбирать масштаб отображения фотографии, а так же выбирать фрагмент увеличенной фотографии.
В модуле Library фотографии могут отображаться разными размерами:
в виде множества миниатюр Grid View (G), одна фотография Loupe View (E) вписанная в окно или же увеличенная (обычно в масштабе 1:1). Переключаться между увеличенным и обычным видом можно с помощью клавиши пробел, или же кликая мышкой по фотографии.
Что бы увеличить область просмотра нажмите Tab – эта клавиша скрывает и показывает боковые панели. Или Shift+Tab – прячет все панели.
Правая панель
Содержит гистограмму, под которой отображаются основные параметры съемки: чувствительность, фокусное расстояние, диафрагма и выдержка.
Ниже находятся три секции.Quick Develop – для быстрой коррекции снимковKeywording – для работы с ключевыми словамиKeyword List – список ключевых слов.Metadata – для работы с метаданными снимка.
Под снимком находится еще одна панель Toolbar (T)

Щелчок по белому треугольнику справа, откроет меню в котором можно выбрать какие кнопки будет содержать эта панель.
Сейчас она отображает режимы просмотра и три вида меток: флаги, рейтинг, и цвета.
Ниже я расскажу как это используется для отбора и сортировки фотографий.
Пошаговая обработка фотографии в Лайтрум
Установив программу открываем её и здесь начинается самое сложное. Эта программа не так легка в открытии файлов и для того, чтобы поэкспериментировать над фотографией нужно пройти путь через создание каталога.

Каталог в данном примере пустой и поэтому загрузим все фото, как показано на рисунке.

Стоит отметить, что Lightroom открывает не только формат RAW, но и JPEG. Воспользовавшись функцией «Все фото» внизу рабочего поля у нас появятся превью всех фотографий, которые Вы когда-либо сделали и сбросили из фотоаппарата на компьютер. Если Вас это не устраивает, то можно стать левой кнопкой мыши на одно из превью и во вкладке «Фото» и внизу списка выбрать «Убрать фото из каталога».
Чтобы приступит к работе над изображением стоит сделать его копию, как показано на рисунке. Именно в копии лучше всего производить коррекцию, чтобы сохранить оригинал.

После переносим его в «Быструю коллекцию», нажав на скопированное фото левой кнопкой мыши и во вкладке «Фото» выбрав «Добавить фото в быструю коллекцию». Это упростит задачу по поиску откорректированного изображения.

Переходим в «Быструю коллекцию», и приступаем к коррекции. Для этого можно зайти во вкладку «Окно» и выбрать «Коррекция», а можно сделать проще, как показано на рисунке. Теперь можно приступить к изменениям изображения, даже в формате JPEG.

Именно на примере изображения формата JPEG можно рассмотреть возможности Lightroom, которая буквально превращает некачественное фото в почти профессиональное.
Вот так выглядит фотография, выполненная цифровым фотоаппаратом Nikon Coolpix.

Обращаем внимание на разделы, находящиеся справа от рабочего поля, именно там находятся функции изменяющие фотографию. Начнем с раздела «Основные»
Чтобы придать изображению более летний вид нужно сдвинуть курсор параметра «Температура» вправо, и сделаем чуть мягче «Оттенок».

Придадим изображению больше тонов и густоты тона, исправив «Экспозицию» и «Контраст». Для того, чтобы на цветочки упали солнечные лучи, то можно сдвинуть вправо параметр «Света». Если сдвинуть курсор «Тени» вправо, то можно проявить те участки изображения, которые находятся в тени.
Крайне аккуратно нужно обращаться с параметром «Белые» и «Черные».

В подразделе «Внешний вид» настраиваем «Четкость», что позволит придать резкость и проявить детали изображения. «Сочность» и «Насыщенность» варьируем в зависимости от собственных предпочтений.
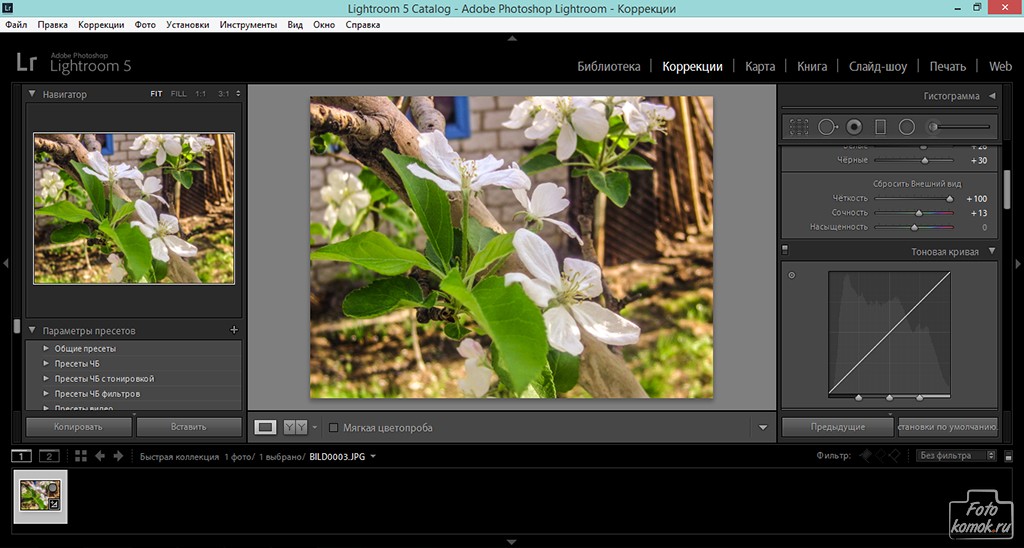
В подразделе «Область» можно настроить солнечность фотографии с учетом теней и света, даже бликов. Это свойство относится и к функции «Тоновая кривая».

Раздел «Раздельное тонирование» дает широкую возможность настроить тени и свет ещё более улучшенным образом.

В разделе «Детализация» можно будет придать очертания деталям, которые просто потерялись в формате JPEG, сделав фотографию очень четкой, и в то же время устранив неизбежные при детализации шумы.

Далее идут разделы узкой специализации: «Коррекция объектива», «Эффекты», где можно настроить эффект виньетки, и «Калибровка камеры».

Чтобы сохранить полученный результат произведенной коррекции нужно проделать следующий путь: правой кнопкой мыши нажать по изображению в рабочем поле и в появившемся контекстном меню выбрать «Экспорт» и далее «Экспорт».

В открывшемся окошке нужно задать путь к папке, где будет сохранен файл, нажав «Выбрать» и после нажать «Экспорт».

Таким образом, получился вот такой результат. Вот так довольно просто можно спасти некачественное фото в формате JPEG, а что можно вытворить с изображением в формате RAW рассмотрим чуть позже.

Интерфейс модуля Library
Интерфейс Lightroom состоит из панелей обрамляющих центральную область – своеобразный рабочий стол для фотографий.
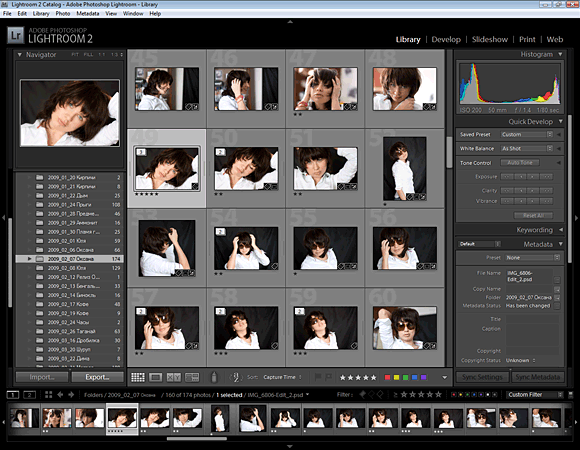
Верхняя панель служит для переключения между модулями Lightroom и содержит кнопки Library, Develop, Slidshow, Print, Web. Так же в этой панели отображается прогресс выполнения длительных операций, например импорта фотографий.
Нижняя панель представляет собой ленту кадров – это наша отснятая пленка с негативами. Служит для выбора фотографии. Над кадрами расположена панель помогающая в навигации.
Слева на панели:

Расположены кнопки кнопки 1 и 2 для переключения между окнами, удобно если вы работаете с двумя мониторами.
Кнопка Library Grid для переключения в режим миниатюр.
Стрелочки назад и вперед, работают как кнопки браузера. Если вы случайно попали в «левую» папку то щелкнув по стрелке назад вы вернетесь обратно.
Далее идет информация о расположении выбранной фотографии в базе Lightroom, количестве фотографий в текущей папке (или коллекции, каталоге) и т.п.
Справа на панели:

Если нажать на слово Filtrer раскроется панель быстрых фильтров. На самом краю находится небольшой переключатель включающий и выключающий фильтрацию. Белый квадратик вверху означает что фильтр включен, квадратик внизу – выключен. Под надписью Custom Filter скрывается список сохраненных предустановок фильтров.
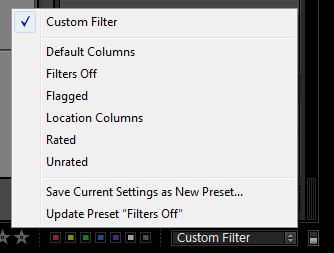
Здесь можно сохранить собственный пресет фильтров и потом использовать. Но фильтры этой панели настолько просты что ими удобно пользоваться напрямую не прибегая к пресетам.
Фильтр работает по трем признакам:Флаги: Белый флажок, нет флажка, черный флажок.Звездочки: Перед звездами стоит знак «больше или равно» щелкнув на него можно выбрать другое правило. Соответственно легко отбирать фотографии содержащие нужное количество звезд.Цветные метки: Можно использовать в сочетаниях. Например, (все фотографии помеченные красным), или (все зеленые и синие фотографии).
В общем эта панель быстрых фильтров замечательная штука. Работает просто и удобно. Запрос вида «показать все фотографии с рейтингом три звезды и выше, и помеченные при этом красным цветом» формируется в два клика мыши.
Размер кадров в нижней панели легко изменить, для этого просто потяните за верхнюю границу этой панели.
Отбор и сортировка фотографий в Lightroom
Первое что я делаю после импорта фотографий в Lightroom это переименовываю папку фотосесии, просто добавляю к дате какое-нибудь слово. Делается это с помощью контекстного меню папки (в левой боковой панели).
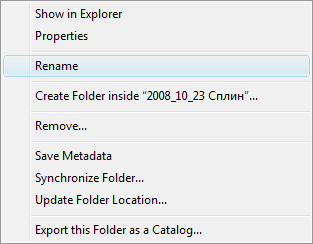
Иногда возникает необходимость переместить фотографии в папках. Напрмер что-то снималось два дня, но нужно что бы эти снимки лежали в одной папке.
Делается просто, выбираете снимки, и перетаскиваете их в нужную папку. Затем остается только удалить пустую папку. К сожалению Lightroom не может удалить папку с диска компьютера. Поэтому я через контекстное меню выбираю команду Show in Explorer (она открывает окно в котором показана эта папка), удаляю ее через проводник Windows, а затем командой Remove удаляю из базы Lightroom.
После того как с папками закончено, я начинаю просматривать фотографии, одновременно отмечая флагом Rejected (X) брак, эти фотографии впоследствии будут удалены. После того как фотосессия отсмотрена до конца, и все снимки которые мне не нравятся помечены флагом (Х), я нажимаю Ctrl+Backspace – и удаляю все эти снимки.
Появится такое окно:
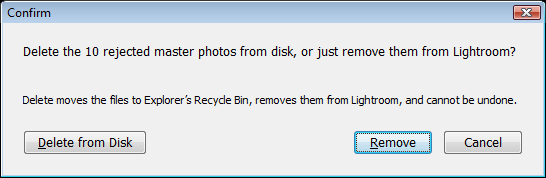
Здесь нужно выбрать как удалять, с диска или только из базы Lightroom.
Затем я выставляю рейтинги. Мне нужно отобрать хорошие и интересные снимки которые впоследствии пойдут на общую или индивидуальную обработку. Это нужно для того, что бы не тратить время на средние снимки, которые тем не менее жалко удалять с диска.
Часто нужно сравнить два снимка на предмет резкости, или точки фокусировки. Для этого выделяем два снимка с помощью кнопки Ctrl и нажимаем кнопку Compare View (C).
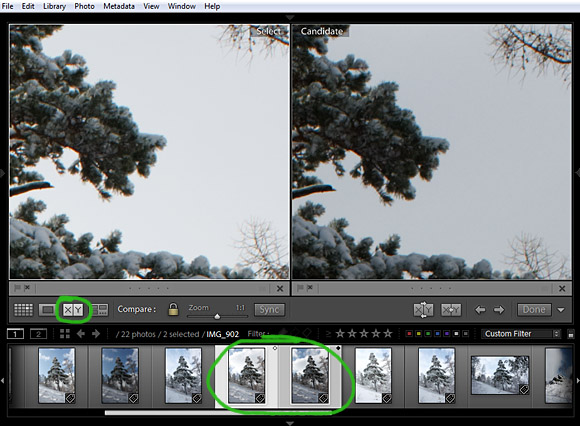 Compare View – это режим синхронного просмотра двух фотографий. Можно просматривать их целиком, или увеличенные фрагменты. При этом обе фотографии увеличиваются и перемещаются синхронно, что удобно для сравнения деталей. Можно разблокировать связь фотографий щелкнув по замку, передвинуть снимок и снова заблокировать. С помощью ползунка Zoom легко регулируется масштаб просмотра. Под каждой фотографией есть кнопки флагов, с помощью которых можно отметить свой выбор.
Compare View – это режим синхронного просмотра двух фотографий. Можно просматривать их целиком, или увеличенные фрагменты. При этом обе фотографии увеличиваются и перемещаются синхронно, что удобно для сравнения деталей. Можно разблокировать связь фотографий щелкнув по замку, передвинуть снимок и снова заблокировать. С помощью ползунка Zoom легко регулируется масштаб просмотра. Под каждой фотографией есть кнопки флагов, с помощью которых можно отметить свой выбор.
Еще один режим сравнения, Survey.
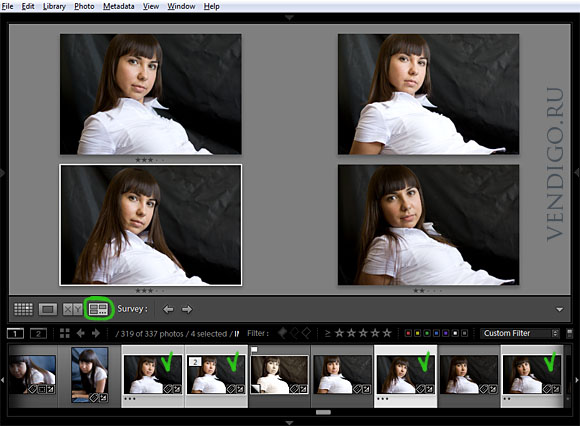
В нем можно одновременно вывести на экран больше двух снимков, но увеличить можно только один из них – он отобразиться во весь экран.
Таким образом, я прохожусь по всем снимкам, удаляя не нужные, и отмечая удачные. Иногда для этого приходиться просмотреть все снимки несколько раз.
После того как кадры отсортированы и отмечены, можно переходить к обработке снимков. Об обработке в Lightroom я расскажу в следующем уроке.
Как получить HDR-эффект в Лайтрум
Импортируем в Lightroom фотографию в RAW формате.
 Исходное изображение
Исходное изображение

В настройках Basic ползунок Highlights (светлые области изображения) переведите в крайнее левое положение (-100), а Shadows (темные области изображения) в крайнее правое (+100).
Затем настройте Whites (светлая точка) и Blacks (темная точка) для своего изображения.
ПРИМЕЧАНИЕ: Сделать настройку светлой и темной точки довольно просто. Нажмите на клавишу «J» на клавиатуре.
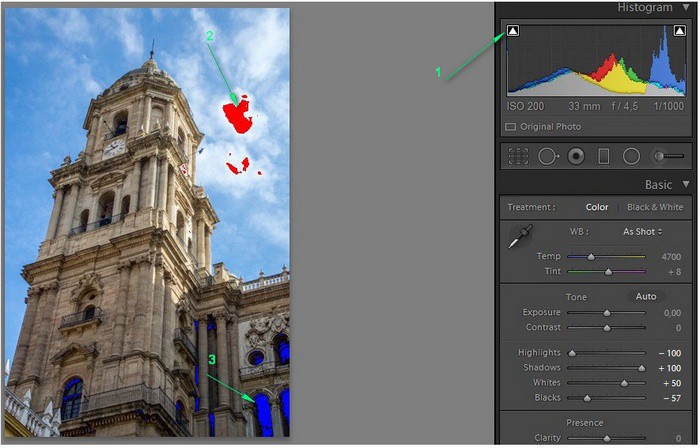 Примечание по работе с белой и черной точкой.
Примечание по работе с белой и черной точкой.
У вас на гистограмме подсветится прямоугольник (1) и могут появится красные (2) и синие (3) пятна на изображении. Красное пятно подсказывает, что у вас в этот месте «дыра» на фотографии, нет никакой информации или попросту жесточайший засвет. Синее пятно — аналог красного для теней. В подсвеченном на гистограмме прямоугольнике могут появляться различного цвета треугольники — белый, потеряна (отсекается) информация о всех цветах на изображении, цветные треугольники — отсекается информация о конкретном цвете. Если в белом прямоугольнике пусто — значит все хорошо.
Соответственно настройка белой точки производится смещением ползунка Whites вправо до появления первых красных точек, а темной точки — влево до появления первых синих точек. Если красные или синие точки есть на исходной фотографии, то все делается наоборот — до пропадания синих и красных точек.
Возвращаемся к нашему изображению. настроив светлые и темные области, светлую и темные точки, увеличиваем четкость изображения Clarity до +100, красочность Vibrance до +50 и насыщение Saturation +20.

В примере, который мы рассматриваем, много неба и оно играет большую роль в восприятии фотографии. Давайте сделаем его более насыщенным. Будем использовать Градиентный фильтр (Graduated Filter), вызывается клавишей «M». Насыщенности будем добиваться изменением экспозиции, выбираем Градиентный фильтр, выбираем эффект «Exposure» и сдвигаем ползунок Exposure до -1. После этого выделяем небо от верхнего края фотографии до крыши здания и не забываем нажать «Done».

Следующим шагом увеличим четкость здания на фотографии. Используем для этого кисть (Adjustment Brush), вызывается клавишей «K» и эффект Clarity (значение +50 или +100). Закрашиваем кистью все здание, закрашенные участки отмечаются красным, и не забываем нажать «Done», чтобы получить эффект. Если вы не видите окрашиваемых кистью в красный поверхностей, поставьте галочку в окошке «Show Selected Mask Overlay» под изображением.

На промежуточном результате уже видны различия с оригиналом
Обратите внимание, на некоторых этапах обработки у вас могут появляться синие и красные точки — не забывайте устранять их ползунками Whites и Blacks

ПРИМЕЧАНИЕ: Не забывайте использовать профиль коррекции искажений объектива. Иногда можно получить геометрически более качественное изображение, чем на исходнике.
 Профиль коррекции искажений объектива
Профиль коррекции искажений объектива
Далее немного поработаем с резкостью (Sharpening) и шумами (Noise Reduction) в разделе Detail.
Для резкости значение Amount увеличиваем до +45, для шумоподавления значение Luminance +35, а Colour +10.

Вот, в целом, мы и добились желаемого результата. В качестве дополнения можем создать легкое виньетирование на нашем фото. Для этого в разделе Effects для Post-Crop Vignetting значение Amount ставим -15.

Результат (кликабельно).
 Результат обработки
Результат обработки
Обратите внимание, что все значения настроек приведенные в этом уроке, кроме абсолютных (+-100), подобраны конкретно для этой фотографии. Для ваших собственных фоторабот, чтобы добиться наилучшего эффекта, вы будете подбирать все цифры самостоятельно, исходя из баланса белого, собственных цветовых предпочтений и пр


