Как вытерить лишнее в лайтруме
Содержание
- P.S.
- Создайте пресеты для частых операций.
- Начните со Spot Removal и процесса 2003
- Отключите автоматическую запись данных в XMP
- Как работают коллекции в Lightroom
- Выучите и используйте горячие клавиши Lightroom
- Используйте оптимальные настройки импорта
- Моя система использования Коллекций в Lightroom
- Проверьте размещение папки кеша
- Используйте при съемке файлы меньшего размера.
P.S.
Каждый совет по отдельности поможет ускорить работу Lightroom, а все вместе они должны дать заметный прирост скорости.
Помимо этого, конечно, желательно иметь мощный процессор, достаточно большое количество оперативной памяти, SSD-диск хотя бы в качестве основного (для дополнительного это выйдет достаточно дорого).
Что-то давно ничего не писал в блог, надо исправляться!
Есть несколько фишек, которые помогут ускорить вашу работу в лайтруме (Adobe Lightroom).
1. SOLO-режим для панелей в модуле Develop
Даже обладая приличным опытом, найти нужный ползунок в общем списке занимает некоторое время. Особенно, если все панели инструментов открыты одновременно.
Облегчите себе задачу — работайте только с одной в каждый момент времени, а остальные будут закрываться автоматически!
Для этого нажмите правой кнопкой на заголовке любой панели и поставьте галочку на «Solo-Mode».
2. Auto advance
При отборе фотографий со съемки очень удобно использовать флаги — белый и черный, т.к. по ним можно сделать фильтрацию (а отмеченные черным флагом — еще и удалить в два клика!). Для этого удобно использовать горячий клавиши — «P» для белого, «X» для черного. Хотя лично мне больше нравятся клавиши CTRL+Up и CTRL+Down (стрелки на клавиатуре) соответственно. Потому, что их можно нажимать одной рукой, держа в другой кружку с кофе/чаем. 🙂
Обычно после установки нужного флага нужно нажимать стрелку вправо для перехода на следующий кадр. Вот тут-то и пригодится режим Auto Advance.
Для его подключения перейдите в модуль Library, затем в меню Photo поставьте галочку на Auto advance. В этом режиме после каждой установки флага Лайтрум автоматически перейдет на следующее изображение в списке. Казалось бы, мелочь, да? Но если фотографий сотни и тысячи — эти секунды превращаются в часы сэкономленного времени!
3. Collection и Smart-collection
Коллекции и smart-коллекции — это просто мега-вещь в Лайтруме! Особенно полезны они, если вы назначаете ключевые слова для своих снимков (а ведь вы делаете это, правда?). Вообще, коллекции — это тема отдельного разговора, поэтому кратко.Коллекция
— позволяет показать только те фотографии которые вы в нее добавили. При этом находиться они могут в разных папках и даже на разных физических дисках!SMART-коллекция
— позволяет автоматически собрать коллекцию изображений, удовлетворяющим условию очень гибкого фильтра. Там есть практически всё, что вообще умеет распознавать Лайтрум — рейтинг, метки, дата, модель камеры, ключевые слова и т.д. Таким образом, вы можете создать коллекцию из всех фотографий, снятых на нужный объектив, летом нужного года, на которых есть нужный объект, а сама фотография имеет нужный рейтинг! И даже больше. Просто откройте диалог создания smart-коллекции и убедитесь сами, сколько там всего!
4. Скрытие панелей и затемнение экрана
При просмотре фотографий хочется, чтоб они были побольше. Для этого удобно спрятать все панели и затемнить экран, чтоб элементы интерфейса вас не отвлекали.
Сделать это можно очень быстро — Shift+Tab скрывает/показывает панели, двойное нажатие буквы «L» — полностью затемняет экран (первое нажатие — затемняет частично на величину, задаваемую в настройках)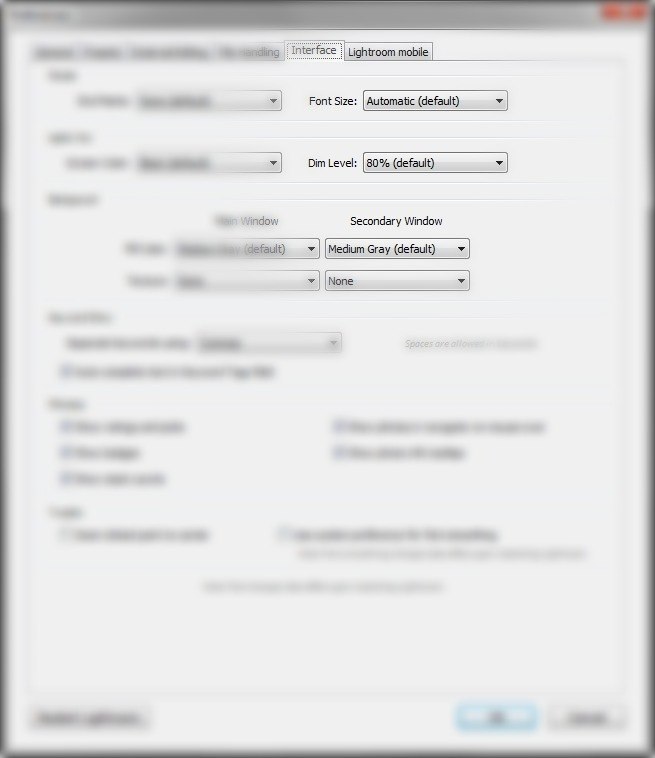
5. Отключение ненужных модулей и ускорение загрузки
В Лайтруме очень много инструментов, часть из которых кому-то могут быть нужны нечасто, или не нужны совсем. Например, лично я вообще не пользуюсь ничем кроме модулей Library и Develop.
Отключение лишних модулей упростит вам внешний вид программы, позволив сконцентрироваться на главном. И в качестве бонуса — Лайтрум будет запускаться быстрее!
Для этого нажмите правой кнопкой в строке с модулями и уберите галочки с тех, которыми не пользуетесь. Вернуть их на место можно в любое время.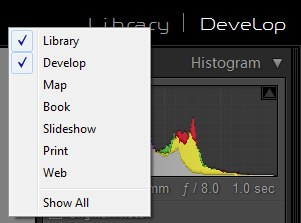
Вот и всё на этот раз. Уверен, эти маленькие трюки помогут вам в нелегком труде обработки фотографий и сэкономят ваше время. Ведь время — главный и невосполнимый наш ресурс!
Создайте пресеты для частых операций.
В дополнение к использованию пресетов для быстрого применения желаемых визуальных эффектов я также использую их, чтобы сократить количество щелчков мышью, необходимых для доступа к определенным элементам управления, для которых нет горячих клавиш. Это особенно полезно для быстрого изменения версии процесса, как указано в п.1 или переключения коррекции профиля объектива в инструменте Lens Correction.

Я в основном использую пресеты, чтобы создать что-то вроде пользовательских кнопок для для быстрого управления некоторыми настройками.
Чтобы создать пресет для обработки, выполните следующее:
- Примените нужные настройки к фотографии в модуле Develop.
- Перейдите в меню Develop и выберите New Preset.
- В открывшемся окне остановите флажки рядом с настройками, которые вы хотите записать в новый пресет.
Начните со Spot Removal и процесса 2003
Чем больше вы работаете с фотографией в Lightroom, тем сильнее замедляется работа некоторых инструментов. Таков принцип неразрушающего редактирования. Ни одно ваше действие не изменяет исходных данных изображения, поэтому, чем больше действий с изображением вы производите, тем больше работы для компьютера, чтобы обновить изображение для просмотра в реальном времени при перемещении ползунка или работы с другими инструментами.
Я обнаружил, что это явление больше всего раздражает при ретуши с помощью инструмента Spot Removal. Использование его в конце рабочего процесса может изрядно расшатать нервную систему из за медлительности. Для решения этой проблемы всегда использую инструмент Spot Removal первым, перед применением любых других изменений. Это намного быстрее и является своего рода разминкой перед более серьезным редактированием.
Для дальнейшего повышения производительности инструмента Spot Removal вы можете изменить версию процесса на 2003. Это особенно полезно, если у вас устаревший компьютер. Версия процесса — это алгоритм, который использует Lightroom для декодирования изображения из формата RAW в модуле Develop. Различные варианты процесса имеют также отличия в настройках и регулировках, со значительными улучшениями в более поздних версиях. Процесс 2003 является базовым и самым старым для Lightroom, следовательно, и самым быстрым. Процесс 2012 дает гораздо больше возможностей для редактирования, однако требует значительно больше ресурсов от компьютера.
Выбрать версию процесса можно на вкладке Camera Calibration.
В моем рабочем потоке, особенно для портретной ретуши, я начинаю работу в процессе 2003, делаю ретушь инструментом Spot Removal, а затем перехожу в процесс 2012 для окончательной коррекции.
Внимание: поскольку версии процесса очень разные, некоторые элементы управления обнуляются при переключении версий. Избегайте внесения таких изменений, как контраст, тоновая кривая, уменьшение шума, усиления резкости и так далее в процессе 2003, так как вы можете потерять некоторые изменения при переключении к процессу 2012
Делайте только ретушь инструментом
Spot
Removal в процессе 2003, а для остальных изменений переключитесь на процесс 2012.
Отключите автоматическую запись данных в XMP

При обработке в Lightroom вы не изменяете сам RAW-файл, а лишь применяете различные настройки к нему. Вся информация об этих настройках сохраняется в каталоге «Лайтрум» и отдельно в XMP-файле.
Если вы откроете папку с RAW и XMP в стороннем Lightroom или Camera RAW, вы сразу увидите все изменения фотографии, они автоматически подгрузятся из XMP.
Я всегда сохраняю данные в XMP, чтобы, если даже потеряется файл с каталогом лайтрума, все данные по обработке сохранялись вместе с RAW-файлами. Тем более, что один XMP-файл вести около 7 Кб.
Минус сохранения XMP — при каждом изменении фотографии происходит автоматическая запись информации в файл, что замедляет работу диска. Особенно если вы изменяете сразу 20–30 фотографий.
Для отключения автоматической записи зайдите в меню Edit — Catalog Settings (Win) или Lightroom — Catalog Settings и выберите вкладку Metadata. Уберите галочку с пункта Automatically write changes into XMP.
Я рекомендую сохранять данные в XMP вручную после обработки фотосессии. Для этого в разделе Library выберите нужные файлы, зайдите в меню Metadata и выберите Safe Metadata to Files.
Как работают коллекции в Lightroom
Коллекции в Lightroom – это виртуальные папки. Их виртуальность означает, что они существуют только внутри Lightroom, и при помещении в них фотографий реальной копии файла не создается. Этот момент весьма важен, так как позволяет создать множество коллекций, содержащих одинаковые фотографии, без дополнительного расходования места на диске компьютера. Таким образом все коллекции содержат не копии снимка, а ссылки на него. Так что при изменении фотографии, она изменится во всех коллекциях, что очень удобно.
Это свойство делает Коллекции идеальным инструментом для разного рода подборок фотографий в вашем архиве.
В Lightroom 3 панель Collections доступна как в модуле Library так и в модуле Develop, что сделало коллекции еще более удобными, позволяя перемещаться по ним, не покидая модуля Обработки.

Коллекция — это виртуальная папка содержащая фотографии, но чтобы объединить несколько коллекций в папку, нужно создать Collection Set (буквально Набор Коллекций). Другими словами, нельзя коллекцию положить внутрь другой коллекции, но ее можно положить в Collection Set и несколько Collection Set положить внутрь другого Collection Set. Так же внутри Collection Set можно объединить Smart Collection, о которых я рассказывал в статье Поиск в Lightroom.
Создание Collection, Collection Set или Smart Collection осуществляется с помощью кнопки + , которая открывает соответствующее меню.

Так же там доступно переключение сортировки коллекций, по имени (Sort by Name) или по типу (Sort by Kind).
В контекстном меню помимо команд создания Коллекций есть пункты Delete… и Rename, смысл которых, думаю, понятен. А так же пункты Set as Target Collections (Установить как Целевую Коллекцию), Export this Collection as Catalog (Экспортировать эту Коллекцию как Каталог), и Import Smart Collection Setting (Импорт настроек Умной Коллекции).
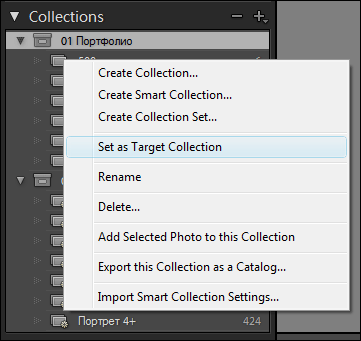
Для создания Коллекции выберите в меню пункт Create Collection… при этом появится окно,
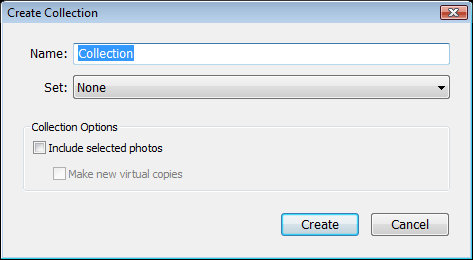
в котором вам нужно будет ввести имя Коллекции. Так же можно выбрать Collection Set, внутри которого будет находится новая коллекция. Если отметить галочку Include selection photos, то выделенные фотографии будут помещены в эту коллекцию. При этом станет доступна настройка Make new virtual copies (создать новые виртуальные копии), при включении которой в коллекцию будут помещены виртуальные копии выделенных фотографий.
После создания коллекции добавить в нее фотографии можно простым перетаскиванием, выделив нужные фотографии в режиме миниатюр в модуле Библиотека.
Удалить фотографии из коллекции можно простым нажатием клавиши Delete.
Еще одним удобным способом пополнения коллекции является использование инструмента Целевая Коллекция. Для этого щелкните правой кнопкой мыши по коллекции и в появившемся меню выберите пункт Set as Target Collections. При этом к имени Коллекции добавится знак + указывающий, что данная коллекция является Целевой.
После чего, просматривая фотографии, вы можете отправлять их в выбранную коллекцию клавишей B. Повторное нажатие клавиши B удаляет помещенную фотографию из коллекции. То, что фотография помещена в Целевую коллекцию, обозначается круглым маркером на миниатюре фотографии. Щелкая по маркеру можно так же помещать и удалять фото из Целевой коллекции.

В Lightroom помимо обычных Коллекций есть еще одна Коллекция, называемая Quick Collection, которая располагается в панели Catalog прямо под Навигатором. Именно она по умолчанию является Целевой Коллекцией, куда отправляются все снимки по нажатию клавиши B.
После окончания работы с текущей Коллекцией можно снять с нее признак Целевой Коллекции. Для этого в контекстном меню снимите галочку с пункта Set as Target Collections, в названии пропадет знак +, при этом Целевой Коллекцией снова станет Quick Collection из панели Catalog.
Теперь, когда вы знаете, как работают Коллекции в Lightroom, поговорим о том, как их можно использовать.
Выучите и используйте горячие клавиши Lightroom
Интерфейс Lightroom достаточно сложный и многоуровневый. Поэтому использование мыши или трекпада для того, чтобы добраться до некоторых пунктов меню очень сильно замедляет вашу работу. Используйте клавиатурные сокращения, чтобы быстро переходить к необходимым инструментам и выполнять нужные действия.
Для того чтобы быстро вывести на экран перечень горячих клавиш модуля, в котором вы находитесь, можно перейти в меню Help > Lightroom Module Shortcuts или использовать сочетания клавиш CTRL + / для Windows и CMD + / для Mac.
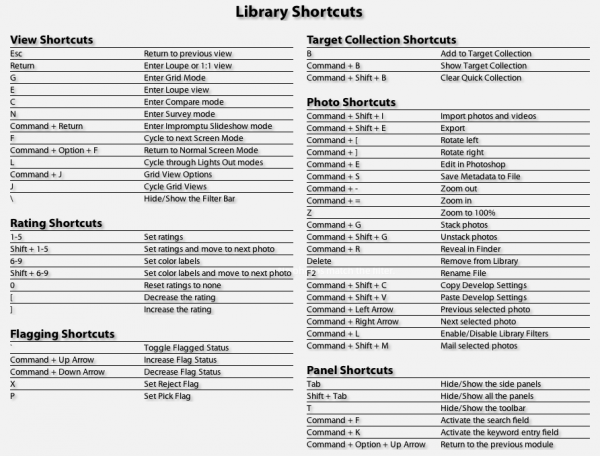
В дополнение к этому я рекомендую также изучать горячие клавиши Lightroom во время работы
То есть, когда вы не можете вспомнить сочетание или не знаете его, перейдите в меню, найдите соответствующую операцию, обратите внимание на сочетание клавиш, которое ей присвоено, постарайтесь запомнить его и использовать в дальнейшей работе
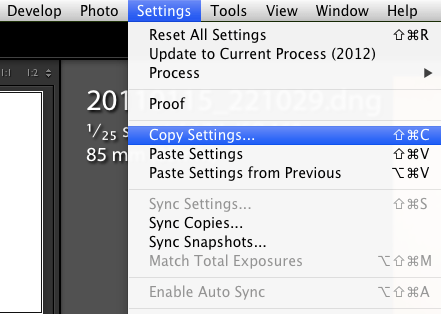
Клавиши для различных инструментов обработки (например, инструмента Crop) легко запомнить с помощью всплывающих подсказок, которые возникают при наведении курсора мыши на пиктограмму инструмента. Наведите курсор на инструмент, запомните клавишу и применяйте в работе.
Это хорошие способы заучить нужные для работы горячие клавиши Lightroom. Изучайте их в том порядке, который вам более подходит. Есть очень много горячих клавиш в Lightroom, но чаще всего я использую следующие:
Переключение модулей и режимов просмотра:
E — Режим одиночного просмотра Loop View
D — Переход к модулю Develop
G — Просмотр в режиме сетки Grid View
Горячие клавиши модуля Develop:
\ — переключатель вида до/после
Q — инструмент Spot Removal
M — инструмент Graduated Filter
K — инструмент Adjustment Brush Mode
V — переключение между черно-белым и цветным режимом отображения
W — инструмент White Balance Selector
R — инструмент обрезка (Crop)
SHIFT + CMD + C (SHIFT + CTRL+ C на Windows) — копировать настройки обработки
SHIFT + CMD + V (SHIFT + CTRL + V на Windows) — вставить параметры обработки
Используйте оптимальные настройки импорта
После импорта лайтрум делает превью фотографий для быстрого просмотра.
Чтобы ускорить работу и не загружать компьютер, выбирайте значение Minimal. Как правило, половину брака можно отсортировать без необходимости увеличивать изображение. Для остальных фотографий можно выборочно создать превью.
Minimal
— это JPG маленького размера, встроенный вашей камерой в RAW-файл. Это самый быстрый способ создать превью. В модуле Library вы как раз видите минимальные превью.
Embedded & Sidecar
— эти превью чуть больше, чем минимальные, но также сгенерированы камерой. Требуют чуть больше времени.
Standard
— это превью, которое позволяет посмотреть фотографию на весь экран. Его размер задается в настройках каталога (об этом чуть позже). То есть если вы хотите увеличить фото до размера экрана — это ваш выбор.
1:1
— превью всего изображения. Они будут делаться дольше всего, но позволят вам приблизить фотографию и не ждать, пока она подгрузится. Когда вы открываете фотографию в масштабе 100%, Lightroom генерирует превью данного размера.
Моя система использования Коллекций в Lightroom
Первое, что обычно приходит на ум, это создать Коллекцию «Портфолио» и собрать там свои самые лучшие снимки. Развивая эту идею, можно разбить портфолио по жанрам, создав разные коллекции, и объединить их внутри набора «Портфолио».
Подобным образом можно отбирать фотографии для любых проектов, будь то выставка фотографий, иллюстрации к статье или фотогалерея на вашем персональном сайте.
Например, у меня есть Collection Set «Иллюстрации для статей», в которых лежат коллекции с подборками фотографий для разных статей. Или коллекция «МК по Lightroom», в которой собраны фотографии, которые я использовал для демонстрации разных способов обработки фотографий.
Обычно, к таким коллекциям обращаешься довольно редко, так как они не затрагивают основной процесс работы с фотографиями. Но с некоторых пор я пересмотрел свой рабочий процесс, и теперь Коллекции в нем используются гораздо шире.
Рассмотрим общий подход к работе с фотографиями.
После того, как фотограф отснял материал, он загружает его на компьютер в отдельную папку. Отснятый материал, как правило, лежит в папках, упорядоченных по датам, с краткими названиями фотосессий.
После чего удаляется весь брак, тестовые кадры, дубли и прочий мусор. Это можно сделать как до импорта в Lightoom, так и после. Но в итоге в Lightroom у нас появляется папка с нашим рабочим материалом. С этим материалом предстоит сделать многое, а зачастую и разное.
Пример первый «Индивидуальная фотосессия»
- Нужно отобрать все хорошие фотографии, после чего обработать их в Lightroom и экспортировать в полном разрешении для передачи заказчику на флешке.
- Из этих фотографий нужно выбрать 10 лучших, которые будут полностью отретушированы в Photoshop, и так же переданы человеку на флешке.
- Некоторые фотографии решено опубликовать в личном блоге, для чего потребуется подготовить их для публикации в сети.
Пример второй «Туристический поход»
- Нужно откорректировать все фотографии в Lightroom для передачи их участникам.
- Отобрать лучшие фотографии для обработки в Photoshop и последующей печати большим форматом.
- Часть фотографий подготовить для загрузки во Вконтакт: (уменьшить до 1000х750пкс, резкость, логотип).
- Другую часть подготовить для статьи в блоге: (уменьшить до 800*600, резкость, логотип).
И таких примеров можно легко придумать с десяток. Получается, что в каждой фотосессии, мы неоднократно делаем выборку фотографий. Сначала на ум приходит использование флагов или цветных меток. И мы решаем, что снимки, которые мы будем обрабатывать в Photoshop, мы пометим, например, желтым, а уже обработанные — зеленым. И все бы хорошо, но какую бы систему мы ни придумали, жизнь обязательно подкинет что-то новое. Сегодня эти 5 фотографий мы отобрали для того, чтобы загрузить их на микростоки. А завтра визажист нас попросит вот эти три снимка подготовить для ее портфолио. Мы, конечно, пометим их флагами, но, если съемок много, то к обработке сегодняшней фотосессии мы можем приступить и через месяц. А к тому времени можно уже и забыть, почему эти три фотографии отмечены белым флагом…
Решение одно – Коллекции
Для каждой фотосессии я создаю Collection Set с ее названием. Название начинается с даты, и поскольку все сортируется по именам, то фотосессии идут одна за другой, повторяя структуру папок.
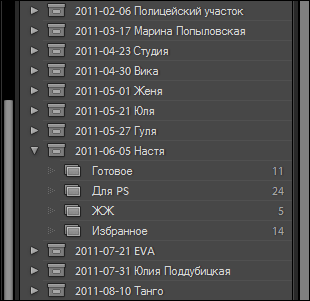
Внутри Collection Set я создаю столько коллекций сколько мне понадобится. Чаще всего встречаются две: «для обработки в Photoshop» (обычно я пишу короче «для Ps» ) и «Готово». Но могут быть и другие: Бэкстейдж, для ЖЖ, для Контакта, Избранное и тому подобные.
Использование Коллекций развязывает мне руки. Я могу использовать не ограниченное число коллекций внутри фотосета. А понятные названия говорят сами за себя, даже если к этой съемке я вернусь через год.
Я уже давно пользуюсь этой системой, и успел убедиться в ее удобстве и практичности. Поэтому смело рекомендую всем ее попробовать. Особенно весомую пользу извлекут те, кто занимается большими проектами, предполагающими разную работу с фотографиями.
Безусловно, этот подход не догма и не единственное возможное решение. Так что я буду рад, если вы поделитесь своим опытом использования коллекций в Lightroom
Горячие клавиши при работе с коллекциями:
Добавить / Удалить из Целевой Коллекции B
Добавить в Целевую Коллекцию и перейти к следующей фотографии + B
Перейти в Целевую Коллекцию Ctrl + B
Сохранить Quick Collection Ctrl + Alt + B
Очистить Quick Collection Ctrl + Shift + B
Установить Quick Collection Целевой Коллекцией Ctrl + Alt + Shift +B
Проверьте размещение папки кеша
В этой же вкладке вы можете выбрать папку для кеша.
Основной жесткий диск, на котором установлена операционная система, находится в постоянной работе, записывает файлы, обновляет данные — короче, он и так нагружен работой.
Если у вас несколько жестких дисков, то лучше разместить папку кеша Lightroom на диск, на котором нет файлов операционной системы. Это ускорит работу, потому что жесткий диск не будет занят другой работой.
Кстати, папку с каталогом также лучше держать на отдельном диске.
Не размещайте папку кеша на внешний USB-диск. Во-первых, скорость самих внешних дисков слишком мала. Во-вторых, скорость USB-соединения недостаточна для быстрой записи. Купить второй жесткий диск в компьютер дешевле и проще, чем подключаться по USB.
Используйте при съемке файлы меньшего размера.
Далеко не во всех ситуациях съемки вам потребуются все 18, 22 или 36 мегапикселей вашей матрицы. В зависимости от задач съемки, бывает достаточно 10 МП или даже меньше. Ваш компьютер будет работать намного быстрее с RAW-файлами меньшего размера. Лично мне это дается с трудом — когда я снимаю с меньшим размером файла, мне постоянно кажется, что чего-то не хватает. Конечно, не нужно всегда использовать этот прием. Что вы собираетесь делать с фото? Если для ваших задач не нужен полный размер (например, публикация в интернете), выберите в камере меньший размер RAW-файла.
Я надеюсь, что эта статья была для вас полезна и вы нашли хотя бы один совет, который вам пригодится, чтобы ускорить работу в Lightroom. Изучение методов обработки фотографий улучшает ваш творческий вгляд, который с течением времени позволит снимать более эффективно
Таким образом, грамотно организованный рабочий процесс имеет важное значение для вашего развития как фотографа
Тормозит обработка? Мы расскажем, как ускорить работу Lightroom без покупки нового компьютера.
С каждым годом RAW-файлы становятся всё больше, а каждая версия Lightroom всё более ресурсоёмкой. Проблему можно решить с помощью грамотной настройки программы.
