БЛОГ ДМИТРИЯ ЕВТИФЕЕВАX-rite Colorchecker в CaptureOne ProДополнительные материалыя и БИНОКЛИ
Как пользоваться колорчекером
В поле, во время съёмки, ColorChecker надо просто сфотографировать в тех же условиях освещения, что и объект съёмки – до или после серии, тем же объективом, с теми же настройками съёмки. Само собой, кадр должен быть в формате RAW, а мишень размещена прямо у объекта и освещена равномерно, так, чтобы на квадратики не попадали резкие тени. Белый квадратик №19 не должен быть пересвечен.
В зависимости от того, каким объективом вы снимаете, колорчекер может занимать почти весь кадр, если это макрообъектив, или 10–25% кадра на широкоугольном объективе. Старайтесь держать колорчекер по центру кадра. В итоге получится примерно такой кадр:
 Кандык Кавказский и примула Сибторпа на склоне горы; кадр с X-Rite ColorChecker Passport для калибровки цвета. EF 17–40mm f/4L USM, , ƒ/14 ISO, 200, 1/6″.
Кандык Кавказский и примула Сибторпа на склоне горы; кадр с X-Rite ColorChecker Passport для калибровки цвета. EF 17–40mm f/4L USM, , ƒ/14 ISO, 200, 1/6″.
Теперь надо экспортировать кадр с ColorChecker в формате DNG. Это можно сделать в Lightroom через меню File > Export… или контекстное меню, или с помощью утилиты Adobe DNG Converter в Windows или OS X. Скриншоты сделаны на Mac, но в Windows всё будет называться примерно так же. В качестве примера я возьму другой кадр, снятый на макрообъектив Sigma 150mm f/2.8 Macro EX DG HSM.
 Экспорт кадра с мишенью ColorChecker из Lightroom в формате DNG
Экспорт кадра с мишенью ColorChecker из Lightroom в формате DNG
Дальше нужно открыть приложение ColorChecker Passport (скачать с сайта X-Rite и установить), и перетащить в него файл DNG с фотографией мишени.
 Приложение ColorChecker Passport
Приложение ColorChecker Passport
Программа автоматически распознает мишень в кадре и выставит опорные точки. При необходимости их можно переместить мышкой.
 Приложение ColorChecker Passport автоматически распознало мишень в кадре
Приложение ColorChecker Passport автоматически распознало мишень в кадре
Теперь остаётся создать профиль камеры и сохранить его:
 Создание профиля в приложении ColorChecker Passport
Создание профиля в приложении ColorChecker Passport
Приложение автоматически предложит сохранять профили в ту папку, где они будут автоматически распознаваться Lightroom и Adobe Camera RAW. Удобно, если в названии профиля указана камера, объектив и номер кадра, который использован для построения профиля.
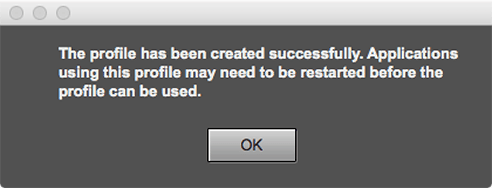 Приложение ColorChecker Passport предупреждает о необходимости перезапуска Lightroom
Приложение ColorChecker Passport предупреждает о необходимости перезапуска Lightroom
Не забудьте заново открыть Lightroom или ACR, чтобы они „увидели“ только что сделанный профиль.
Теперь можно применить новый профиль при обработке фотографии. Для этого панель настроек в модуле Develop нужно прокрутить до самого конца вниз, и выбрать в разделе Camera Calibration новый профиль:
 Выбор профиля камеры в Lightroom
Выбор профиля камеры в Lightroom
В итоге на обрабатываемой фотографии появились детали в тенях, и некоторые оттенки, отличные от красного, на лепестках:
 Профиль камеры применён в Lightroom
Профиль камеры применён в Lightroom
Таким образом, профиль задал нам отправную точку для дальнейшей художественной обработки фотографии, чтобы достичь творческого замысла.
Удачных съёмок и богатой вам палитры цветов!
