Технология нанесения штукатурки с эффектом старины
Содержание
Также уроки которые могут вас заинтересовать
-
Как создать эффект выхода за пределы фото в Фотошопе
В этом уроке мы воссоздадим очень красивый эффект, который видел каждый из вас в магазинах электроники, где демонстрируются на современных больших HDTV экранах последние фильмы или видеоигры. Мы сделаем иллюзию того, что человек или объект как бы выскакивают из экрана!
-
Как удалить и изменить фон на фотографии в Фотошопе
Мы рассмотрим один из самых простых примеров по удалению фона — будем удалять однотонный задний план. Цвет заднего плана не важен, главное, что он однотонный. Кроме того, края у предметов переднего плана ровные, что также упрощают задачу.
-
Обработка черно-белых фотографий в Фотошопе
В этом уроке Фотошопа мы рассмотрим обработку черно-белых фотографий.
-
Обработка фото в стиле Esquire в Фотошопе
В этом уроке Фотошопа мы рассмотрим обработку фото в стиле Esquire.
-
Профессиональная фоторетушь в Фотошопе
В этом уроке Фотошопа мы рассмотрим профессиональную фоторетушь от Youssef Sarhan.
-
Как избавиться от двойного подбородка на фото в Фотошопе
В этом уроке Фотошопа мы рассмотрим 2 способа избавиться от двойного подбородка на фото.
-
Коррекция фигуры в Фотошопе
Из этого урока мы узнаем, как использовать фильтр Пластика в Фотошопе (Photoshop CC).
-
Как отбелить и осветлить зубы в Фотошопе
Из этого урока мы узнаем, каким образом в Photoshop можно быстро отбеливать и осветлять зубы.
-
Как отретушировать портрет в Фотошопе
В этом уроке Фотошопа мы будем ретушировать портрет.
-
Как создать портрет из шрифта в Фотошопе
В этом уроке Фотошопа мы будем создавать портрет из шрифта.
-
Как сделать эффект двойной экспозиции в Фотошопе
В этом уроке мы будем делать эффект двойной экспозиции в Adobe Photoshop
-
Как сделать иллюстрацию водяного куба в Фотошопе
В этом уроке мы будем создавать реалистичный водяной куб в Фотошопе. -
Как нарисовать слезу в Фотошопе
В этом уроке вы узнаете, как добавить реалистичную слезу в Фотошопе.
-
Макияж лица в Фотошопе
В этом уроке мы будем создавать креативный макияж в Фотошопе. -
Как сделать портрет из текста в Фотошопе
В этом уроке мы будем создавать портрет из текста в Фотошопе.
-
Как превратить фото в мозаику в Фотошопе
В этом уроке вы узнаете, как сделать из фото абстрактную кубическую мозаику в Фотошопе.
-
Как переделать фото в нарисованный портрет
В этом уроке мы будем стилизовать портрет под нарисованный брызгами краски в Фотошопе.
-
Как сделать эффект на фото в Фотошопе
В этом уроке мы будем создавать яркий флуоресцентный двухцветный фотоэффект в Фотошопе.
-
Как одеть собаку в Фотошопе
В этом уроке мы узнаем, как сделать коллаж с собакой в Фотошопе.
-
Как сделать фото коллаж из цветов в Фотошопе
В этом уроке мы будем создавать цветочный коллаж с текстом в Фотошопе.
Время, вперёд Создаем эффект старой краски
Всем известно, что свежий слой краски способен творить в интерьере чудеса, превращая старые поверхности и предметы в сияющие новизной элементы обстановки. Однако тот же слой краски может творить еще большие чудеса, преображая просто старые вещи в очень старые, но уже имеющие дорогой и изысканный вид, который поразит воображение ценителей рустика и винтажа. И главное – добиться такого вида можно очень просто, без особых затрат денег, сил и свободного времени, при помощи описанной ниже техники. Таким способом можно обработать что угодно – старые стулья, комоды и тумбочки, изголовье кровати, двери и оконные рамы, скамейку в садике и вообще все, что может дополнить и украсить собой интерьер в соответствующем стиле.
Итак, для получения эффекта старой и местами отслаивающейся краски вам потребуются:
— окрашиваемая поверхность (в данном случае – это старая деревянная буква «Р», купленная на блошином рынке);
— акриловая краска 2-3 цветов;
— кисти для краски каждого цвета;
— кусок мыла (желательно взять чистое, качественное мыло, например “Dove”);
— наждачная бумага;
— ватный тампон.
Перед началом обработки поверхности необходимо определиться, сколько цветных слоев краски будет использоваться. В данном случае были взяты краски коричневого, горчичного и голубого цветов: сначала в качестве основы был нанесен коричневый, затем промежуточный горчичный и поверх них – голубой. Верхний слой краски будет основным цветом поверхности, сквозь который, благодаря эффекту отслаивания, будут видны нижние слои. Именно он должен вписываться в общую цветовую гамму интерьера. Если хотите ускорить и облегчить весь процесс, того же эффекта можно добиться с использованием двух слоев краски, здесь уже будет проглядывать слой одного цвета.
Описание техники:
1. Нанесите на поверхность первый слой краски (в данном случае – коричневого цвета) и дайте ему высохнуть.
2. Тщательно, толстым слоем натрите мылом те фрагменты выкрашенной поверхности, на которых вы предполагаете создать эффект отслаивающейся краски. Благодаря воскообразному слою, создаваемому мылом, краска легко удаляется наждачной бумагой, обнажая материал или нижний слой краски.
3. Нанесите следующий, промежуточный слой краски (горчичного цвета). Когда он подсохнет, наждачной бумагой потрите намыленные участки, чтобы проступил нижний слой краски и материал поверхности.

4. Снова смажьте поверхность толстым слоем мыла – но уже в местах, которые будут проглядывать сквозь верхний слой краски.
5. Наконец, окрасьте поверхность третьим цветом (голубым), оставляя нетронутыми уже обработанные наждачной бумагой места. После высыхания снова потрите наждачной бумагой участки, смазанные мылом на втором слое краски.

6. Усильте эффект состаренной поверхности, нанеся на фрагменты, обработанные наждачной бумагой, немного коричневой краски с помощью ватного тампона. Аккуратными похлопывающими движениями втирайте краску в трещинки отслоившейся краски, добиваясь желаемой глубины эффекта.
Вот и всё! Вы собственноручно ускорили время, и не потребовалось ждать десятилетиями, чтобы поверхность выбранной вещи приобрела желанный для вас вид потертой старины.
Часть 1
Итак, приступим. Вот фотография, над которой мы будем работать.

1. Откройте изображение в Lightroom.
Вот, как будет выглядеть фотография:

2. Поработайте с кожей модели. Отретушируйте кожу, избавьтесь от дефектов (если таковые имеются) при помощи инструмента Clone Stamp Tool (Инструмент «Штамп» / Клавиша «S») или Healing Brush Tool(Инструмент «Восстанавливающая кисть» / Клавиша «J»). Я не буду останавливаться на ретуши кожи. Убедитесь, что вы слили в один все слои, после ретуши (Layer — Flatten Image (Слои — Выполнить сведение)).
Теперь сделаем фотографию чуть более резкой. Обычно я добавляю резкость ко всем фотографиям, главное – не перестараться и добавлять резкость уже после того, как вы определились и установили окончательный размер изображения.
Продублируйте слой «background» (фон) и измените режим наложения продублированного слоя на «Overlay» (Перекрытие). Выберите через меню Filter — Other — High Pass (Фильтр — Другое — Цветовой контраст). Вам нужно выбрать такое значение радиуса, при котором изображение будет немного «пере-шарпленным». Я использую радиус = 1.5 pх. Нажмите ОК и снова слейте слои (Layer — Flatten Image(Слои — Выполнить сведение)).
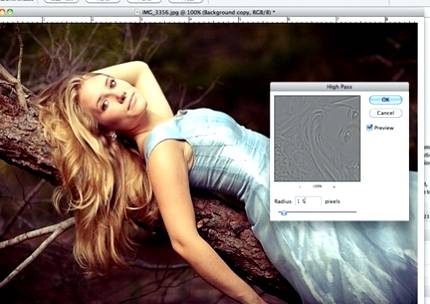
3. Теперь нам нужно добавить несколько корректирующих слоев (Adjustment layers). Создайте новую группу на панели слоев, кликнув на иконку папки внизу панели слоев. Это поможет нам не запутаться в слоях и даст возможность регулировать непрозрачность (Opacity) всех корректирующих слоев одновременно. Убедитесь, что режим наложения папки = pass through (Пропустить) и уменьшите Opacity (Непрозрачность) всей папки до 50% (в дальнейшем вы можете установить значение непрозрачности по вашему желанию).
В нижней части панели слоев кликните на иконку «Add new adjustment layer» (Добавить новый корректирующий слой) и выберите корректирующий слой «Hue/Saturation» (Цветовой тон/Насыщенность).
Установите значение параметра Saturation (Насыщенность) = +20.
Аналогично добавьте корректирующий слой «Brightness/Contrast» (Яркость/Контрастность) и установите значение параметра Contrast (Контрастность) = +20.
Далее выберите Layer — New Fill Layer — Gradient (Слои — Новый слой-заливка — Градиент). Назовите этот слой «Fill», измените режим наложения на Overlay (Перекрытие), уменьшите Opacity (Непрозрачность) до 30%. Нажмите ОК.
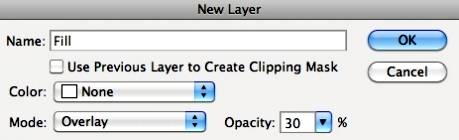
Настройки градиента следующие:
Тип градиента: white/transparent (от белого к прозрачному).
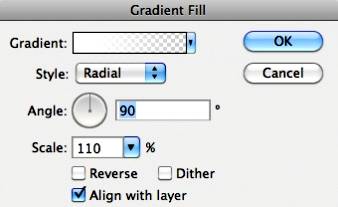
Создайте еще один корректирующий слой «Curves» (Кривые).
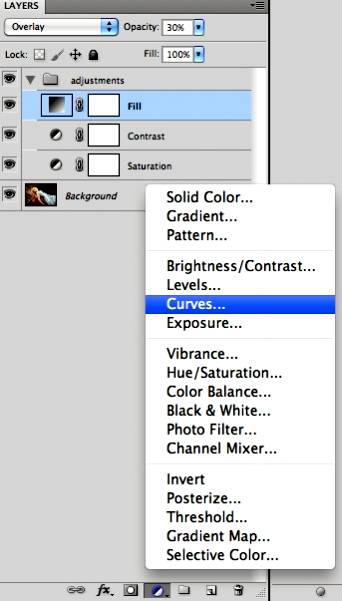
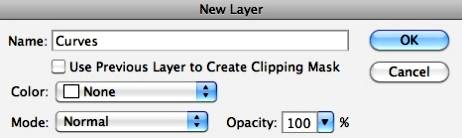
Установите следующие настройки «кривых»:
Red Channel (Красный):
Output (Выход): 0 Input (Вход): 0;
Output (Выход): 46 Input (Вход): 84;
Output (Выход): 187 Input (Вход): 176;
Output (Выход): 255 Input (Вход): 211;
Blue Channel (Синий):
Output (Выход): 28 Input (Вход) 0;
Output (Выход): 223 Input (Вход): 255;
Green Channel (Зеленый):
Output (Выход): 60 Input (Вход): 64;
Output (Выход): 207 Input (Вход): 183;
Output (Выход): 255 Input (Вход): 255;
Вот, как должны выглядеть все кривые:
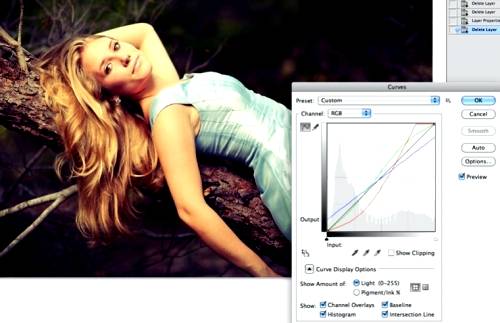
Создайте еще один корректирующий слой «Hue/Saturation» (Цветовой тон/Насыщенность), уменьшите Opacity (Непрозрачность) этого слоя до 50% и установите следующие значения:
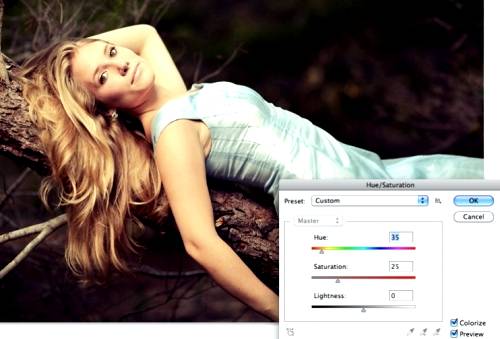
Создайте корректирующий слой «Solid Color» (Цвет):
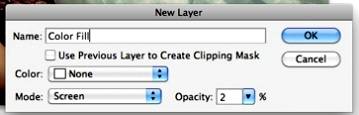
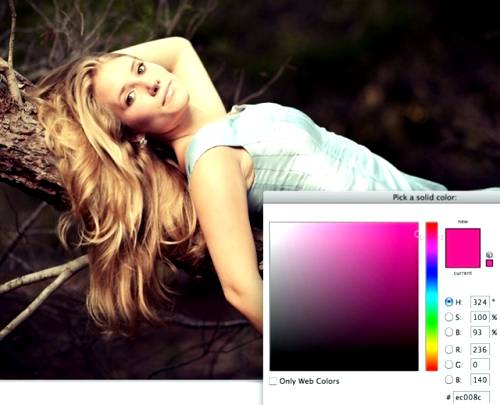
4. Итак, мы почти закончили! Теперь вы можете установить значения Opacity (Непрозрачности) всех слоев по вашему желанию. Вот тут вы можете скачать Action (записанная операция для автоматического воспроизведения), со всеми вышеописанными корректирующими слоями. Но настройки корректирующих слоев, описанные в предыдущих шагах, немного отличаются от этого Action’a.
Вот, что у нас получилось в итоге:

Обработка фотографий в винтажном ретро стиле
Итак, для начала вам нужна хорошая фотография. На данном этапе ваши навыки обработки фотографий не важны
Многие люди не понимают, насколько важно грамотно поставленное освещение. Если объекты на фотографии плохо освещены, то эта фотография плохая
На момент съемки вы уже должны знать, каким образом вы будете обрабатывать эту фотографию. Это поможет вам правильно поставить модель в определенной позе, расположить освещение и продумать другие нюансы, чтобы обработка была проще и не занимала много времени. Обычно я работаю в следующем порядке: Камера — Lightroom — Photoshop. Я разделяю обработку на 2 этапа – в Lightroom и в Photoshop, но это, кончено, зависит от фотографии, над которой я работаю».


