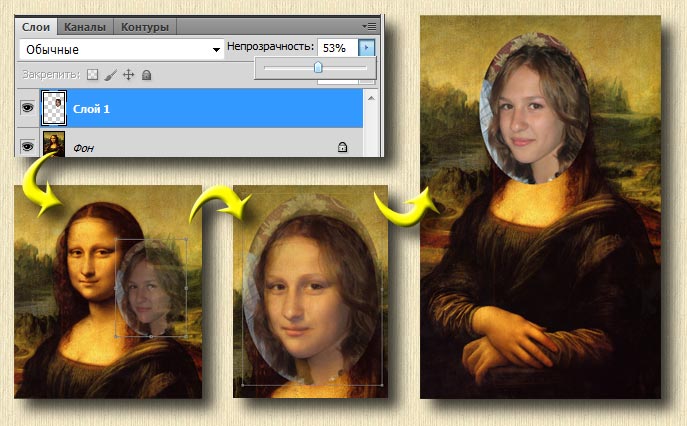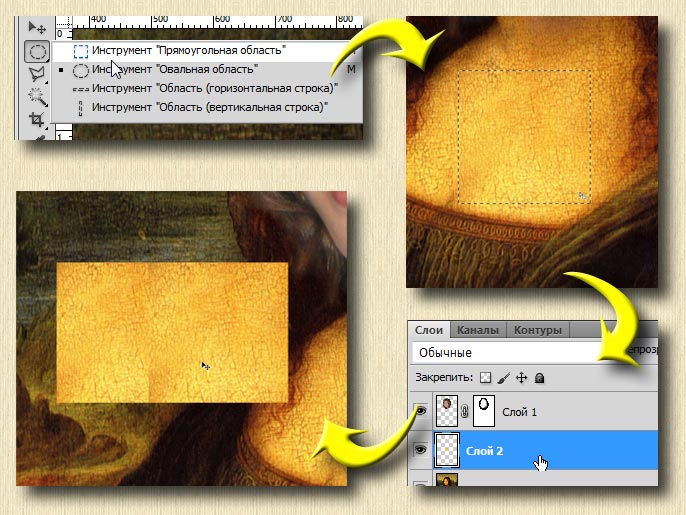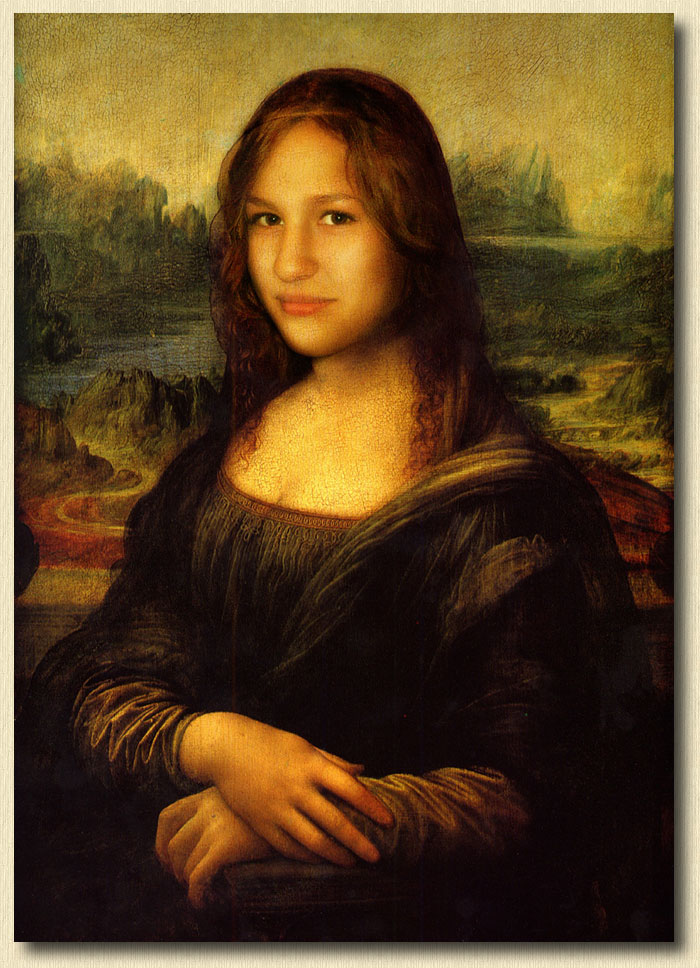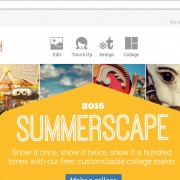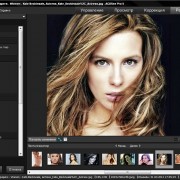Фотографический монтаж лица в репродукцию картины
Современная техника фотомонтажа позволяет поместить фотоизображение лица в понравившуюся картину, которая станет украшением интерьера и будет восхищать всех гостей.
Все начинается с того, что картина и фото открываются в Фотошопе. Далее выбирается опция «Овальная область» (или всякая иная опция, позволяющая выделять изображение). Лицо на фото обводится — область, которая выделена, копируется в буфер обмена (Ctrl+C). Та часть, что скопирована, помещается в картину (Ctrl+V).
Следующая стадия — это подгонка лицевого положения под полотно. С помощью нажатия Ctrl+T (свободное видоизменение), непрозрачность снижается до 50 процентов. Слой с обликом перемещается на необходимое место – ориентирование здесь осуществляется главным образом по глазам. Далее непрозрачности снова возвращается значение 100 процентов. После этого определяется, что удалось сделать. Вероятно, будет нужно немного поменять положение.
К полученному слою с обликом добавляется маска. Для этого нажимается нужная кнопка на опции «слои». Берется жестковатая кисточка темной окраски и, прорисовывая по маске, удаляется излишнее. Затем кисточка меняется на мягковатую – теперь более аккуратным образом нужно пройти очертание. Если вдруг чересчур много стерлось, то окраска кисточки меняется на белый и фотоизображение проявляется назад.
Для эффекта растрескавшегося тона осуществляется накладывание текстуры с этой же картины. Выбирается опция «Прямоугольная область».В том месте, которое лучше всего подходит, выделяется прямоугольник, желательно с однородной окраской, без резковатых переходов. Область, что выделена, копируется (Ctrl+C) и вставляется на то же место (Ctrl+V). В палитре слоев должен показаться текстурный отрывок. Он дублируется и соединяется внахлест.
Граница стирается мягковатым ластиком. Пребывая на слое с текстурой, который расположен вверху, нажимается (Ctrl+E) или делается переход в меню «Слои» и выбирается опция «Объединение с предыдущим». Снова слой с текстурой дублируется, накладывается внахлест и стираются границы. Так делается до тех пор, пока не образуется слой с текстурой, который закрывает все лицо.
Слой с текстурой добавляется на беловатую маску, устанавливается значение непрозрачности 50 процентов и благодаря жестковатой кисточки темной окраски обрезается все излишнее. Затем меняется кисточка на мягковатую и плавно делается переход. Значение непрозрачности возвращается до 100 процентов и меняется режим накладывания на «Линейный затемнитель».
Далее необходимо перейти меню «Изображение-Коррекция-Цветовой баланс» и делается первоначальная цветовая коррекция. Благодаря ей убираются излишки красноватого тона в тенях, а именно на трещинках. В меню «Изображение-Коррекция-Вибрация» уменьшается насыщенность.
Затем выбирается «Изображение-Коррекция-Яркость-Контрастность» и изображение немного осветляется. На этой стадии фотографического монтажа лица не нужно добиваться 100-процентного совпадения тона. Все равно после последующих операций тона исчезнут.
Теперь нужна прорисовка светотеневого изображения, которое аналогично лицу на картине. Для этого создается 2 копии слоя с обликом и у них удаляются маски. У одной копии выставляется режим накладывания «Экран». У другой меняется на «Умножение» и убавляется экспозиция. Затемнение требуется достаточно сильное.
Обе копии закрываются темными непрозрачными масками. Для этого выбирается нужный слой и, осуществив зажатие «Alt», нужно кликнуть «Прибавить слой – маску» в нижней части слоевой палитры. Затем белой мягковатой кистью с весьма слабоватым нажатием (2-3 процента) начинается рисование на маске слоя, который находится в режиме накладывания «Экран» для того, чтобы высветить нужные области лица.
Также делается прорисовка по маске слоя с режимом накладывания «Умножение», но теперь для того, чтобы проявить тени. Все слои кроме текстуры и наиболее нижнего фона сливаются, перед этим не запамятовав использовать все маски. Остается немного поработать с цветовой коррекцией, чуть добавив теней, убрав эффект «красноватых глаз». В результате можно получить отличный результат (смотреть фото).