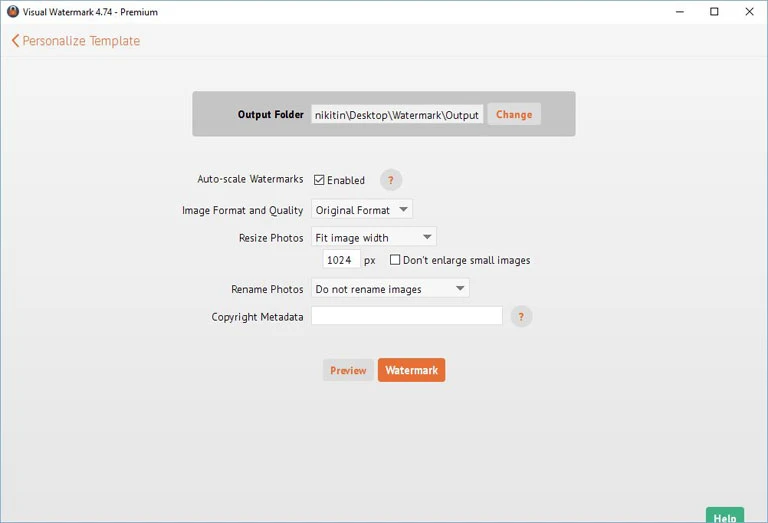Монтаж натяжных потолков своими руками последовательность проведения работ и технология установки 120 фото
Содержание
- Зачем нужно наносить водяной знак на фото
- Защитите ваши водяные знаки против автоматического удаления
- Как объединить две фотографии
- Вставка в изображение фрагмента из другой картинки
- Выбираем правильный цвет как наносить консилер, фото и комментарии
- Шаг 2 Создайте новый водяной знак
- Плавный переход одного изображения в другое
- Отображение действительности на фотомонтаже
- Создайте свой собственный водяной знак
- Социальная значимость фотомонтажа
- Pinetools.com поможет наложить фото на фото online
- Editor.0lik.ru русскоязычный фотошоп онлайн
- Шаг 3 Укажите настройки вывода и поставьте знак на фотографии
Зачем нужно наносить водяной знак на фото
В современном мире многие люди занимаются созданием визуального контента, загружая тонны картинок в интернет ежедневно. Если вы входите в их число — у вас есть свой сайт, блог или вы любите делиться фотографиями в соцсетях — возможно, вы уже задумывались в чем заключается назначение водяного знака и стоит ли вам добавлять его на свои изображения.
Водяной знак на фото — это видимое полупрозрачное клеймо: логотип, название бренда или имя, нанесенное поверх оригинала изображения
В идеале он не должен перетягивать на себя все внимание и отвлекать от самой фотографии
Основная задача водяного знака — защитить ваши фотографии от кражи и сохранить авторские права. Предположим, что вы опубликовали свое творение в интернете, но не поставили на него клеймо. Через пару дней или недель вы вдруг обнаружили, что кто-то украл ваше изображение и выдает его за собственное, привлекая таким образом новых клиентов или подписчиков. Поставь вы водяной знак, возможно, этой ужасной ситуации удалось бы избежать, так как он четко и ясно дает понять, кто является автором работы. Разумеется, маленькая метка в углу фотографии, не гарантирует вам сто процентной защиты от кражи, поэтому рекомендуем побольше узнать о способах ее усиления: как улучшить защиту водяными знаками
Вторым преимуществом водяного знака является брендинг и продвижение вашего бренда, ведь по сути это бесплатная реклама. Увидев ваши фотографии или изображения вашего продукта в интернете, потенциальные клиенты смогут быстро найти ваш сайт или страничку в соцсетях благодаря водяному знаку, забив имя или название фирмы в строку поиска. Это намного проще, чем играть в детектива, пытаясь установить личность автора самостоятельно. Например, бренды одежды к каждой вещи пришивают бирку, на которой указано их название, чтобы вы знали, кто является производителем. Водяные знаки — это именные бирки для ваших изображений. Кроме того, люди начнут ассоциировать ваш бренд с определенным стилем и типом фотографии.
В древности великие творцы нередко помечали свои работы, помещая внутрь картины свое имя. Делалось это как для наработки «клиентской базы», так и для сохранения своих авторских прав, хотя в те времени подделать работы выдающихся мастеров мог далеко не важный. К сожалению, в современном мире украсть изображение можно с помощью пары кликов мышки. Если вы хотите избежать такой ситуации и при этом раскрутить свой бренд, повысить количество продаж и увеличить посещаемость сайта, вам нужно клеймить свои изображения.
Visual Watermark — это приложение для Mac и Windows, которое ставит водяные знаки. Оно поддерживает групповой режим, с помощью которых можно поставить водяной знак на сотни и тысячи фотографий сразу. В него встроено множество шаблонов водяных знаков и вариантов отображения. С приложением Visual Watermark поставить водяной знак можно очень легко и просто – вам нужно сделать всего лишь три простых шага.
Защитите ваши водяные знаки против автоматического удаления
Некоторые компании разрабатывает алгоритмы для удаления водяных знаков. Они анализируют группу фотографий с клеймом, распознавая какую часть изображения оно занимает, а затем удаляют его полностью. Такие программы могут нанести существенный вред фото-банкам, поскольку они используют одни и те же водяные знаки на всех своих фото.
Visual Watermark немного изменяет клеймо, чтобы сделать его более надежным. На каждое изображение наносится копия водяного знака, которая с виду ничем не отличается от предыдущей, но на самом деле в ней есть небольшие изменения. Таким образом автоматизированные алгоритмы не смогут полностью избавиться от вашего водяного знака. Более подробно об удалении водяных знаков.
Как объединить две фотографии
Как объединить две фотографии или вставить вырезанную часть одного изображения в другое задача простая для всех, кто немного знаком с фотошопом. Но, во-первых, не все умеют работать в программе Adobe Photoshop, во-вторых, и опытные пользователи не всегда умеют наложить одно изображение на другое хорошо. Рассмотрим несколько вариантов соединения нескольких картинок в одно изображение.

В этом примере картинки маленького размера наложены целиком, как они есть, на изображении побольше, которое служит фоном. Каждая маленькая картинка расположена в отдельном слое и частично перекрывает слои, которые располагаются ниже.
Как это делается? Нужно открыть в фотошопе все нужные фотографии. В зависимости от версии Photoshop у вас будут видны в окне программы несколько окон с картинками, несколько вкладок или в верхней части окна рядом с меню вот такая кнопка с открывающимся меню.
В меню выбираете кнопку с изображением 2, 3, 4 горизонтальных или вертикальных окон и видите сразу выбранное Вами количество картинок.
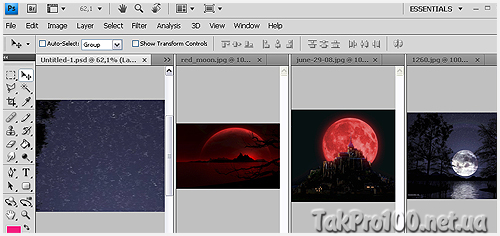
Изображения накладываются полностью, поэтому переходите в окно с той маленькой фотографией, которую первой будете накладывать на фон. В панели слоев видите один только фоновый слой с этой картинкой. Мышкой тянете этот слой в другое окно на картинку с фоном. Щелкаете на изображении с фоном, оно становится активным, и в панели слоев вы видите уже два слоя – фоновый и над ним слой с маленькой картинкой. Точно так же перетягиваете на фоновый слой другие картинки и располагаете их в нужном порядке.
Что делать, если вставляемое изображение слишком большое или слишком маленькое? Нужно его увеличить или уменьшить. Для этого щелкаете на слое с вставленной картинкой, выбираете в меню Edit (Редактирование) > Free Transform (Свободная трансформация) или нажимаете сочетание клавиш CTRL+T и тянете за маркеры или поворачиваете вставленное изображение.
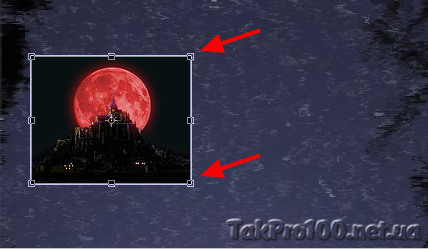
Вставка в изображение фрагмента из другой картинки
Гораздо чаще нужно вырезать только часть одной фотографии и наложить этот фрагмент на другую фотографию. Такие композиции из частей разных изображений называют фотомонтаж или фотоколлаж.
Открываете изображение, из которого будете вырезать, выделяете любым подходящим инструментом выделения требуемый фрагмент, копируете Edit (Редактирование)> Copy (Копировать), затем переходите в основной документ и вставляете скопированную часть изображения Edit (Редактирование)> Paste (Вставить). Вставленный фрагмент располагается в отдельном слое и размеры его можно изменить так, как вам нужно.
Основная сложность в этом случае состоит в том, чтобы качественно выделить нужную часть из картинки. Чтобы избежать проблем с выделением часто используют изображения из коллекций клипарта – картинки на прозрачном фоне, или изоляты – предметы на белом или черном фоне. Однородный фон легко выделить волшебной палочкой и удалить.
Не забывайте, что фотомонтаж должен выглядеть реалистично, поэтому выполняйте основные требования к подбору изображений для фотомонтажа.
Выбираем правильный цвет как наносить консилер, фото и комментарии
Косметическая промышленность сейчас выпускает просто колоссальное количество самых разнообразных консилеров, причем они отличаются по цвету и текстуре, потому можно говорить и о различном их предназначении. От того, насколько верно вы выберете тон и структуру подобного косметического средства, и будет зависеть весь результат. Причем многие компании пытаются создать такие консилеры, которые маскируя недостатки, имели бы еще и оздоровительный или же, хотя бы увлажняющий и гигиенический эффект. Так что прежде, чем разбираться конкретно с вопросом, как наносить консилер на лицо, фото можно посмотреть далее, стоит разобраться в том, как его выбрать и начать стоит с типа и вида средства.
Стик-консилер и «солнечные девушки»

Оформленный в виде стика консилер, более напоминает помаду, только бежевых, телесных оттенков. Причем такой консилер легко нанести на большие площади кожи, он прекрасно растушевывается, и потому его зачастую выбирают те девушки, у кого кожа наиболее проблемная. Замазать таким средством веснушки, а также пигментные пятна не составит никакого труда, потому для данных целей он также вполне подойдет.
Гигиенический консилер-крандашик

Стоит сказать, что в санитарно-гигианическом плане, именно такому типа консилера, ученым удалось придать некоторые гигиенические, а также противобактериальные свойства. Потому стоит задуматься над этим, выбирая консилер для себя. То есть, это значит, что средство будет не только маскировать, но сразу начнет бороться с проблемой, или, по крайней мере, не усугубит ее.
Жидкий консилер в тюбике с кисточкой

Такой вид данного косметического средства имеет весьма нежную структуру. Он идеально подойдет для кожи вокруг глаз, с которой нужно всегда обращаться предельно аккуратно и трепетно. Причем зачастую его наносят, на манер тонального крема, главное, не переборщить и понять, как и куда наносить консилер, фото поможет сделать это без проблем.
Палетки с крем-консилером – идеально для любой девушки

Наиболее востребованными и популярными в последнее время стали консилеры, которые выпускаются в виде палетки, где в набор входит несколько кремообразных консилеров, различных оттенков. Это полностью универсальное средство, которое применяют профессиональные визажисты и стилисты. Причем ранее они ревностно хранили тайну, как наносить палетку консилеров, при этом «рисуя» просто невероятно красивые лица, теперь же эта, не такая уж и мудреная наука, доступна всем, без исключения.
Шаг 2 Создайте новый водяной знак
На этом шаге вы можете настроить знак (вид, расположение, наклон, прозрачность и масштаб) и персонализировать его. Вы можете добавить логотип («Добавить логотип»), обычный текст («Добавить текст») или же комбинировать оба способа («Добавить группу»).
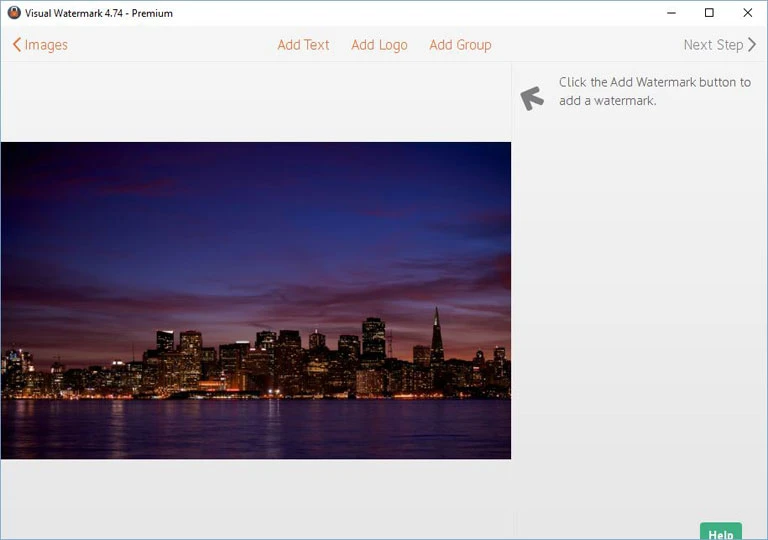
В приложении Visual Watermark есть 10 встроенных шаблонов, которые помогут вам быстро создать собственный водяной знак. Шаблон водяного знака может содержать логотип и до трех строк текста. Вы можете добавить столько шаблонов, сколько вам нужно для создания своего нового водяного знака.
Нажмите на кнопку «Добавить группу» и выберите нужный шаблон. Чтобы добавить собственный логотип, выберите шаблон со значком логотипа.
В зависимости от выбранного шаблона вы затем должны указать собственный логотип и текст (заголовок, подзаголовок, номер телефона и т.д.).
Нажмите на элемент водяного знака (логотип или текст), чтобы выбрать его. По второму нажатию будет выбрана вся группа (шаблон).
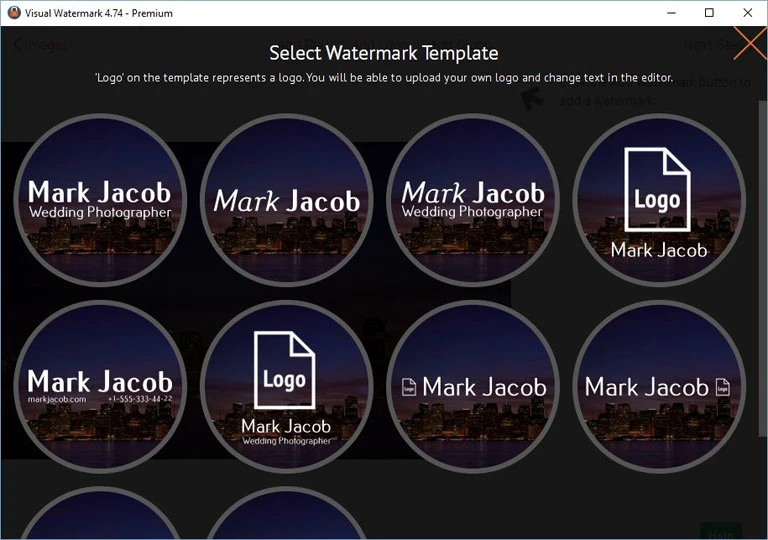
Изменение положения клейма
После выбора водяного знака или его элемента появится возможность изменить его положение и настроить внешний водяного знака. Для перемещения клейма нажмите на выбранный элемент и потяните его в нужное положение. Также вы можете использовать стрелки на клавиатуре для перемещения водяного знака.
Изменение внешнего вида водяного знака
Все доступные варианты настройки отображаются справа.

Среди них
- Масштабирование, вращение и перемещение знака в нужное положение.
- Возможность указать прозрачность водяного знака.
- Возможность применить 2 из 66 визуальных эффектов.
- Возможность включить опцию заполнения, чтобы заполнить изображение вашим водяным знаком.
- 260 шрифтов.
- 100 уровней прозрачности.
- Возможность указать яркость и цвет текста при помощи цветового колеса.
- Возможность указать собственный логотип и удалить из него фон.
Прочитайте наше руководство о том, как расположить водяной знак для лучшей защиты своих фотографий: «Как улучшить защиту с помощью водяного знака»
Повторное использование водяных знаков
При следующем открытии приложения, Visual Watermark автоматически загрузит последнее использованное клеймо. Если вы не хотите использовать предыдущее клеймо, нажмите кнопку Удалить водяной знак справа.
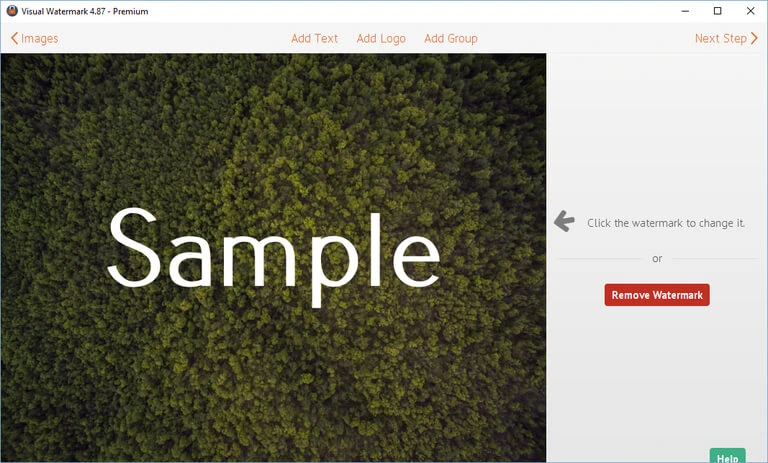
Если вы хотите использовать предыдущее клеймо, щёлкните кнопку Следущий Шаг, чтобы перейти дальше.
Если ваш водяной знак пуст, приложение предложит использовать один из предыдущих водяных знаков.
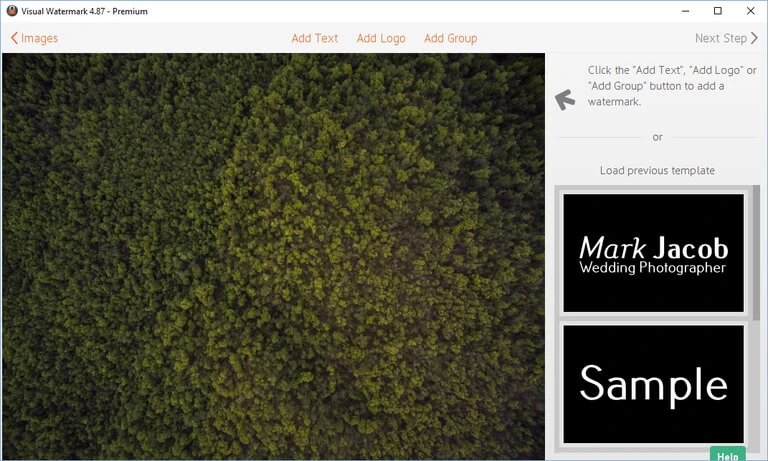
Visual Watermark сохраняет 10 последних водяных знаков, которые вы использовали. Для загрузки предыдущего клейма, просто щёлкните по нему.
Плавный переход одного изображения в другое
В некоторых случаях нужно сделать так, чтобы одно изображение плавно переходило в другое или какая-то часть картинки становилась прозрачной, и сквозь нее был виден фон.
Чтобы наложить одну картинку на другую в программе Photoshop открывают обе исходные фотографии и перетягивают слой из одного открытого изображения в другой документ. Верхний слой делают полупрозрачным (на панели Layers (Слои) параметр Opacity (Непрозрачность) уменьшают до 50-60%) чтобы видеть сквозь него нижний и перемещают на каждом слое изображение так, чтобы части будущего вашего творения хорошо компоновались друг с другом.
Если нужно сделать быстро и высокого качества не требуется, можно использовать мягкую резинку – инструмент Eraser (Ластик) для быстрого стирания части слоя. Инструмент Brush (Кисть) задает размер, форму, плотность, жесткость для резинки, поэтому в настройках кисти обязательно должен быть установлен параметр Hardness (Жесткость) равным 0, на панели параметров кисти Opacity (Непрозрачность) установите значение 20-30%.

Резинкой сотрите в нужных местах части верхнего изображения и, когда закончите, для этого слоя верните параметр Opacity (Непрозрачность) 100%. Слой станет непрозрачным, но те места, где прошлись резинкой будут полностью или частично прозрачными.
Если нужно хорошее качество, лучше применить маску слоя. В отличие от резинки, маска не изменяет основного изображения, а только скрывает некоторые его части. Маску можно отключить или удалить без всякого ущерба для основного фото.
Чтобы добавить маску перейдите в слой с верхней картинкой и внизу панели Layers (Слои) нажмите кнопку Add Leyer Mask (Добавить маску слоя).
На панели инструментов Photoshop установите цвета черный и белый (основной и фоновый). Выберите инструмент градиент, в настройках градиента установите переход от черного к белому. Кликните мышкой на маске, чтобы сделать ее активной, и создайте градиентный переход в области, где перекрываются ваши картинки. Край верхней картинки станет прозрачным. Ближе к середине прозрачность уменьшится.
Чтобы добавить реалистичности изображению выберите мягкую кисть, убедитесь, что маска активна и дорисуйте в маске черные и белые области. Помните, что в маске черным цветом следует рисовать там, где нужно скрыть часть слоя, а белым там, где открыть какую-то область.

Напоследок два простых способа плавного перехода изображения в фон.
1 способ. Картинку разместить поверх фона и добавить к этому слою маску. В этом примере маска создана с помощью градиентной радиальной заливки
Важно, чтобы маска полностью скрывала края картинки, тогда не будет виден переход от изображения к фону

2 способ. Выделяем нужную область в изображении, выполняем команду меню Select (Выделение) > Modify (Изменение) > Feather (Растушевка).В открывшемся окне нужно установить в поле Feather (Растушевка) ширину области растушевки. Эта величина зависит от размера изображения и подбирается для каждого фото отдельно – экспериментируйте!

После этого скопируйте выделенную растушеванную область и вставьте на подходящий фон. Края вставленного фрагмента будут полупрозрачными, причем прозрачность у края будет больше.

Отображение действительности на фотомонтаже
Фотохудожник работает только действительностью и с реальными изображениями, но может, сочетая их, создать несуществующее изображение. Или наоборот, фотомонтаж, может отображать правдивость событий, явлений, их суть – если это является задачей фотографа.
В последнем случае изображения очень документальны и достоверны, они имеют социальную и историческую подлинность и ценность. Но эта достоверность не явная как, например, на документальных фото. Она выражена условно через монтаж. Важна не конкретность фотоснимка, а выразительность деталей и элементов, которые передают целостнь изображения.
Фотографический монтаж не должен быть прямой иллюстрацией чего-либо, его замысле должен скрываться в форме и особенностях сочетания фото-фрагментов. Он должен быть лаконичен. Но, если работа ведется хаотично, нет определенной мысли и цели, то достичь лаконизма будет очень сложно.
Фотохудожники зачастую специально «сгущают краски»: вырезают из изображения все то, что не позволит создать задуманный образ и выразить авторский замысел, и добавляют те фрагменты, которые усилят восприятие в нужном русле.
Фотомонтаж в умелых руках – своеобразный синтез фотографий, отражающий и раскрывающий наиболее насущные и даже злободневные моменты реальности.

Создайте свой собственный водяной знак
Visual Watermark обладает большим набором инструментов. Добавьте логотип, бренд, адрес веб-сайта, имя или авторские права на свою фотографию. Отредактируйте водяной знак так, как вы хотите: сделать его большим или маленьким, прозрачным или непрозрачным, поверните его или оставьте в горизонтальном положении.
Visual Watermark обладает более 200 шрифтами и 66 эффектами, с помощью которых вы создадите поистине уникальный водяной знак. Кроме того, вы можете использовать свои шрифты или шрифты по подписке на Monotype или Adobe Fonts.
Программа позволяет сохранять шаблоны водяных знаки для дальнейшего использования или распространения по офису. Создавайте столько водяных знаков сколько захотите. Вы сможете быстро найти подходящий для того или иного проекта шаблон.
Социальная значимость фотомонтажа
Такие социальные изображения могут быть разделены на два вида:
- сатирические,
- героически-патриотические.
Фотомонтаж может отражать и другие темы, например, зачастую можно встреть изображения в юмористическом свете. Но, конечно, более полно он раскрывает свои возможности (связанные с влияние на общество) именно в вышеназванных социальных направлениях.
Эти два вида фотомонтажа отличаются употреблением различных выразительных и художественных средств. Так, зачастую для патриотических и героических изображений прибегают к метафоре, которая позволяет поэтизировать желания, достижения и стремления отдельно взятых людей или атмосферу какого-либо временного периода.
А если говорить о сатирических работах, то можно увидеть всевозможные иносказания и нарочитые искажения, «преобразования» фотографируемых явлений и объектов новые образы.
Наиболее часто к данным приемам фотографы прибегают для разоблачения политиков или военных, для раскрытия негативных моментов в жизни или наиболее острых социальных проблем.
Само собой, творческая практика и возможности фотохудожника не ограничены упомянутыми возможностями и способами. Каждый вправе использовать любые методы, например, придавать сатирические нотки фотографии, не меняя основного изображения, а только изменяя его масштаб: когда главный фрагмент фото намного больше или меньше остальных. Такой способ может применяться во всех разновидностях монтажа.

Таким образом, фотографический монтаж сегодня – это особе мастерство разоблачения действительности и искусство призыва к действию. Можно сказать, что он является выражением «передовой» современной и общественной жизни, наиболее интересной и значимой для людей.
Вы участвуете в этих фотоконкурсах?
|
Начало: 02-10-2019 Тема: горы Жанр: пейзаж, объектная фотография |
|
Начало: 02-09-2019 Тема: Мисс ФотоПризер: Осень 2019 Жанр: женский портрет |
Интересные публикации на сайте
|
Женский портрет – это популярный жанр современного фотоискусства, интересный и любимый для многих фотографов (как любителей, так и профессионалов). Образ женщины с древних времен вдохновлял &laq… |
|
Мир фотоискусства не стоит на месте, он постоянно развивается и меняется. Новые веяния в области фотографии можно увидеть не только в повседневных снимках, но и в профессиональных фотографиях для рекл… |
Новые фотоконкурсы на сайте
|
Начало: 14-10-2019 Тема: осенний макромир Жанр: макрофотография |
|
Начало: 09-10-2019 Тема: церкви России Жанр: архитектурная фотография |
Pinetools.com поможет наложить фото на фото online
Цифровой ресурс pinetools.com представляет собой полифоничный сетевой сервис, выполняющий множество разнообразных операций. Здесь вы найдёте различные виды калькуляторов, инструменты для подбора цвета, редактор изображений, сервисы для работы с датами, числами и многое другое. Имеется на ресурсе и специализированный инструмент для комбинации фотоснимков в режиме онлайн, функционал которого мы и рассмотрим.
Порядок действий:
- Активируйте ресурс https://pinetools.com/overlay-images;
- Под надписью «Main image» нажмите на «Обзор» для загрузки на сервис фонового фото;
- Под надписью «Secondary image» кликните на «Обзор» для загрузки второго изображения;
- С помощью клика на первом снимке укажите место, где должен располагаться второй;
- Выбор опции «Center the image horizontally» (vertically) позволит разместить второе фото прямо по центру первого, опция «Rotate image» позволит повернуть ваше фото, «Resize image» изменит его размер, «Flip image» перевернёт второе изображение. Опция «Set transparency» позволит установить уровень прозрачности второго фотоснимка;
- Нажмите на «Process» для получения результата;
- Для сохранения кликните на нужный формат сохранения (JPG, PNG или BMP) и сохраните файл на ПК.
Editor.0lik.ru русскоязычный фотошоп онлайн
Сетевой редактор изображений editor.0lik.ru во многом дублирует популярный графический редактор Photoshop. В его функционале вы встретите множество знакомых опций и настроек. Ресурс имеет русскоязычный характер, и представлен в двух версиях — старой и усовершенствованной новой.
Разберём перечень наших действий, позволяющих наложить одной фото на другое онлайн:
- Выполните вход на http://editor.0lik.ru/;
-
Нажмите на «Загрузить фото с компьютера» для загрузки фонового изображения на ресурс;
- Для загрузки второго изображения кликните на «Файл» — «Открыть изображение»;
-
Слева кликаем на кнопку «Выделение» или используем «Лассо» для выделения на втором снимке нужной области для копирования;
- Кликаем сверху на «Редактировать» — «Копировать»;
- Закрываем окно с вторым изображением;
- На первом экране жмём на «Редактирование» — «Вставить» для вставки скопированного ранее изображения на первый слой, с помощью мышки располагаем его в нужном месте;
-
В окне слоёв справа выбираем нужный слой, чуть ниже кликаем на кнопочку параметров, и устанавливаем уровень прозрачности второй картинки;
- Для сохранения результата жмём на «Файл» — «Сохранить».
Шаг 3 Укажите настройки вывода и поставьте знак на фотографии
Visual Watermark предоставляет следующие опции вывода:
Папка вывода. Нажмите «Изменить» и выберите требуемую папку
Обратите внимание, что вы не можете экспортировать изображение в папку, где содержатся оригинальные изображения.
Автомасштабирование водяных знаков. Если эта опция включена, Visual Watermark автоматически меняет размер водяного знака для кадрированных изображений и изображений с высоким разрешением в одной группе.
Формат и качество изображения
Выберите один из уровней сжатия: средний, хороший, превосходный или максимум. Чем выше качество изображения (разрешение), тем больше размер файла.
Масштабирование фотографий. Выберите один из способов масштабирования: не масштабировать, масштабировать по ширине (до указанной ширины в пикселях), масштабировать по высоте (до указанной высоты в пикселях), масштабировать по ширине и высоте (до указанной ширины и высоты в пикселях). Не публикуйте фотографии с высоким разрешением онлайн, чтобы их не украли.
Переименование фотографий. Вы можете оставить прежнее название файла или же указать новое, чтобы сменить название по умолчанию.
Метаданные авторства. Позволяет вам указать ваше авторство и контактную информацию. Эта информация добавляется в метаданные фотографии (EXIF) и не видна на самой фотографии. Ее можно прочитать при помощи диалога просмотра файлов (Windows) или приложения Preview (Mac).
После указания всех настроек вы можете увидеть предпросмотр результата. Если все в порядке, нажмите «Поставить знак», чтобы начать проставлять водяные знаки на фотографиях.