Easy Image Modifier
Пакетная обработка фотографий с помощью Photoshop
Первое что необходимо это создаем папку где вам угодно в моем случаи я создал папку на рабочем столе. Дальше выделяем все фотографии и переместим их в ту папку в которую вы создали.
Теперь открываем фотошоп. Желательно чтобы фотошоп был версии с CS. 5 и выше. Загружаем в фотошоп любую фотографию для обработки
Здесь самый важный нюанс, необходимо создать операцию которая является самой важной частью данного приема. На верхнем панели меню выбираем пункт «окна»
Выпадающей списке меню нужно выбрать раздел «операция»

откроется вот такое окно
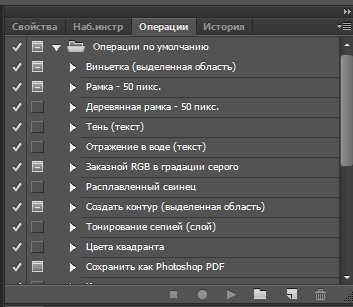
Теперь приступаем создание операции. На нижней вкладке открывшейся окна нажимаем на пиктограмму «создать новый набор». Пишем имя «мой набор» и нажимаем «ок»
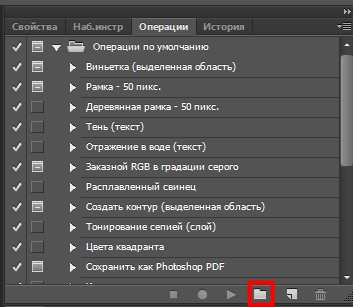
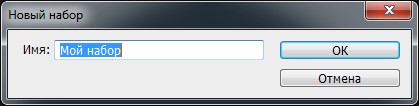
Вы можете написать любое имя. Как вы видите в списке наборов появился ваш набор. Нажимаем на наш набор так, чтобы стрелка была направлена вниз.

Теперь переходим в нижнюю панель и нажимаем на пиктограмму «создать новую операцию»
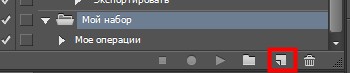
Откроется вот такое окно

Пишем имя операции «моя операция». Идем дальше выбираем тот набор который мы создали «мой набор»
Можно также назначить горячие клавиши которые помогут выполнить пакетную обработку фотографий за один клик также по желании выбираем цвет, но это не важно я оставляю. Осталось только начать запись, прежде чем нажать на запись у вас уже должно быть загружено фотографий и все готово
Осталось только начать запись, прежде чем нажать на запись у вас уже должно быть загружено фотографий и все готово.
В моем случаи я буду использовать пакетная обработка фотографий для приготовление фото чтобы опубликовать на своем блоге. Я буду применять свои стили, эффекты, фильтры и т.д. а вы применяете те действие которые вам необходимо. И так начнем процесс пакетная обработка фотографий, нажимаем «записать»
Для начала переходим раздел слои. Открываем меню «окно» выбираем раздел «слои»

я добавлю «уровни» и увеличу резкость. вы можете добавлять любые эффекты и фильтры, а также изменять размер изображение. После того как вы закончите обработку фотографии необходимо нажать на пиктограмму «стоп» в нижней панели у окна «операции»

теперь проверим работает ли прием пакетная обработка фотографий. Для этого на верхней панели открываем меню «файл» наводим курсор мыши на пункт «сценарий» и выбираем раздел «обработчик изображений»
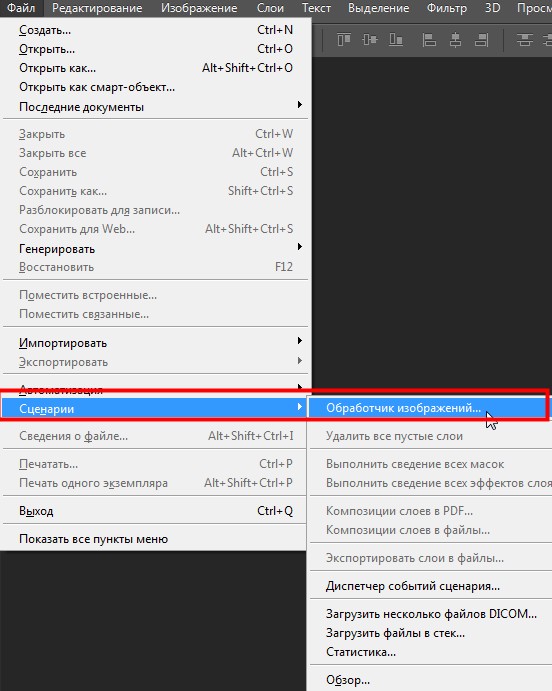
открывшейся окно разделена на 4 части:
- Указываем путь пакетной обработки фотографий
- Указываем место сохранение результата
- Выбираем параметры изображений. Указываем формат фотографий и у каждого формата указываем длину и ширину. Также определяемся качеством фотографий
- Применяем нужную операцию
В нашем случаи я создал папку на рабочем столе. В первом пункте нажимаем «выбрать папку» и выбираем нужную папку

Во втором пункте укажем параметре «сохранить в том же месте»

в третьем пункте я укажу следующие настройки. Сохраню фотографий формате jpeg и укажу качество 5 или 6 так как для публикация в интернету это нормально.
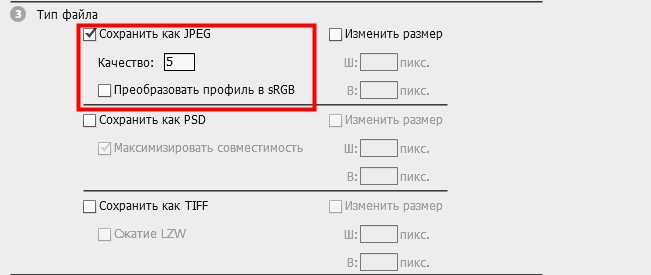
И последнем пункте просто выбираем ту операцию которую мы создали

После того как вы указали все параметры нажимаем «выполнить». На ваших глазах начнется процесс пакетная обработка фотографий.
Скажу честно люблю наблюдать за этим процессом. Как только закончиться пакетная обработка фотографий. на рабочем столе заходим папку которую мы создали и указали при обработке,
там же фотошоп создал еще одну папку jpeg и сохранил все фотографий которые были обработаны.
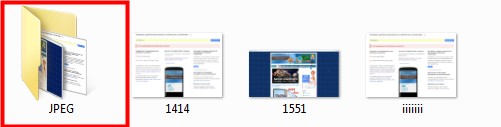
В моем практике пакетная обработка фотографий пригодилось, когда нужны было обработать куча фотографии для публикации на моем блоге.
Так как фото было очень много, а обработать каждую картинку по отдельности это было просто наказание. И я нашел выход из ситуация с помощью данного метода.
Надеюсь это информация вам пригодится.
