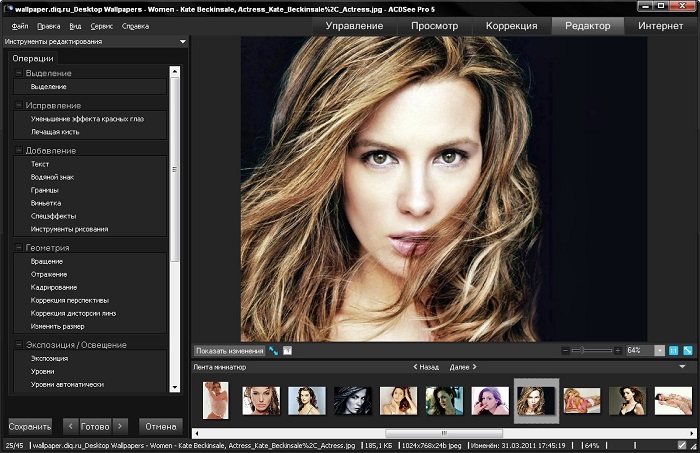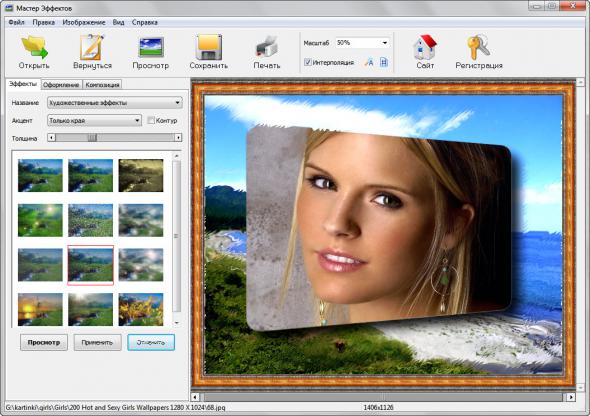Топ 10 лучших RAW Image Viewer для просмотра фотографий RAW легко 2019
Содержание
RAW-конвертор на службе у фотографа
Часто, начинающие фотолюбители задаются вопросом обработки фотоснимков, которые сняты в формате RAW.
Как же обработать снимки снятые в RAW-формате? Давайте немного разберемся…
Так как снимки в формате RAW все больше входят в жизнь фотографа-любителя (у профи они уже давненько там), предлагаю Вашему вниманию небольшой список RAW-конверторов. С их помощью Вы сможете просматривать, обрабатывать, конвертировать в другие графические форматы свои фотоснимки, которые были сняты в RAW-формате. Давайте рассмотрим некоторые RAW-конверторы немного ближе.
Adobe Camera RAW
Adobe Camera RAW – бесплатный плагин для Adobe Photoshop, позволяет конвертировать файлы в формате RAW в другие форматы, обрабатывать снимки. Операции со снимком (RAW-файлом) плагин записывает и внедряет в исходный файл (в виде текстового XMP-заголовока с настройками), а исходный снимок остается без изменений. То есть, все действия, проводимые над снимком, не затрагивают «исходник». Adobe Camera RAW также обладает большим количеством настроек.
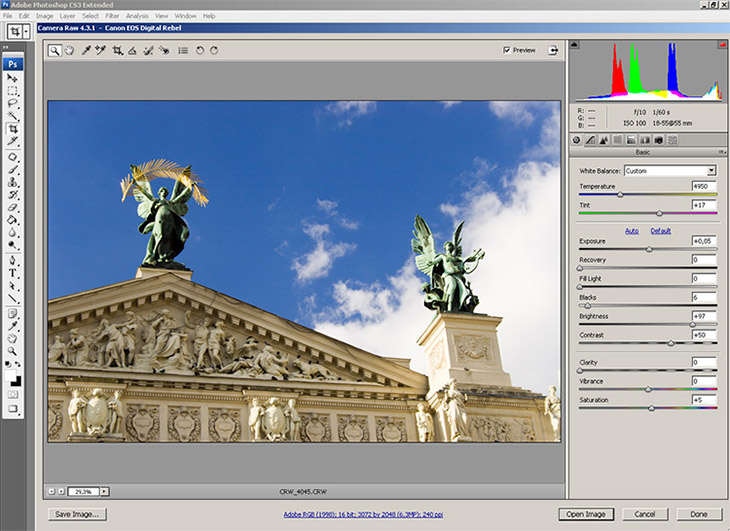
Adobe Lightroom
Adobe Lightroom – полноценный самостоятельный инструмент для обработки RAW-файлов. Отличный инструмент для профессионалов.
30 июля 2008 года компания Adobe объявила о выпуске Lightroom 2
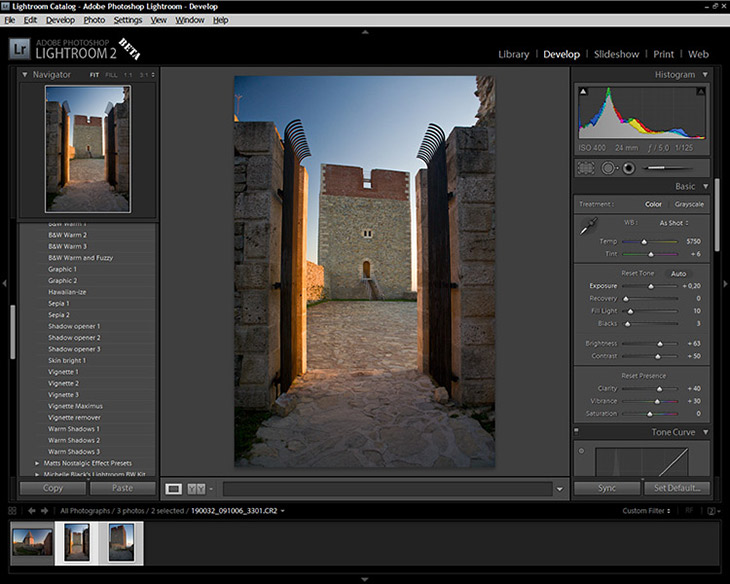
Capture One
Capture One – довольно мощный профессиональный RAW-конвертер, с высокой резкостью получаемых финальных изображений. Обладает хорошо продуманным интерфейсом и возможностью пакетной обработки.
Однако, Capture One довольно требователен к системным ресурсам, а также довольно дорог.
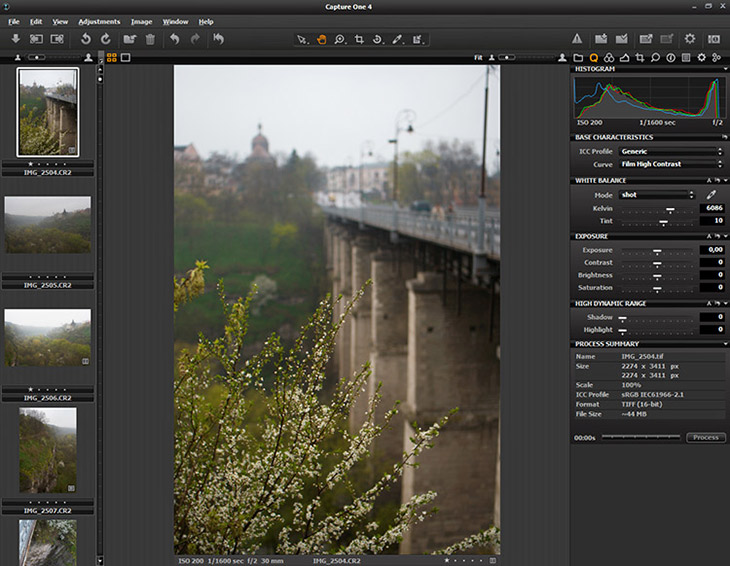
DxO Optics Pro
DxO Optics Pro – продукт компании продукта DxO Labs, в состав которого входят высококачественные средства обработки и конвертации цифровых изображений. DxO Optics Pro может быть подключен в качестве плагина к графическому редактору Adobe Photoshop.
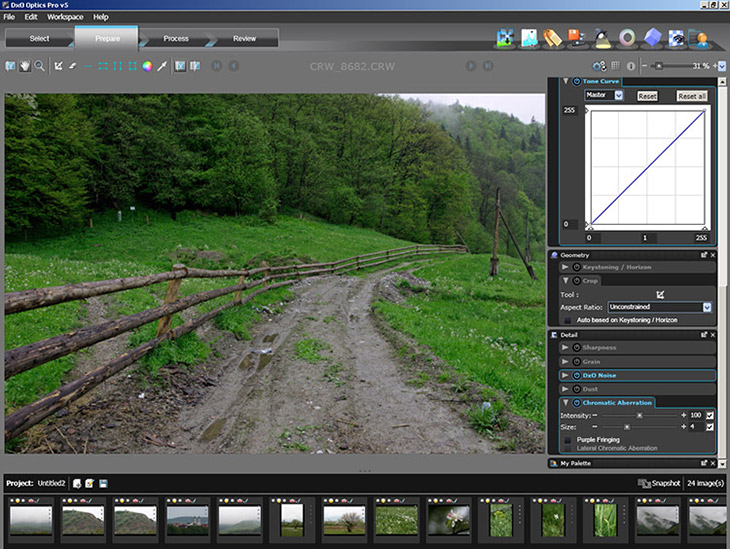
Bibble Pro – интересный RAW-конвертер с возможностью корректировки оптических искажений.
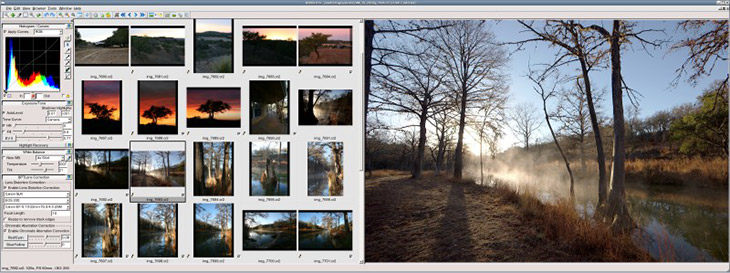
UFRaw
Бесплатный RAW-конвертер. UFRaw выпускается в версиях как для Windows, так и для Linux. Достоинствами UFRaw можно назвать автоматическое рисование кривых, а также то, что при обработке изображения, его края не обрезаются.
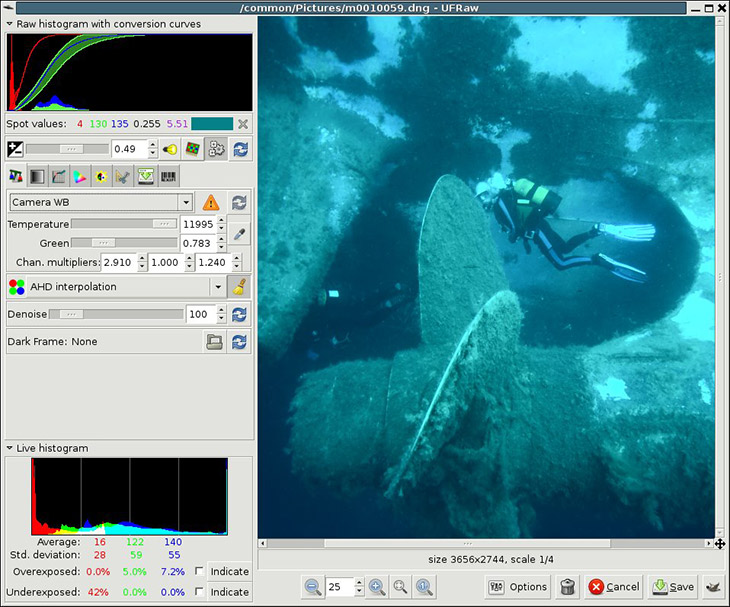
RAW Developer
Программа для конвертации RAW-файлов, создана специально под Mac OS X.
Достоинствами RAW Developer является хорошая детализация изображения, высокая скорость обработки файлов, возможность просмотра и редактирования кривой преобразования линейной гаммы в нелинейную.
Использование RAW-конвертеров сторонних производителей
Одним из самых популярных и распространённых вариантов – использование RAW-конвертеров сторонних производителей.
Встречаются всего несколько типов RAW-конвертеров – это либо собственно RAW-конвертеры, либо RAW-конвертеры, входящие в состав интегрированного программного обеспечения, включающего в свой состав удобный каталогизатор, RAW-конвертер, графический редактор и т.п.
Как правило, RAW-конвертеры сторонних производителей входят в состав программных продуктов – признанных лидеров отрасли. Некоторые из них (например, Photoshop или Lightroom) давно стали стандартом де-факто при обработке изображений.
Жирные плюсы:
-
Лидеры в отрасли стали лидерами отнюдь не случайно. Это отличные программные продукты, при помощи которых весь фотографический мир зарабатывает деньги и творит шедевры;
-
Качество RAW- конвертеров достаточно высокое, однако зависит от настроек и конфигурации;
-
Поддержка большого количества (если не сказать всех) выпускающихся и выпускавшихся фотокамер работающих с файлами в RAW-формате. Поддерживаются RAW-файлы всех производителей;
-
Удобный и продуманный интерфейс. Множество возможностей, из которых фотограф или дизайнер выбирает необходимые опции;
-
Мощное программное обеспечение практически не сдерживает прогресс фотографа, позволяя заниматься творчеством без оглядки на технику;
-
Громадное количество литературы признанных корифеев графики позволяет освоить эти, достаточно сложные продукты;
-
Множество форумов и сайтов в сети Интернет просвещены урокам по Лайтруму и Фотошопу. На любом из этих форумов пользователи могут получить исчерпывающие ответы на все интересующие их вопросы.
Жирные минусы:
-
Ввиду того, что RAW-конвертеры – это мощные профессиональные инструменты, от фотографа требуется время и знания для их правильной настройки, освоения и использования;
-
К сожалению, RAW-конвертеры сторонних производителей могут не успевать обновляться, отвечая на выпуск новых фотокамер, поэтому фотограф может на некоторое время остаться без поддержки RAW-файлов новенькой фотокамеры;
-
Некоторые RAW-конвертеры сторонних производителей выпускаются только для какой-то одной платформы, совершенно не поддерживая другую. Например, ряд конвертеров существуют только для Mac OS X и отсутствуют в версии для Windows;
-
Некоторые RAW-конвертеры сторонних производителей выпускаются с ограниченным временем работы (встречались официальные коробочные версии конвертеров, перестававшие работать через 5-6 лет после активации). При этом программа предлагает бесплатно обновиться, а новая версия не работает на старом компьютере! Не хватает памяти и т.п.
-
Обновление программного обеспечения и RAW-конвертеров сторонних производителей требуют, как правило, обновления вычислительной техники. Например, замены 32-разрядных компьютеров на 64-разрядные.
Для тех, кто дочитал!
Шаг 1
Откройте фотошоп зайдите в Файл -> Сценарии -> Обработчик изображений
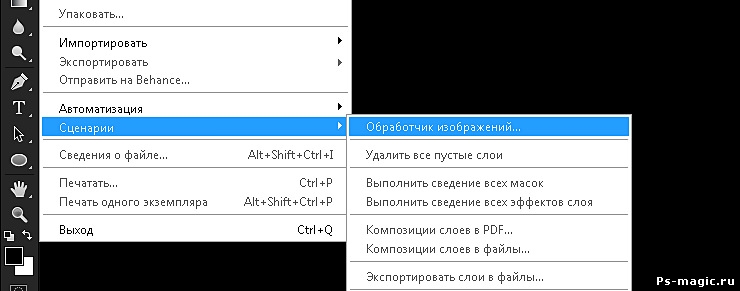
Шаг 2:
Перед вами открывается обычное окно с простыми настройками
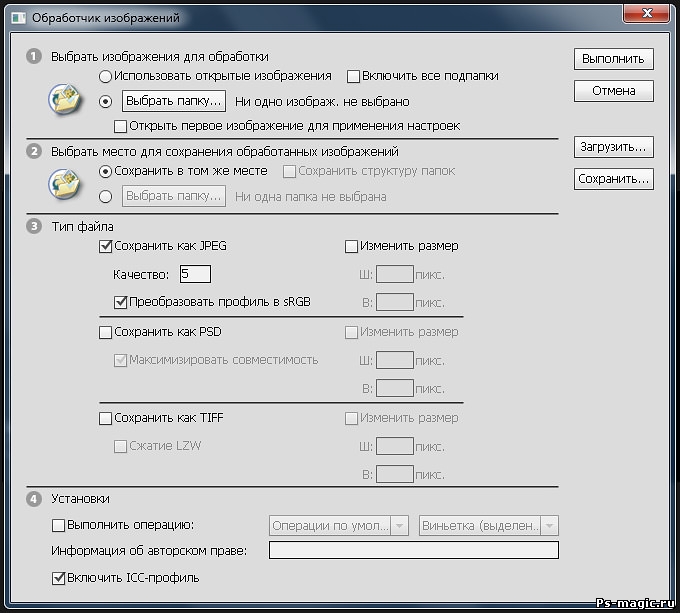
Как мы видим тут можно не только конвертировать из raw в jpeg, но и изменять качество, сохранять в еще двух форматах, и накладывать различного рода эффекты.
Шаг 3:
Для того чтобы конвертация прошла успешно настройте следующие пункты
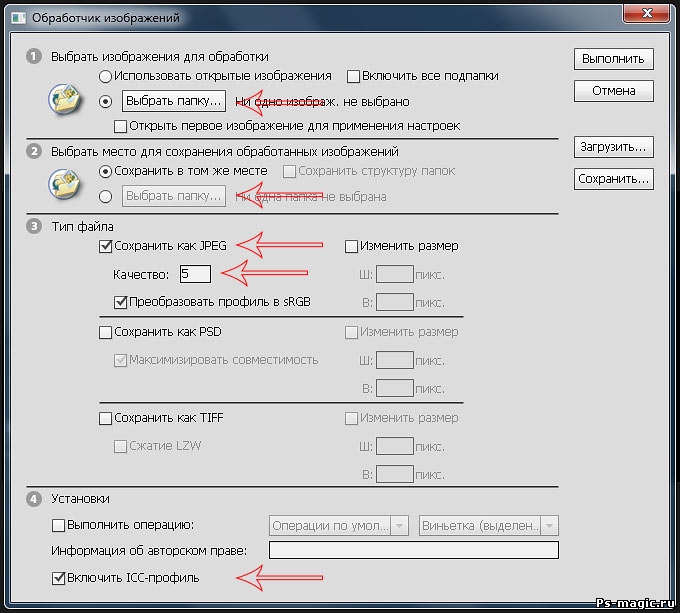
Мои рекомендации:
Выбрать изображения для обработки: Так как эту статью я писал с целью для массой конвертации, поэтому советую собрать все необходимые изображения RAW формата в одну папку и указать к ней путь.
Выбрать место для сохранения обработанных изображений: например, что бы не терять лишнего времени я создаю новую папку на Флэш-носителе и указываю к не путь. И вам советую так делать, навряд ли вы собираетесь хранить дальше на ПК.
Тип файла: Обязательно поставьте галочка рядом «Сохранить как JPЕG». Так же фотошоп предлагает нам установить качество по 12 бальной шкале. Если вы собираетесь в последствии обрабатывать изображения например (ретушировать и тп), то советую ставить значение 12. А если вам все нравится, и вы конвертируете для простого хранения то можно оставить значение 5. Учтите качество кардинально влияет на размер изображения.
Вот мы и настроили встроенный в фотошопе обработчик изображений на автоматическое конвертирование рав в джепек. Для запуска нажмите кнопку «Выполнить», и можете идти гулять! =)
Подведем итог. За и Против
Я считаю этот урок был полезен абсолютно всем, а в особенности фотографам!
Исходя из урока мы наблюдаем сплошные плюсы,а именно:
- не прибегая к посторонним программам
- быстрота и простота
- автоматизация работы
- гибкие настройки
- Гарантированный результат и качество без вашего постоянного участия.
Я у верен более чем на 80% большинство из Вас конвертируют примерно так:
Открываете raw фотографию, и через функцию «Сохранить как…» сохраняете в jpg формат. Поэтому я считаю это ужасным, так как это долго,нудно,трудоемко и отнимает кучу времени. А с помощью автоматической конвертации в фотошопе, я могу сделать отчет по работе, тем самым убив двух зайцев сразу.
В последующих уроках мы рассмотрим как с помощью обработчика, наложить массово различные эффекты на фотографии одним кликом, а также узнаем как максимально уменьшить размер фотографии, прибегая к минимальным ухудшениям. Не забывайте подписаться на рассылку, именно из нее вы будете узнавать первыми о новых уроках по работе с фотошоп.
Конвертирование в фотокамере
Да. Многие фотокамеры позволяют конвертировать RAW-файлы после съёмки. И для этого нужна лишь сама эта фотокамера!
Все возможности конвертирования и обработки перечислять нет смысла – они у каждого производителя свои, однако следует упомянуть основные:
-
Применение коррекции к RAW-файлам;
-
Точная настройка яркости, стилей изображения;
-
Оптимизация освещённости и шумоподавления;
-
Настройка и изменение баланса белого;
-
Некоторые камеры при обработке RAW-файла встроенным RAW-конветером позволяют исправлять дисторсию «фирменных» объективов, а также убирают хроматическую аберрацию;
-
Возможность выбора цветового пространства для результирующих JPEG-файлов;
-
Сохранение обработанных снимков в виде JPEG-файлов.
Конвертирование RAW-файлов в фотокамере имеет свои резоны и вполне может рассматриваться в качестве вспомогательного инструмента.
Кстати. Исходные RAW-файлы не видоизменяются при конвертировании в фотокамере, а результирующие файлы формата JPEG записываются в новый файл.
Новые модели цифровых зеркальных фотоаппаратов обладают дисплеем достаточно большого размера. На такой дисплей можно одновременно вывести два снимка и оперативно произвести их сравнение.
Жирные плюсы:
-
Можно начать процесс обработки изображений ещё до возвращения со съёмки;
-
В некоторых камерах доступна функция сравнения снимков и проставление оценок (категорий). Эти оценки работают с большинством коммерческих программ. Таким образом, по возвращении в студию у фотографа есть готовый, отсортированный материал. Очень удобно!
-
Обработав RAW-файлы в камере, и сохранив их в формате JPEG, фотограф (по возвращении со съёмки) может оперативно переслать их заказчику, в редакцию, выложить в социальную сеть или проиллюстрировать свой блог;
-
Если сравнивать конвертирование RAW-файлов после съёмки со съёмкой в RAW+JPEG, то можно отметить, что конвертирование после съёмки позволяет производить процесс более осмысленно и целенаправленно;
-
Особо следует отметить тех фотографов, кто не успел обновить компьютер при смене фотокамеры. В качестве временной меры можно снимать в RAW-формате и обрабатывать при помощи фотокамеры.
Жирные минусы:
-
Некоторые ограничения на обработку RAW-файлов в фотокамере может оказать ограниченность источников питания, особенно в полевых условиях;
-
Монитор фотокамеры достаточно миниатюрен, поэтому о полноценной обработке большого количества фотографий речь, как правило, не идёт.