Image viewer dialog window Оставляйте заметки, публикуйте твиты и многое другое с боковой панелью расширений в Opera для компьютеров Post navigation
Расширение Speed Dial 2
Установить его можно точно таким же способом. Вводим в поиск запрос и нажимаем кнопку «Установить».
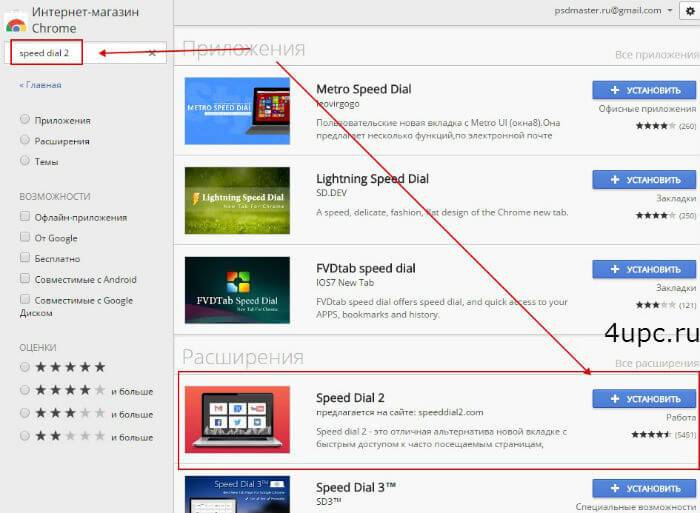
Теперь давайте откроем новую пустую вкладку. У вас откроется приветствие которые вы можете или пропустить, или нажать «Продолжить», чтобы ознакомиться со всеми функциями дополнения.
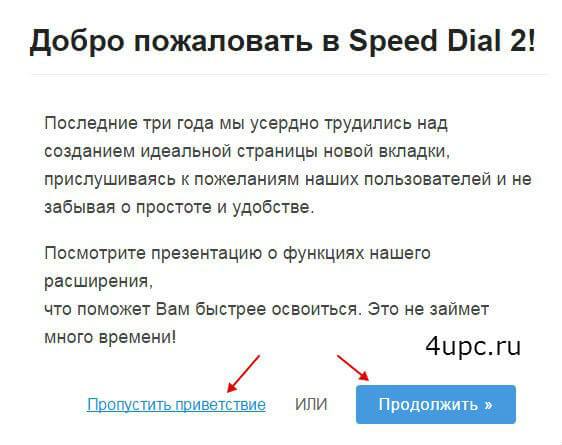
После просмотра презентации вам будет предложено зарегистрироваться, что не обязательно, поэтому смело можете нажимать на ссылку «Продолжить вне аккаунта».
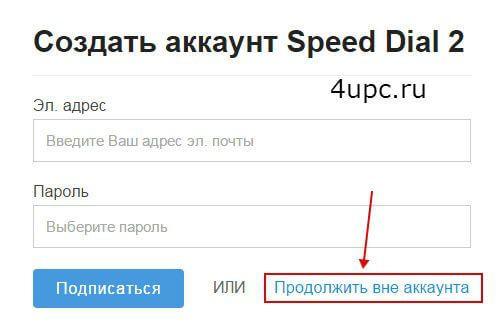
При первом открытии панель выглядит следующим образом.
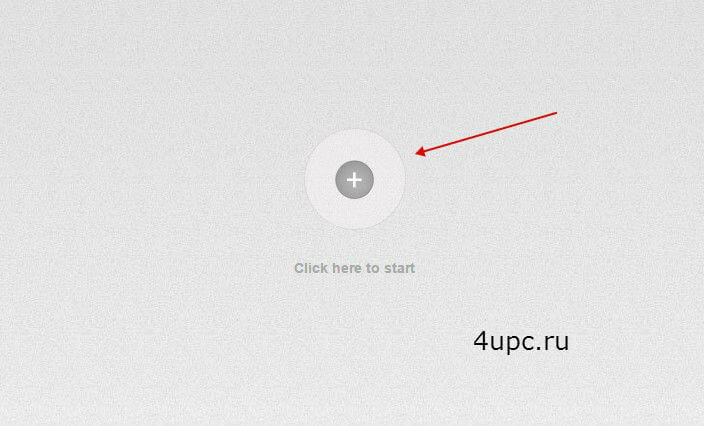
Для того, чтобы добавить закладку нажимаем на иконку с плюсом. Далее в полях вводим адрес сайта и название закладки. Чуть ниже можно добавить собственный эскиз визуальной закладки. В конце нажимаем «Сохранить».
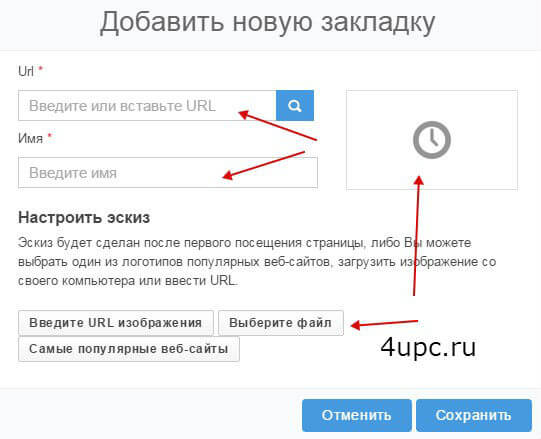
После сохранения у вас появится новая закладка. Щелкнув по ней правой клавишей мыши, вы можете ее открыть, отредактировать, удалить или обновить эскиз. Рядом будет специальная иконка, через которую можно добавить еще одну закладку. Таким образом можно добавить большое количество визуальных вкладок.
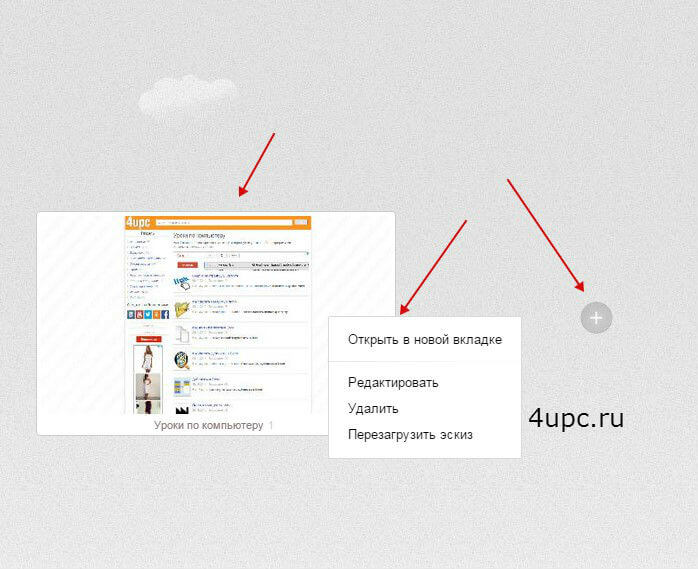
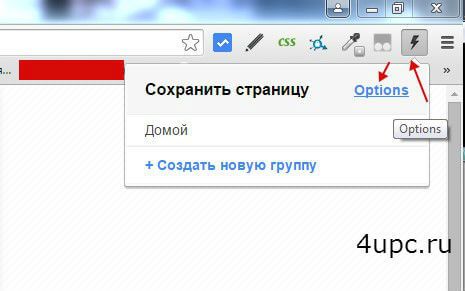
Здесь есть огромное множество опций, настройка которых не должна составить труда. Если вы создали себе аккаунт и вошли в него, то здесь можно создавать резервные копии сохраненных закладок, чтобы в случае чего их можно было в любой момент восстановить.
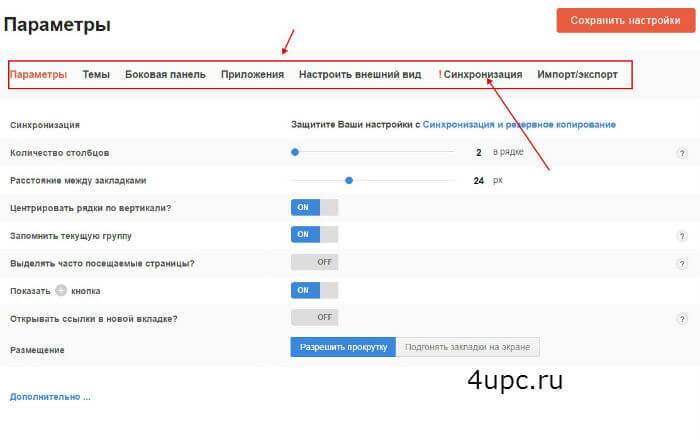
Ниже вы можете посмотреть видео версию урока.
Не забудьте поделиться ссылкой на статью ⇒
Как очистить кеш и куки файлы в браузере Mozilla Firefox
В этом уроке я расскажу вам как можно очистить кеш и куки файлы в браузере Mozilla Firefox.
Экспорт и импорт закладок в Google Chrome
Представляю вам новый урок, в котором рассмотрим процесс импорта и экспорта закладок в браузере google chrome.
Как изменить тему оформления в браузере Google Chrome
Из этого урока вы узнаете как можно изменить тему оформления в браузере Google Chrome.
Создание скриншотов в Firefox
У меня есть несколько уроков по созданию скриншотов с помощью разнообразных программ. Но сегодня я расскажу кое что интересно, что появилось совсем недавно. Мы рассмотрим процесс создания скриншотов интернет страниц при помощи штатных средств браузера Mozilla Firefox.
Как удалить отдельные куки в браузере Google Chrome
В этом уроке я постараюсь вам объяснить удаление отдельных куков в браузере Гугл Хром.
Как управлять расширениями
Чтобы изменить настройки расширений, откройте страницу chrome://extensions. Ниже перечислены параметры, которые вы можете настраивать.
Некоторые расширения могут быть доступны в режиме инкогнито. Чтобы включить эту функцию, выполните следующие действия:
- В браузере нажмите на значок .
- Выберите Дополнительные инструменты > Расширения.
- Под описанием расширения установите флажок Разрешить использование в режиме инкогнито.
Вы можете показать или скрыть расширение.
- Чтобы скрыть расширение, нажмите на край адресной строки и перетащите его вправо. В первую очередь будут скрыты расширения, которые находятся справа.
- Чтобы показать расширения, нажмите на край адресной строки и перетащите его влево.
- Все скрытые расширения будут перемещены в меню Chrome.
Чтобы скрыть определенное расширение, откройте меню , выберите нужный вариант правой кнопкой мыши и нажмите Скрыть. Все скрытые расширения перейдут в меню Chrome.
Чтобы вернуть скрытые расширения на панель инструментов Chrome:
- Нажмите на значок в правом верхнем углу.
- Нажмите на значок нужного расширения правой кнопкой мыши и выберите Добавить на панель инструментов.
Обратите внимание, что не все расширения можно добавить на панель инструментов. Как менять расположение расширений на панели инструментов
Как менять расположение расширений на панели инструментов
- Нажмите на значок расширения справа от адресной строки.
- Перетащите его на новое место.
Как включать и отключать расширения
- В браузере нажмите на значок .
- Выберите Дополнительные инструменты Расширения.
- Чтобы отключить расширение, снимите флажок Включено. Чтобы включить расширение, установите флажок.
Как восстановить поврежденное расширение
Появилось сообщение «Возможно, расширение повреждено»? Значит, файлы этого расширения были изменены, и оно будет отключено в целях безопасности.
Чтобы восстановить расширение, выполните следующие действия:
- В браузере нажмите на значок .
- Выберите Дополнительные инструменты Расширения.
- Найдите поврежденное расширение и нажмите Восстановить.
- Появится окно подтверждения с запросом доступа к данным.
- Чтобы исправить ошибки в расширении и разрешить доступ, нажмите Восстановить.
Как удалить вредоносное ПО
Если расширение по-прежнему повреждено, возможно, его файлы были изменены подозрительной программой. Попробуйте сделать следующее:
- Удалите все опасные программы, которые могут влиять на работу Chrome. Для этого запустите проверку на вирусы и вредоносное ПО либо воспользуйтесь нашим инструментом.
- Восстановите расширение.
- Если проблема по-прежнему не решена, посетите Справочный форум Chrome и расскажите о ней.
