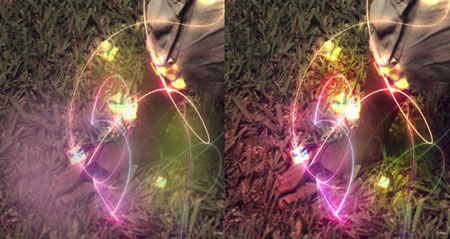Waifu2x
Использование пера
Перо — ещё один простой инструмент, с помощью которого можно устранять с фотографии погрешности, появляющиеся при увеличении. Для работы нам понадобится исходное изображение Мерлина. Под ним создайте пустой слой (CTRL + SHIFT + N либо «Слои — Новый — Слой»). Залейте его белым цветом (ALT + BACKPSACE). «Перо» можете найти в левой навигации или активировать горячей клавишей P.
Как работать? Очень просто. С помощью этого инструмента мы будем рисовать область, которую нужно будет вырезать. Чтобы убрать пиксели и сглазить контур, нужно заступать за границы туловища. На словах, скорее всего, не совсем понятно, поэтому просто посмотрите наглядный пример:
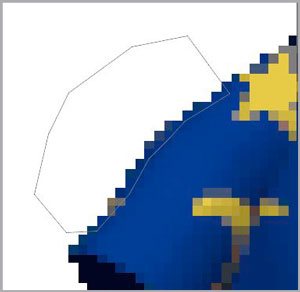
Теперь, чтобы пиксели исчезли, нужно выделенную область вырезать. В любом месте нарисованной фигуры нажмите правой кнопкой мыши и в открывшемся меню выберите «Образовать выделенную область». После этого откроется окошко с настройками. Ничего не меняя, нажмите «Ок».
Мы получим уже знакомое нам по первому способу выделение с «бегающими муравьями». Чтобы получить требуемый результат, просто нажмите на BACKSPACE. Я обработал сразу всю картинку. Можете попробовать обработать всего Мерлина и сравнивать с моим результатом:
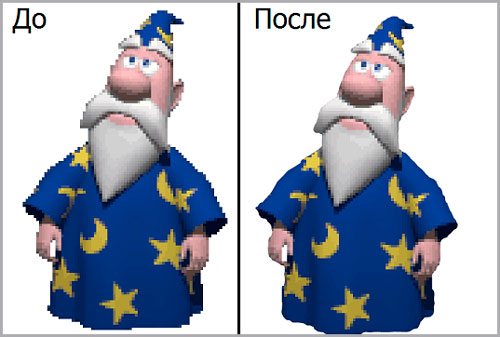
Как и в случае с пальцем, работать с пером необходимо тонко и аккуратно. С помощью него можно сглаживать острые углы и убирать пиксели. А вообще, применяют инструмент во многих работах для достижения различных целей, но об этом как-нибудь поговорим в других статьях.
Во время выполнения вы могли заметить, что при сильном увеличении появляется белая сетка. Иногда она сильно мешает при выделении тех или иных объектов. Её можно включать и отключать. Сделать это можно следующим образом: «Просмотр — Показать — Пиксельная сетка». Если напротив названия стоит галочка, значит, она активирована.

У текста тоже могут возникнуть проблемы с качеством при приближении. Маленький шрифт сделать чётким не получится, но для крупных надписей применимы способы, которые я описал выше. Используя первый метод, выделяйте сначала одну букву, уточняйте края и только затем переходите к следующей.
Я вам рассказал о трёх хороших способах, с помощью которых вы без проблем устраните пиксели с увеличенных фотографий. Для первых проб можете взять ту же картинку, которой пользовался я. Но чтобы закрепить весь материал, после возьмите другое изображение и проделайте аналогичные шаги.
Если вы хотите быстро поднять свой навык использования Adobe Photoshop CC или любой другой версии, рекомендую пройти курс Евгения Попова — «Photoshop для фотографа». Здесь есть много материала, в котором описываются интересные методы обработки фотографий.

Моё сегодняшнее время подходит к концу. Надеюсь, вам понравилась моя статья, и вы научились чему-то новому. Подпишитесь на мой блог, чтобы самым первым узнавать о новых публикациях на сайте.
С вами был Андрей Зенков, скоро увидимся, всем пока.
Выделение и уточнение краёв
Для начала откройте в фотошопе картинку волшебника, на которой мы будем тренироваться. Для этого в верхнем меню выберите «Файл — Открыть…».
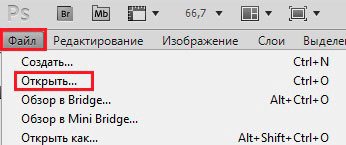
Самое сложное в данном методе — работа с выделением, если вы с ним прежде не сталкивались. Но не пугайтесь так сразу, сложное в рамках этого простого способа. Нам понадобится инструмент «Быстрое выделение». Чтобы найти его, нажмите на клавиатуре W. В левой навигации выделится «волшебная палочка». Нажмите на неё правой кнопкой мыши и выберите искомый нами предмет.

Прежде чем начать, необходимо настроить размер выделения. Делается это аналогичным образом с простой кисточкой. Для размеров нашего изображения хватит 25 px.
Сейчас вам необходимо «обвести» старика. Чтобы начать процесс, кликните левой кнопкой мыши в любом месте его туловища. Появится первая выделенная область. Чтобы расширить её, нажмите ещё раз, но уже в другом месте. Площадь выделения будет увеличиваться. Ваша конечная цель — полностью обвести Мерлина, то есть по его контуру должны появиться так называемые «бегающие муравьи»:
Мы переходим к основной сути данного способа. Теперь нам необходимо уточнить края. В верхнем меню нажмите на кнопку:

Если её там нет по каким-то причинам, в выделенную область кликните правой кнопкой мыши и выберите аналогичный вариант:

Перед вами откроется окно с какими-то непонятными настройками. Не будем подробно вдаваться в их суть, нас интересует лишь указание некоторых значений. Я подобрал оптимальный вариант, который подойдёт для моего изображения. С другими картинками, конечно, потребуются эксперименты. Передвижением ползунков вы достигнете оптимальных результатов. Для Мерлина подойдут такие конфигурации:
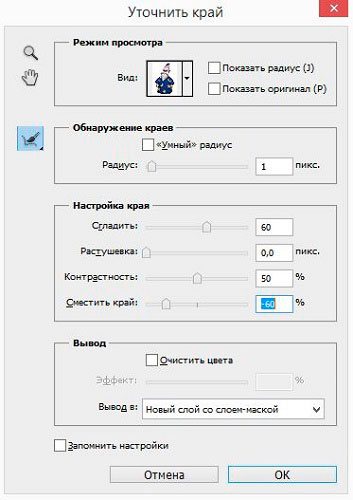
На фото сразу видны изменения. Контур его туловища сгладился, стал плавным. У меня получился такой результат: