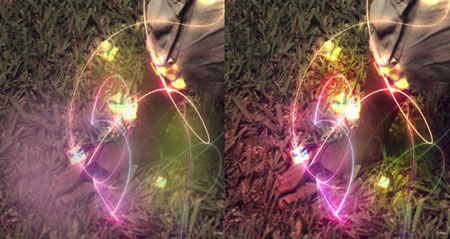Устранение швов в слое Фотошопа
Содержание
Настройки инструмента Уточнить край в фотошопе cs5
Режим просмотра (View Mode)
Вид.
При выделении сложных объектов в фотошопе CS5 инструмент Уточнить крайпозволяет выбрать режим предварительного просмотра. Нажмите на маленькую стрелочку возле иконки «Вид» с изображением – откроются варианты режимов. Здесь можно выбрать цвет, на фоне которого удобнее рассмотреть границы выделения. Переключаются между ними:
- щелчком мышки по определенному варианту;
- горячими клавишами, указанными в скобках возле каждого режима;
- поочередно – нажатием клавиши F.
Временно открыть исходную картинку можно горячей клавишей Х. Повторное ее нажатие вернет режим просмотра.
Показать радиус (Show Radius).
Для отображения контура выделенных границ поставьте галочку в функции «Показать радиус». Делать это следует лишь при определении контура выделения, к которому применяется уточнение края. В других случаях эту функцию снимают.
Показать оригинал (Show Original).
Показывает исходную выделенную область, когда необходимо провести сравнение. Здесь ставится галочка только на период сравнения исходного выделения с последним результатом. В других случаях эту функцию снимают.
Обнаружение краев(Edge Detection)
Если необходимо, отмечаем галочкой «Умный радиус» (Smart Radius). Делается это для автоматической коррекции четких и нечетких границ. Например, если бы требовалось выделить весь силуэт льва, то его тело попадало бы в область четких краев, а грива – в область нечетких.
Когда края выделения по всему периметру относятся к какой-то одной области или для более точного контроля настроек, эту функцию отключают. Так у нас по всему периметру грива относится к одной (нечеткой) области, галочку «Умный радиус» не ставим.
Теперь перемещаем ползунок «Радиус» (Radius) так, чтобы добавить к выделенной области волосинки гривы, оставшиеся за выделением. Захват фона должен быть минимальным.
Под таким значком спрятаны инструменты Уточнить радиус (Refine Radius) и Стереть уточнения (Erase Refinements). Они только корректируют контур объекта при сложном выделении в фотошопе.
Инструмент «Уточнить радиус» точно корректирует края. Выбрав эту кисть, проведите ею по границам, где надо уточнить края. Обычно это требуется при выделении волос, меха, шерсти. Таким образом программе указано, которые пиксели надо детализировать и она проанализирует эти части.
Инструмент «Стереть уточнения» указывает редактору участки, на которых не надо уточнять края. Это могут быть четкие линии, лишний фон.
Когда выбран этот инструмент, на панели параметров появляется окошко, где можно изменить размер кисти:
Настройка края Adjust Edge
Сгладить (Smooth)
Если двигать ползунок «Сгладить», рваные края будут сглаживаться. При сильном увеличении параметра могут потеряться самые мелкие детали. В этом случае можно исправить положение, вернув эти детали увеличением настроек Контрастность и Радиус.
Контрастность (Contrast)
Качественное выделение сложных объектов в фотошопезависит так же от усиления контрастности краев. Увеличение значений контрастности придаст четкость краям выделения, снижая шум и артефакты, которые могут возникнуть от большого значения Радиуса.
Сместить край (Shift Edge)
Как видно на картинке выше, по периметру грива полупрозрачна. Двигаем ползунок так, чтобы немного раздвинуть границы контура наружу до нужного результата. Надо постараться не проявить ненужный фон. Таким образом инструмент Сместить край (Shift Edge) позволяет уменьшить (сжать) или расширить выделенную область передвижением ползунка влево — вправо.
Очистить цвета (Decontaminate Colors)
Если не использовать команду Очистить цвета, то (после размещения картинки на фоне) могут быть заметны оставшиеся по краям цветные пиксели. Если поставить галочку на этом параметре, цвет выделенных пикселей по краям программа заменит цветом пикселей, расположенных рядом. При этом значение Эффект (Amount) помогает сменить цвет большего количества пикселей при передвижении регулятора вправо, и меньшего количества – при движении влево.
Чтобы проверить изменения цвета, используйте команду Показать слой (Reveal Layer). Она находится в открывающемся окошке Вид (View Mode), горячая клавиша R.
Вывод (Output То)
Этот параметр скрывает в себе несколько команд:
- Выделение (Selection) – настраивая выделенную область, мерцающее выделение оставляет на изначальном слое в исходном положении так, как Вы начинали работу.
- Слой-маска (Layer Mask) – к последнему варианту выделения добавляет слой-маску.
- Новый слой (New Layer) – создает слой с выделенной областью, удалив фон.
- Новый слой со слоем-маской (New Layer with Layer Mask) – создает новый слой со слоем-маской.
- Новый документ (New Document) – создает новый документ с выделенным элементом, удалив фон.
- Новый документ со слоем-маской (New Document with Layer Mask) – помещает выделенный элемент в новом документе со слоем-маской, доступным для редактирования.
Вырезанную картинку можно разместить на любом фоне.
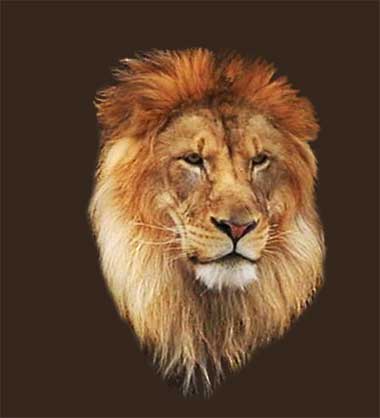
Уроки Фотошопа
Глава №16. Контуры и фигуры
Удаление контура в Фотошопе
Первый способ:
на палитре Paths выберите тот контур, который следует удалить, затем
щелкните правой кнопкой мыши по имени контура и выполните команду Delete
Path (Удалить контур) из контекстного меню (рис. 16.35).
Рис.
16.35. Выбор команды Delete Path в контекстном меню
Второй способ:
нажав клавишу Alt, щелкните мышью по кнопке Delete current path (Удалить
текущий контур) на палитре Paths. Можно также щелкнуть по кнопке Delete
current path, затем — по кнопке Yes (Да) или просто перетащить имя контура
на кнопку Delete current path.
Если
контур, который вы хотите удалить, рабочий, то достаточно просто с помощью инструмента
Pen создать новый рабочий контур, тогда предыдущий контур будет автоматически
удален.
Преобразование Фотошопом
контура в границу выделения
- По желанию. Выделите в Фотошопе
некоторую область, чтобы в дальнейшем над ней и вновь созданной областью выделения
можно было произвести такие операции, как сложение, вычитание и пересечение.
Отмена
выделения контура
1. Выберите
инструмент Direct Selection Tool или Path Selection Tool (клавиша А или
сочетание клавиш Shift+A).
2. Щелкните
мышью вне контура в окне изображения. Контур останется видимым, но его узловые
точки и направляющие линии будут скрыты.
-
Нажав клавишу Ctrl,
щелкните мышью по имени того контура, который вы хотите преобразовать
в выделенную область, или выберите имя контура в палитре Paths и щелкните
по кнопке Load path as selection (Загрузить контур в виде выделенной
области) в нижней части палитры Paths (рис. 16.36). При выполнении
данной команды будут применены текущие параметры операции Make Selection
(Создать выделение).Рис.
16.36. Превращение контура в выделениеДля установки других
параметров щелкните правой кнопкой мыши по имени контура и выполните команду
Make Selection из контекстного меню. Для выделенной области можно
задать значение параметра Feather Radius (Радиус растушевки). Введите
небольшую величину этого радиуса (рис. 16.37), чтобы немного смягчить границы.
Над рассматриваемым контуром и выделенной ранее областью изображения также
можно выполнить операции сложения, вычитания или пересечения (выберите нужный
элемент в группе Operation (Операция). Клавишные эквиваленты для
каждой из этих операций приведены ниже. Щелкните по кнопке ОК.Рис.
16.37. Окно параметров операции Make Selection
Если
установлен флажок Anti-aliased (Сглаживание), то значение параметра Feather
Radius задайте равным 0.
- В палитре Layers (Слои)
выберите тот слой, для которого была создана выделенная область.
«Горячие»
клавиши Фотошопа для преобразования контура в выделенную область
В табл. 16.1
перечислены операции, применяемые для преобразования контура в выделенную область,
и соответствующие им «горячие» клавиши.
Таблица
16.1. «Горячие» клавиши Фотошопа для операций преобразования контура
|
Операции |
«Горячие» |
||
|
Выделить контур |
Щелчок мышью |
||
|
Добавить контур |
Щелчок мышью |
||
|
Удалить контур |
Щелчок мышью |
||
|
Пересечь контур |
Щелчок мышью |
||