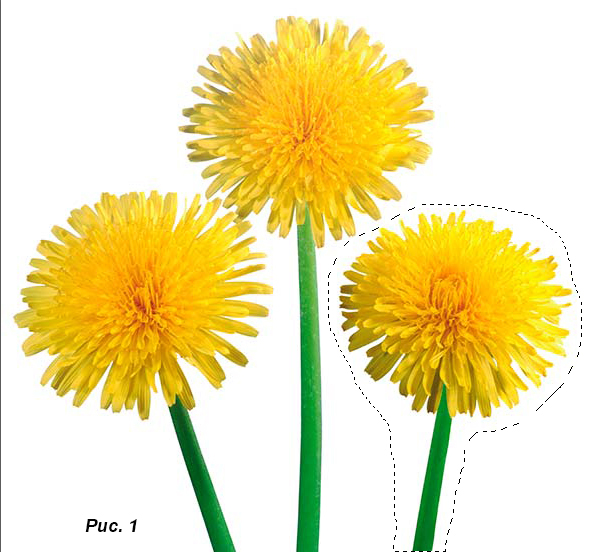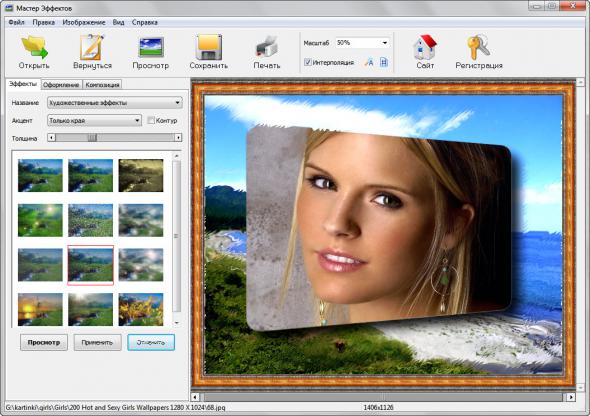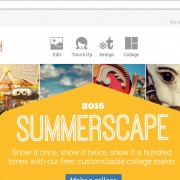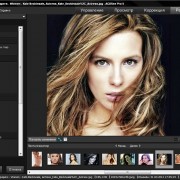Выделение с помощью лассо
Под кнопкой «Выделение» панели инструментов расположена кнопка группы инструментов «Лассо». Она позволяет открыть меню, состоящее из трёх пунктов:
• «Лассо»;
• «Прямолинейное лассо»;
• «Магнитное лассо».
Этот набор инструментов можно выделять объекты на изображении примерно так же, как их вырезают с помощью ножниц из рисунка на бумаге. Буква L в правой части меню говорит о том, что активизировать эту группу можно нажатием клавиши L, а комбинацией Shift+L переключаться между лассо различного вида.
Обычное лассо
Этим инструментом можно рисовать как карандашом, держа левую кнопку мыши нажатой. Если отпустить кнопку, линия тут же замкнется прямой линией, соединяющей начальное и конечное положение мыши. Для точного завершения выделения линию следует замкнуть самостоятельно. Для этого нужно совместить курсор с исходной точкой, о чём сигнализирует появляющийся в этот момент кружок. А линия превращается в выделенную область.
Выделить с помощью лассо можно лишь несложные области, когда объект невозможно выделить с помощью выделения прямоугольной или овальной формы. Пример такого выделения показан на рис. 1, а результат копирования выделенного объекта в отдельный документ — на рис. 2.
При выборе этого инструмента на панели параметров, как и при работе с инструментами группы «Выделение», доступны 4 режима выделения: новая область, добавление, пересечение и вычитание. Если при выделении была захвачена лишняя область или наоборот, какой-то участок изображения не захвачен, то коррекцию можно осуществить в режиме вычитания или добавления, соответственно.
Кроме того, на той же панели можно задать ширину растушевки выделенной области, а также включить или отключить режим сглаживания границы выделенной области. Там же есть ещё один любопытный параметр «Уточнить край».
Перемещением ползунков на его панели можно лучше выделить края изображения. В окне «Режим просмотра» должна быть видна выделенная область, иначе следует его инвертировать (Выделение → Инверсия). Есть возможность выбора фона для изображения для того, чтобы изменения были лучше видны.
Прямолинейное лассо
Настройки этого инструмента те же, что и у обычного лассо. Отличие заключается в том, что для формирования выделения нужно щелкать мышью в тех местах, где меняется направление прямых линий. Горизонтальные или вертикальные отрезки получаются, если удерживается клавиша Shift. Последнюю неточность можно исправить нажатием клавиши Back Space.
 При возвращении в исходную точку выделение замыкается. Применяется этот инструмент, если необходимо выделение области с прямолинейными границами. Например, силуэт ноутбука на рис. 3 выделен с помощью прямолинейного лассо, а на рис. 4 скопированный объект помещен на другойфон.
При возвращении в исходную точку выделение замыкается. Применяется этот инструмент, если необходимо выделение области с прямолинейными границами. Например, силуэт ноутбука на рис. 3 выделен с помощью прямолинейного лассо, а на рис. 4 скопированный объект помещен на другойфон.
 Магнитное лассо
Магнитное лассо
Это самый интересный инструмент подгруппы. Если кликнуть его указателем вблизи контрастного края объекта и, отпустив кнопку мыши, вести указателем вблизи этой границы, появившаяся линия выделения начнет приклеиваться к этой границе. На линии через определенные промежутки возникают квадратики-маркеры (см. рис. 5). Если нужно на время прервать работу с инструментом, нужно нажать клавишу «Пробел» и отпустить её для продолжения работы.
 Магнитное лассо определяет, какие участки изображения возле курсора являются самыми контрастными, и проводит по ним границу. Область, в которой происходит это сравнение, становится более наглядной после нажатия клавиши Caps Lock. Изображение лассо превращается в кружок с крестиком посередине — это и есть область сравнения. Перемещать его следует так, чтобы граница находилась внутри кружка.
Магнитное лассо определяет, какие участки изображения возле курсора являются самыми контрастными, и проводит по ним границу. Область, в которой происходит это сравнение, становится более наглядной после нажатия клавиши Caps Lock. Изображение лассо превращается в кружок с крестиком посередине — это и есть область сравнения. Перемещать его следует так, чтобы граница находилась внутри кружка.
На панели параметров при выборе этого инструмента появляются следующие аргументы:
1. Ширина (диаметр кружка). Можно ввести его численное значение, а можно менять нажатием клавиш клавиатуры с квадратными скобками, При низком контрасте ширину лучше увеличить. Если граница извилистая, ширину лучше уменьшить.
2. Контрастность. Значение параметра должно быть тем больше, чем контрастнее граница объекта.
3. Частота — определяет частоту маркеров на линии. Устанавливать его значение менее 50% не рекомендуется.
Инструменты этой группы позволяют создать немало интересных работ.