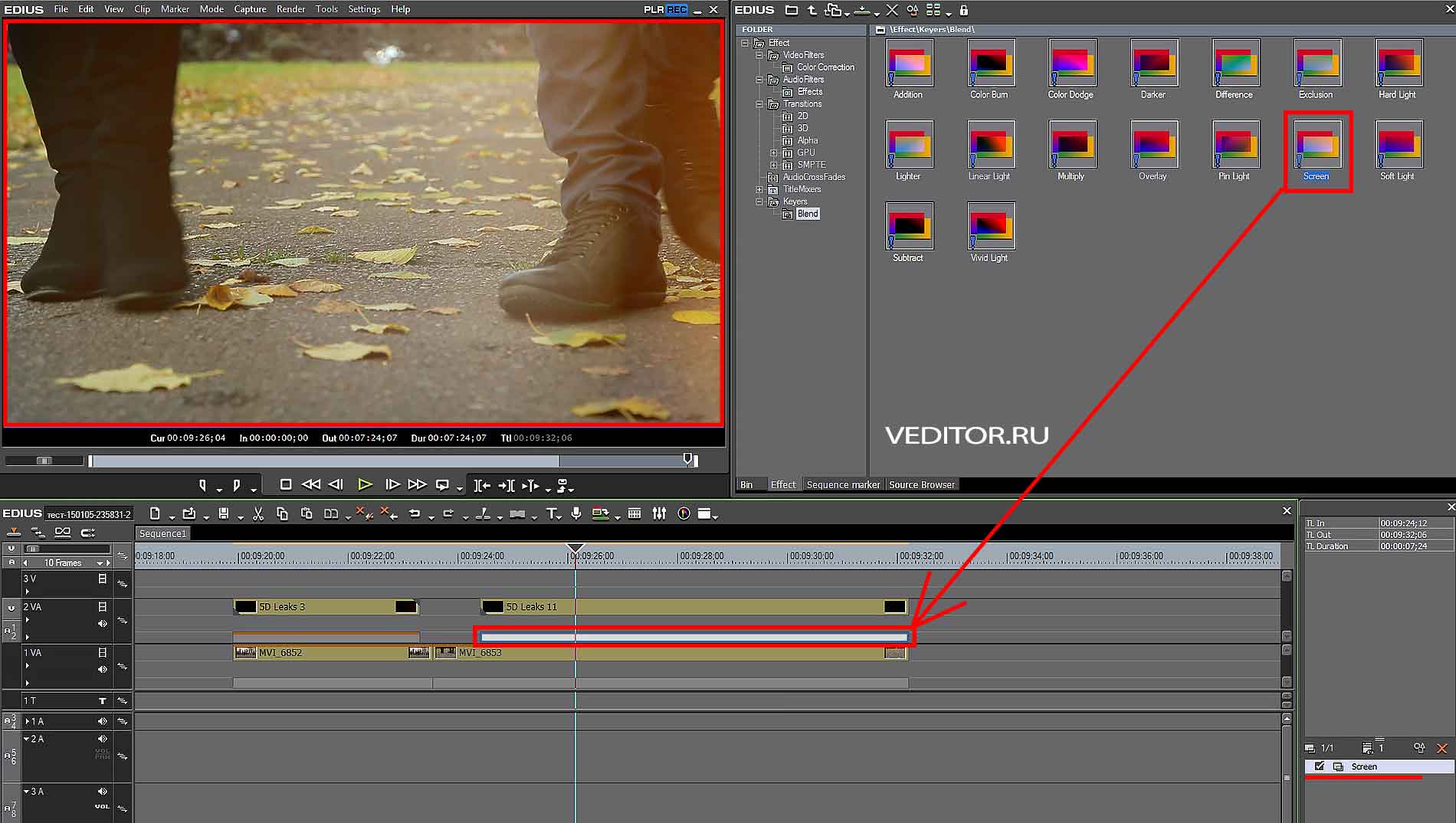Блики обои, картинки, фото Сортировка рейтинг популярность рейтинг дата
Содержание
Способ 2. Усиление бликов и управление их насыщенностью при помощи канальной маски и корректирующего слоя
Второй способ, который мы рассмотрим, является, на мой взгляд, наиболее универсальным, быстрым и функциональным из предложенных. Он позволяет контролировать интенсивность усиленных бликов, степень резкости границ бликовых областей, а также их насыщенность.
Как и в первый раз, за основу мы возьмем информацию синего канала, но в этом случае будем использовать её в качестве маски корректирующего слоя.
Самый быстрый способ создать маску из канала — это воспользоваться свойством единства маски и выделения. Поэтому начнем с того, что создадим выделение из синего канала. Для этого в панели Channels (Каналы) Ctrl+Кликнем по нему, либо просто воспользуемся комбинацией клавиш Alt+Ctrl+5 (для новых версий Adobe Photoshop).

Теперь просто кликнем по иконке любого корректирующего слоя из панели Adjustments (Коррекции) и наше выделение автоматически появится в качестве его маски. В данном случае будем использовать корректирующий слой Vibrance (Вибрация). Полученную маску нужно немного доработать. Чтобы её увидеть, Alt-Кликнем по ней.
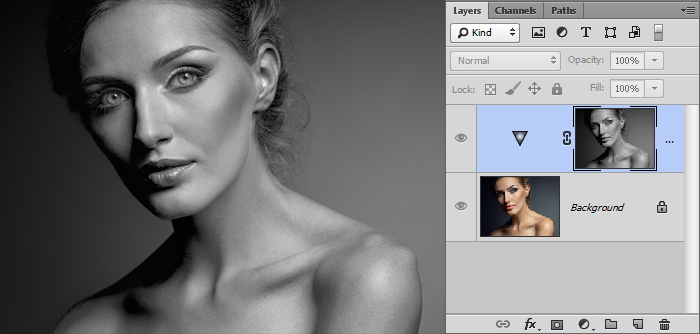
На маске воспользуемся уровнями: Image—>Adjustments—>Levels (Уровни) или Ctrl+L и установим их так, чтобы светлыми оказались лишь наиболее яркие участки фотографии (то есть там, где расположены блики), а все остальное плавно «уходило» в черный. Чем меньше и контрастнее при этом окажутся светлые участки, тем резче и тоньше будут блики.
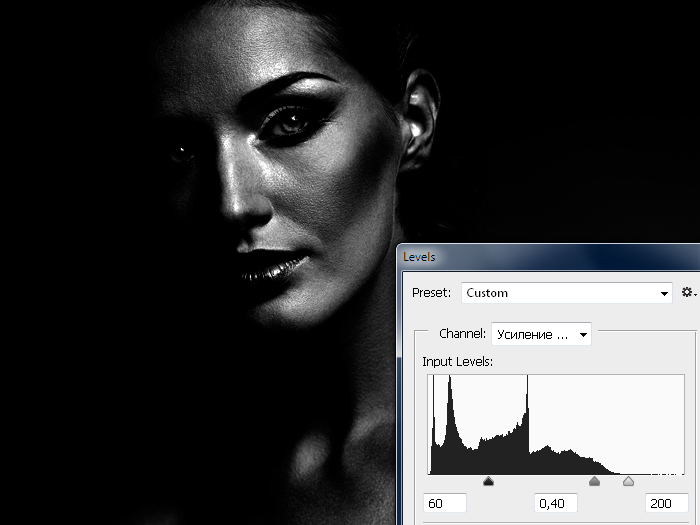
Вернувшись к RGB-варианту изображения (Клик по любому слою), поставим наш корректирующий слой Vibrance (Вибрация) с полученной и доработанной маской в режим наложения Screen (Экран) и отрегулируем интенсивность усиления бликов, изменяя его Opacity (Непрозрачность).
По желанию также можно воспользоваться ползунком Saturation (Насыщенность) данного корректирующего слоя и с его помощью влиять на насыщенность получаемых бликов, делать их более выцветшими или, наоборот, более близкими к цвету кожи.

Дополнительно хочу отметить, что вместо Vibrance (Вибрации), можно использовать любой другой корректирующий слой, например Color Balance (Цветовой баланс), тогда вместо насыщенности можно будет регулировать цвет получаемых бликов.
Бонус для самых внимательных читателей! Скачать Action (Операции) для данного способа усиления объемов и бликов
Что такое футажи, засветы и где их взять
Засветы можно создать во время видеосъемки, можно во время монтажа с помощью плагинов, но проще всего это сделать с помощью футажей. Об этом способе и о футажах в целом и поговорим.
Футаж – (в переводе с английского Footage) обозначает – кадры, сюжеты или калька, но это довольно обширное понятие.Изначально — это часть световой маркировки некоторых сортов киноплёнки: специальные цифровые или буквенно — цифровые символы, которые впечатываются на краю перфорации и проявляются вместе с отснятым изображением. Номера располагаются по всей длине киноплёнки на расстоянии одного фута друг от друга, благодаря чему и получили своё название.
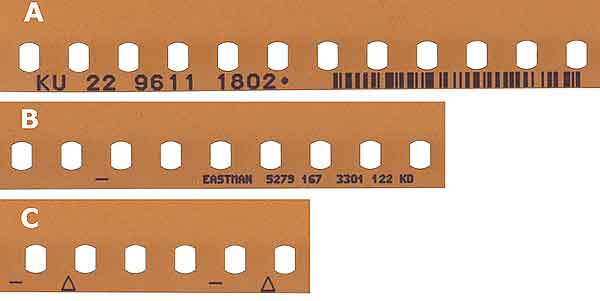
В кино и в видео, так называется необработанный, нередактированный материал, который обычно должен быть обработан для создания двигающегося изображения, видеоклипа, телевизионной программы или обычной завершённой работы.В обычном понимании футаж, это видеофайл, содержащий какое-либо анимированное или просто снятое изображение, используется при видеомонтаже.Разобрались? Футаж это видеофайл. Где же его взять? Изготовлением футажей занимаются многие именитые фирмы. Они продаются по одному или целыми комплектами. Одним из крупных магазинов является – market.envato.com. В нем представлена огромная коллекция футажей, готовых проектов для After Effects и прочего полезного. Мне нравится продукция VedeoHive. Сайт англоязычный, но разобраться не составит труда. Заходим, выбираем понравившийся футаж и покупаем. Более подробно показано на видео.
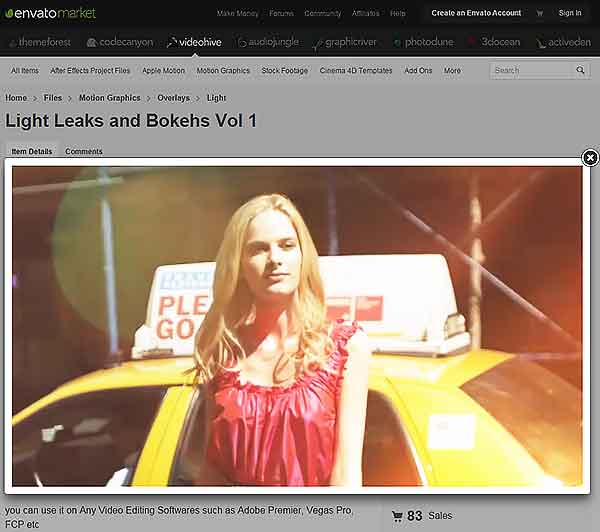
Конечно, на просторах интернета, подобные футажи можно скачать и бесплатно. Но, это решайте сами, как вам совесть позволит)))
Режимы наложения Keyers.
Но режимов наложения очень много.

Давайте рассмотрим каждый из них:Addition – отвечает за комбинирование слоёв.Color Burn — пиксели нижнего слоя затемняются, используя значения соответствующих пикселей верхнего слоя.Color Dodge — пиксели нижнего слоя осветляются, используя значения соответствующих пикселей верхнего слоя.Darker — сравниваются значения тёмных пикселей верхнего и нижнего слоёв, в результат пойдёт наименьшее из них, то есть «темнее».Difference — используется разница значений пикселей между верхним и нижним слоем, результатом будет вычитание из большего значения, меньшее.Exclusion — результат похож на Difference, но менее контрастный.Hard Light — наложение верхнего слоя на нижний слой с жёстким светом, значения пикселей верхнего слоя сравниваются со средним значением половины. (максимальное значение цвета 256, а половина, это 128).Lighter — сравниваются значения светлых пикселей верхнего и нижнего слоёв, в результат пойдёт значение большее из них, т.е. которое «светлее».Linear Light — наложение верхнего слоя на нижний слой с линейным светом.Multiply — значения пикселей одного слоя перемножаются со значениями пикселей другого слоя.Overlay — наложение верхнего слоя на нижний слой, при этом значения пикселей нижнего слоя сравниваются с средним значением. (то есть 128).Pin Light — наложение верхнего слоя на нижний слой с точечным светом.Screen — отображается наложение верхнего и нижнего слоёв, однако, чёрный ноль, так и останется нулём.Soft Light — наложение верхнего слоя на нижний слой с мягким светом.Subtract — из нижнего слоя вычитаются значения пикселей верхнего слоя.Vivid Light — наложение верхнего слоя на нижний слой с ярким светом.Ну вот и все, теперь вы сможете создавать крутые засветы.Кстати, точно так же, можно накладывать на видео не только засветы, а любые другие футажи. Надписи, сердечки, цветочки. Главное во всем знать меру.
Так же прилагаем видео вариант этого урока, где более наглядно все показано, в том числе и как именно действуют все режимы наложения.
Небольшой бонус. По ссылкам вы можете скачать футажи, используемые в видео.1 засвет — СКАЧАТЬ или СКАЧАТЬ или СКАЧАТЬ2 засвет — СКАЧАТЬ или СКАЧАТЬ или СКАЧАТЬНекоторое время файлы можно будет скачать.
Использование футажей.
Итак, мы купили или скачали футаж. Теперь перейдем в программу монтажа. Я сегодня буду показывать на примере программы Эдиус, седьмой версии.Добавляем в проект видео файлы, и точно так же, добавляем в проект файлы футажей. На таймлинии проводим монтаж видеофайлов.

Теперь, на дорожку выше, чем ваше видео, кладем футаж с засветом. Но, если просто положить файл с футажем, то ничего не выйдет. Он просто перекроет собой видео, лежащее ниже. Как видно на рисунке.

Что бы футаж заработал, нужно применить к нему эффект наложения. Для этого, переходим во вкладку эффекты и ищем там фильтр режимов смешивания Keyers. На практике, чаще других подходит режим Screen, давайте его и применим. Берем режим Screen и мышкой тянем на серую полоску нашего футажа, на таймлинии. Все, режим наложения Screen применен, можно наслаждаться просмотром.