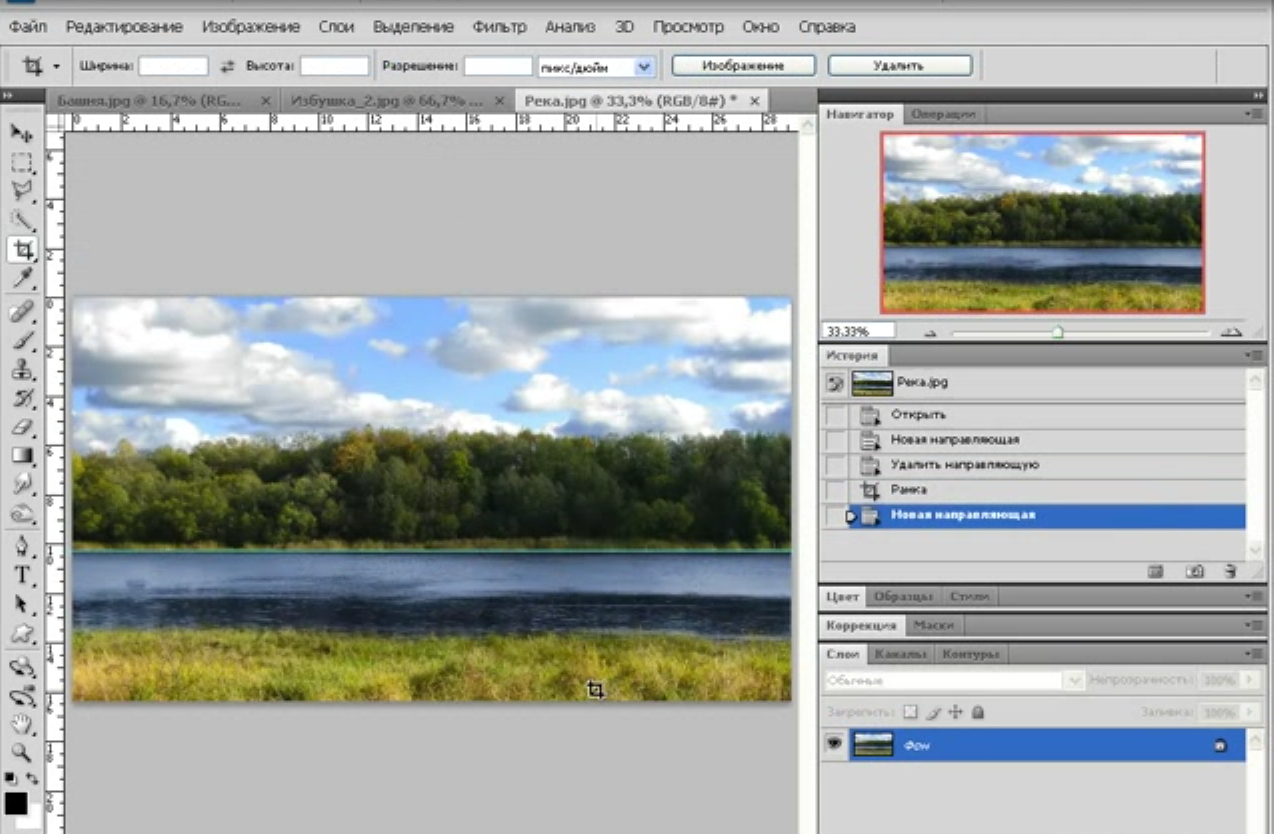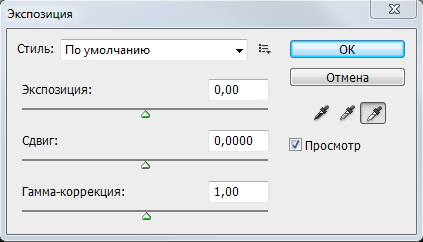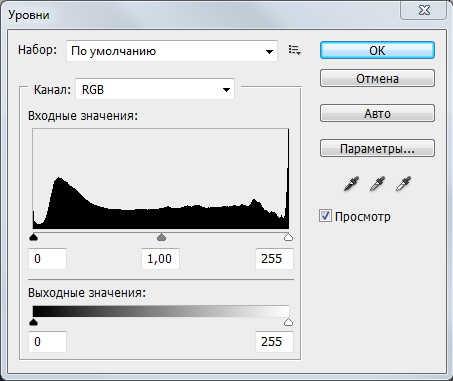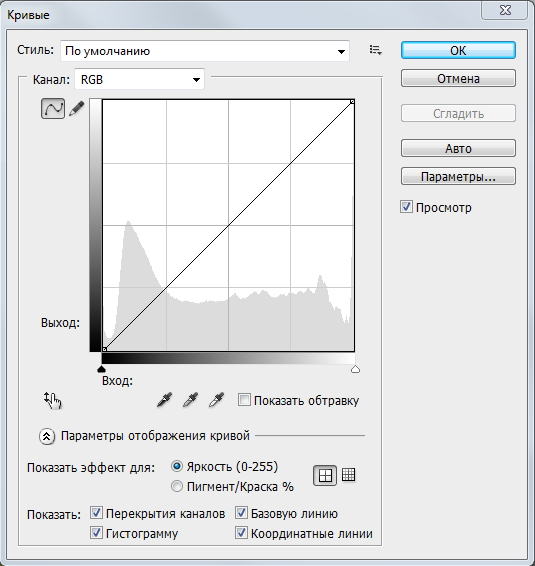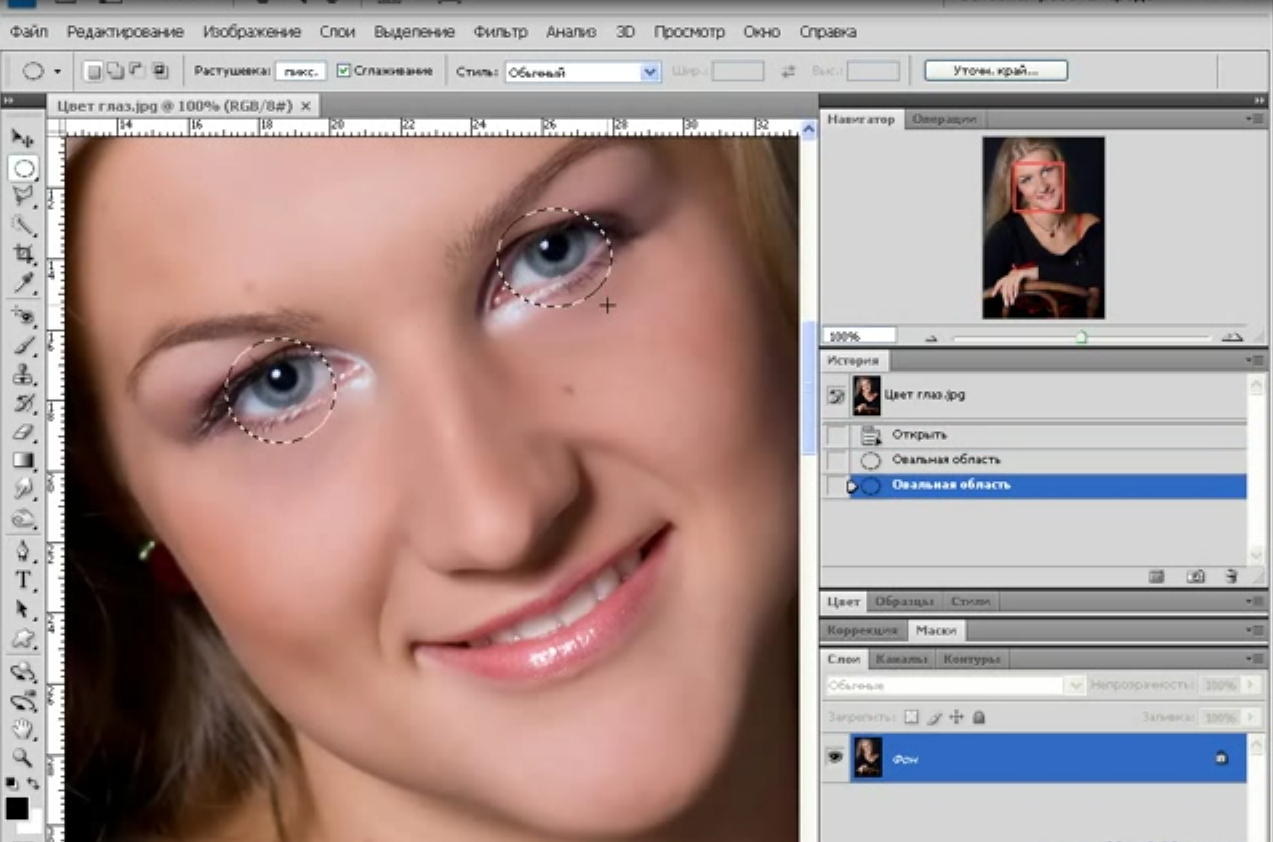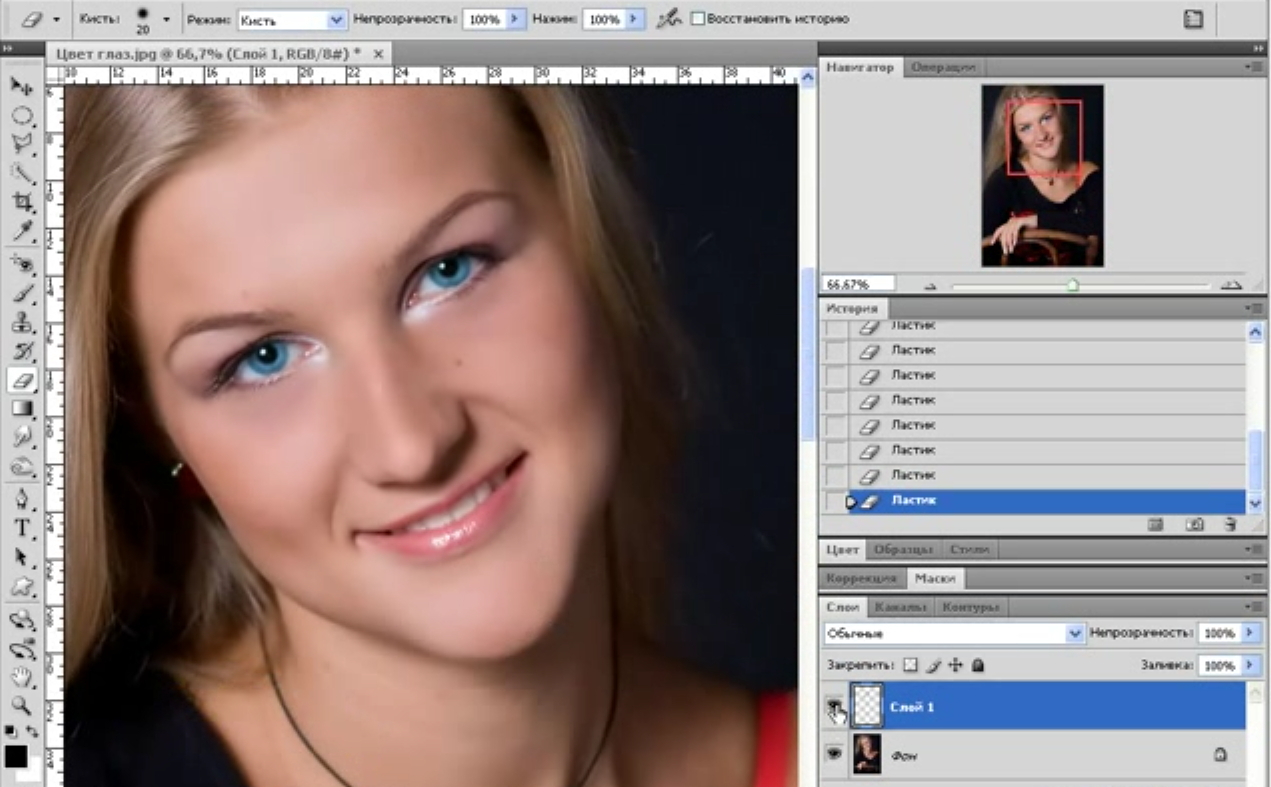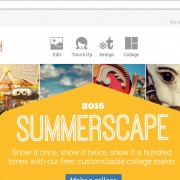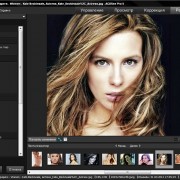Обработка фотографий для начинающих. С чего начать.
Первая трудность, ставящая в тупик любого начинающего при работе с изображением – «с чего же начать?» Вопросы обработки настолько широки, что разобраться самому порой бывает очень непросто, к тому же требуют затраты немалого количества времени.
Пришло время познакомиться с нехитрыми приемами, позволяющими легко и быстро придать изображению новых красок и подготавливающими его к дальнейшей обработке.
Базовый алгоритм первичной обработки любой фотографии
1. Выравнивание горизонта и кадрирование
Как правило, этот дефект заметен сразу же при взгляде на снимок.Линия горизонта есть далеко не у каждого изображения, но сочетание «завален горизонт» можно применить для любого явного перекоса. Бывает, что такой дефект фотограф сделал преднамеренно для воплощения своих творческих задумок, но в большинстве случаев, это дефект, который нужно устранить.
Для этого можно прибегнуть к различным способам, например, к трансформации объекта, но речь пойдет об инструменте «кадрирование», он потребует меньшее количество операций и справится с задачей всего за несколько нажатий. На данном снимке наклон реки довольно велик, учитывая, что она находится на равнине.
Для коррекции нам потребуется:
• Воспользоваться помощью направляющих, чтобы не поворачивать снимать в правильный угол наугад.
• Находим инструмент «кадрирование» на панели инструментов слева и создаем рамку произвольной формы.
• Верхнюю сторону рамки выравниваем по направляющей.
• Создаем итоговую рамку, по максимуму растянув ее по периметру снимка и обрезав края.
Инструмент «кадрирование» также поможет убрать ненужные объекты на изображении и правильно расставить акценты, чтобы зритель уловил авторский посыл. Часто во время съемки не хватает времени для создания правильной композиции и тогда инструмент «кадрирование» придется очень кстати.
2. Световой баланс изображения
Довольно частой проблемой во время съемки является нахождение правильной экспозиции. Изображение может получиться либо пересвеченым, либо слишком темным. Возможности фоторедактора позволяют исправить данные погрешности. Существует несколько способов устранения этой проблемы, но остановимся на двух самых простых и оперативных.
Первый вариант
1. Вызываем меню «Изображение→Коррекция→Экспозиция».
2. Сдвигаем бегунки в появившемся окне в соответствии с целями.
Второй вариант
Если необходимо воздействовать не на всю фотографию, а на определенные ее части, воспользуйтесь следующим инструментом.
1. На панели задач слева находим инструменты «осветлитель» или «затемнитель».
2. На дополнительной панели свойств выбранного инструменты нужно указать диапазон воздействия (тени для темных участков, средние для смешанных и подсветка для светлых), показатель экспозиции (чем он больше, тем сильнее воздействие), а также размер кисти ее жесткость (рекомендуется использовать минимальную).
3. Проводим кистью по необходимым участкам.
3. Цветовая коррекция
Чтобы придать насыщенности, сочных красок, добавить фотографии настроения необходимо применить простейшую цветокоррекцию. С ее помощью убирают красные глаза, изменяют цвет волос или глаз, отбеливают зубы, а также масса других операций, связанных с изменением тона фотографии или цвета отдельных ее участков.
Кроме того, бывает нарушен цветовой баланс снимка, в том случае если неправильно выбрана цветовая температура. Каким же образом можно произвести цветокоррекцию?
• Один из самых простых способов и наиболее часто используемых, это коррекция при помощи уровней. Заходим в меню «Изображение→Коррекция→Уровни». В появившемся окне отображается гистограмма изображения: слева показаны темные части снимка, справа, соответственно, светлые, а в центре средние тона.
Двигая ползунки можно регулировать интенсивность оттенков. Поочередно корректируем красный, зеленый и синий каналы. На данной картинке цвета распределены довольно сбалансировано.
• Еще одним способом коррекции цветов являются «кривые». По сути, это аналог уровней, описанных выше. Нужно зайти в меню «Изображение→Коррекция→Кривые». Также видна гистограмма с темными цветами, но уже снизу и светлыми сверху. Для начала изменений необходимо поставить точку на одном из отрезков и двигать кривую в зависимости от задач.
• Перечисленные способы целесообразно использовать, чтобы изменить цветовую гамму всего изображения целиком, а для выборочной коррекции подойдет меню «Цветовой тон/Насыщенность». Для его вызова нужно также зайти в «Изображение→Коррекция». Например, нужно изменить цвет глаз.
— Выделяем глаза с помощью инструмента «овальное выделение». Не обязательно делать это точно, поскольку неточности можно будет легко стереть ластиком.
— Копируем выделение на новый слой.
— Открываем меню «Цветовой тон/Насыщенность» и подбираем нужные параметра и кликаем на значок «Тонирование».
— Стираем лишние изменения.