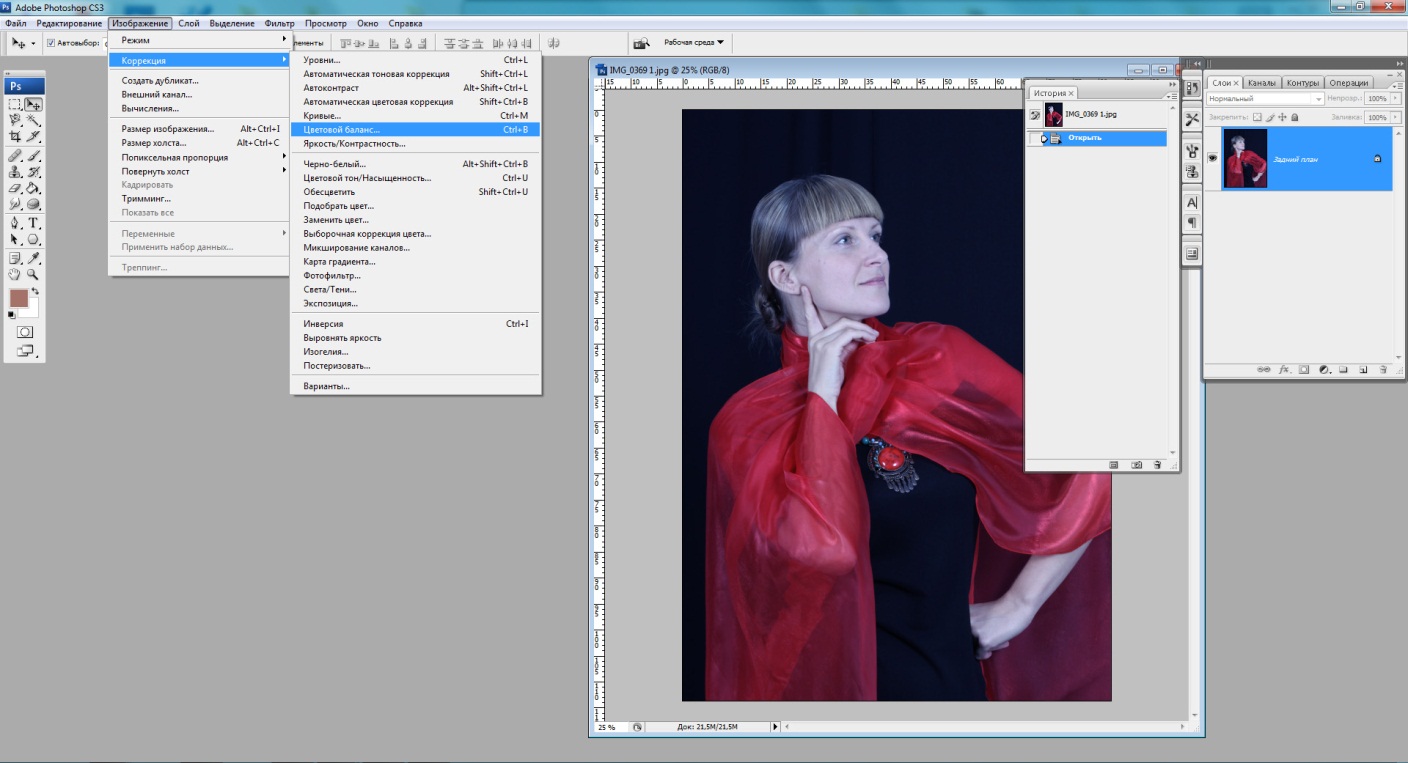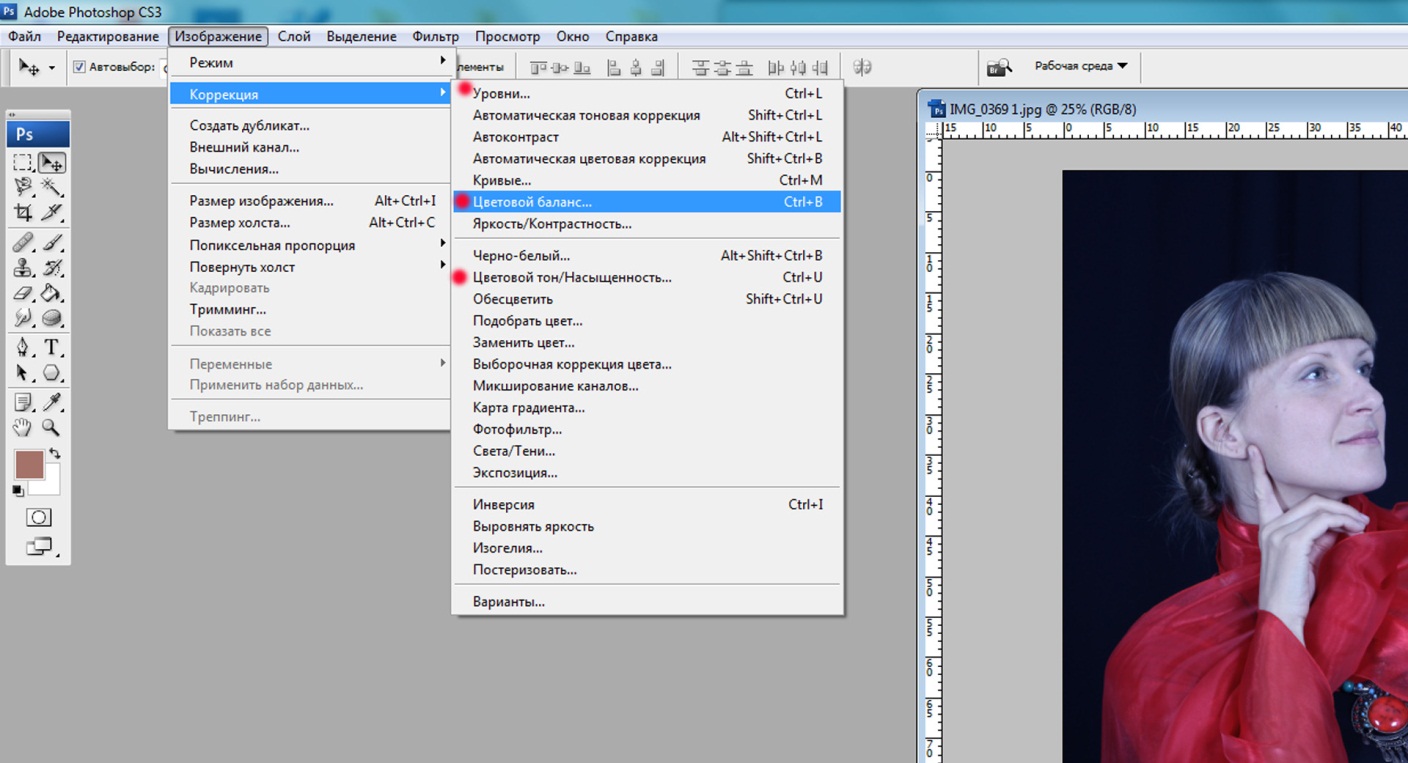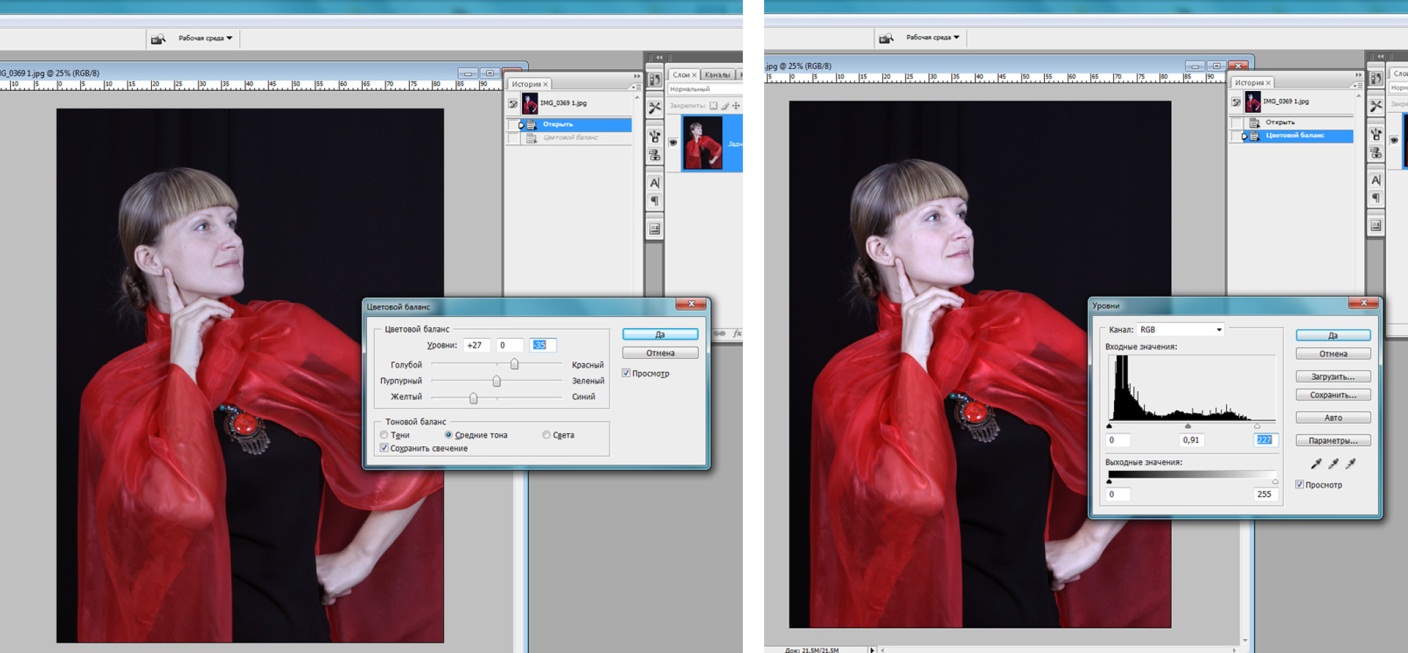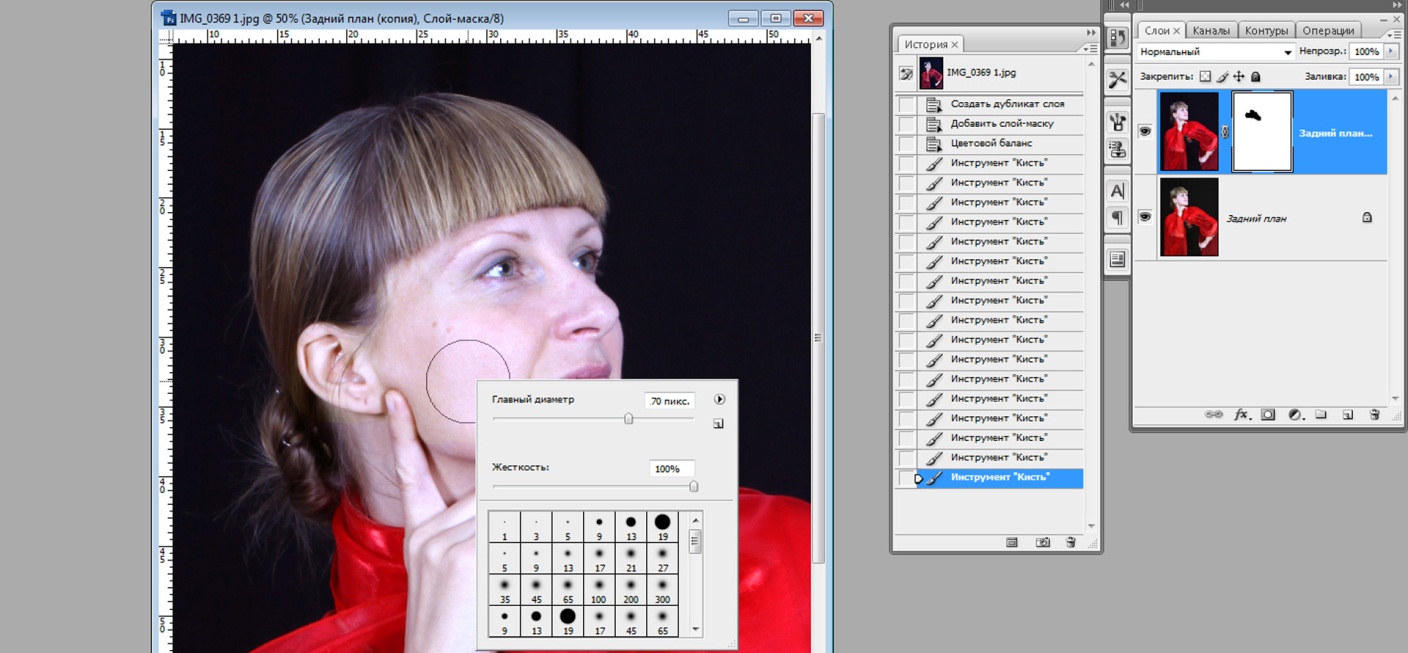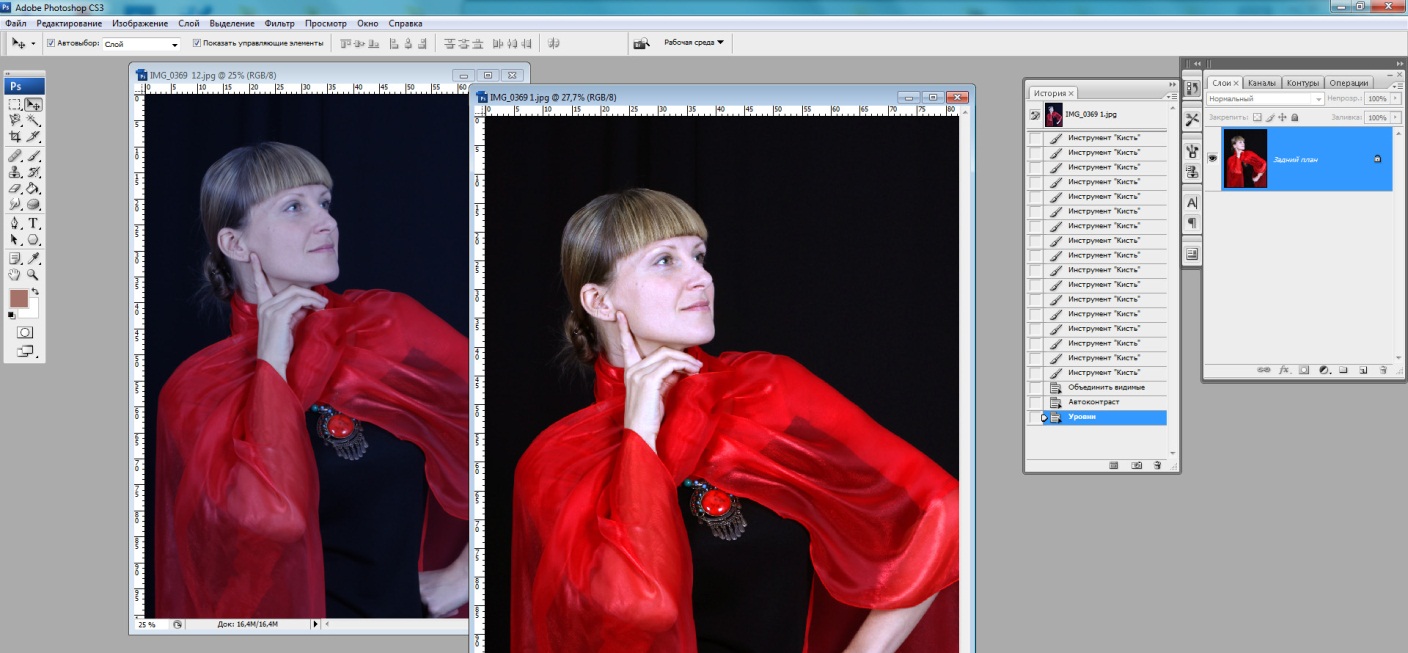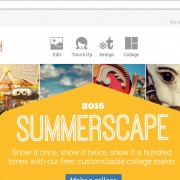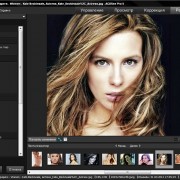Цветокоррекция фотографий
Часто интересные по содержанию снимки имеют неприятный, неестественный оттенок. Это не повод отказываться от их печати или публикации в соцсетях. Есть несколько простых приёмов, позволяющих исправить общий цветовой тон фотографии с помощью программы Photoshop.
Работа в меню Коррекции
Для начала надо открыть фотографию и оценить проблему. Тон может быть сдвинут в любую сторону: встречаются желтушные «пережаренные» снимки, красноватые или зелёные. На иллюстрации представлена фотография синеватого оттенка, холодная и тусклая. Надо сдвинуть баланс в тёплую часть спектра и увеличить насыщенность.
1. Войти во вкладку Изображение – Коррекция. Отрегулировать позиции Цветовой баланс, Уровни, Цветовой тон.
Можно каждый раз проходить через каскадное меню, но это быстро надоедает. В Photoshop предусмотрены сочетания «горячих клавиш», позволяющие быстро «вызывать» нужные окна. Соответствующие комбинации указаны в строчках напротив пунктов:
— таблица цветового баланса вызывается сочетанием Ctrl+B;
— гистограмма уровней появляется по команде Ctrl+L;
— настройки насыщенности и цветового тона активируются одновременным нажатием Ctrl+U.
Внимание! Все «горячие клавиши» привязаны к английской раскладке клавиатуры!
2. В таблице Цветового баланса сдвинуть стрелочки в красную и жёлтую область на 20 –.40 делений. Нельзя добавлять максимум, иначе весь снимок окрасится в неестественный тон. Можно поиграть бегунками не только в средних тонах. Возможно регулировать оттенок теней и светлых участков. Для этого переключают позиции тонового баланса в нижней части таблицы.
3. В гистограмме Уровней слегка сдвинуть бегунки, углубляя тень и усиливая светлые места. Дополнительно можно поиграть настройками контрастности и яркости через вкладку в меню Изображение. В качестве финального аккорда нажать Ctrl+U и повысить насыщенность на несколько пунктов. Фотография стала светлее, теплее и ярче.
Цветовая коррекция отдельных участков снимка
Иногда перечисленных операций достаточно, чтобы картинка приобрела свежий естественный вид. Но часто при коррекции фото целиком «портятся» отдельные его участки. Например, при повышении жёлтого канала теплеет лицо, но зеленеют волосы. В таких случаях лучше отдельно работать с разными участками картинки. Самый простой способ – работа в слой-маске.
1. Для начала нужно создать дубликат рабочего слоя в том же документе. Навести курсор на рабочий слой и перетянуть изображение слоя вниз на значок дубликата (он находится в нижнем ряду таблицы и напоминает стопку прямоугольников). К верхнему слою добавляем маску. Это можно сделать через нажатие значка под слоями.
2. Рядом с иконкой дубликата появится белая прямоугольная маска. В ней и нужно работать. Кликнуть один раз, чтобы маска стала активной. На панели инструментов активировать кисть, выбрать чёрный цвет, отрегулировать удобный диаметр. Смысл слой-маски прост: рисуют чёрным цветом – стирают изображение, рисуют белым – восстанавливают.
3. В нижнем слое провести коррекцию Цветового баланса. Например, сдвинуть бегунок в желтую область, чтобы придать тёплый тон коже. Не беда, что вся фотография потеряла естественность, а волосы позеленели. Нужно включить верхний слой и открыть с помощью маски только необходимые для коррекции участки. Регулируя диаметр и прозрачность кисти, аккуратно прорисовать места, которые нужно сделать теплее. Чередуя белый и чёрный цвета можно очень точно и аккуратно проработать границы изображения. Изменится только тон кожи, всё изображение останется нетронутым.
Если все необходимые изменения проведены, нужно объединить видимые слои. Это легко сделать клавишным сочетанием Shift+Ctrl+E.
Результат достигнут, обработанная фотография выглядит естественно и привлекательно.