Качественное увеличение маленькой картинки в 2, 4, 8 и 16 раз онлайн
Содержание
Pic Resize
Чтобы начать работу с популярным сайтом Pic Resize, выберите фотографию с вашего ПК или кликните на одном из встроенных образцов. Дождитесь загрузки файла.
Теперь нажмите на клавишу «Продолжить».

Рис. 16 – загрузка картинки на сайт Pic Resize
На открывшейся панели редактора вы сможете изменять размерность ширины и высоты, повернуть изображение.
Чтобы обрезать картинку, выделите мышкой необходимую область. Нажмите на кнопку «Crop Selection».

Рис. 17 – обрезка рисунка на сайте Pic Resize
Промотайте страницу вниз, чтобы увидеть больше параметров изображения, которые можно изменить.
Настройте разрешение картинки, выберите художественный эффект и выполните сохранение в любом из предложенных форматов.
Кликните на «I’m Done, Resize My Picture!», чтобы скачать фотографию.
Рис. 18 – расширенная настройка фотографии на сервисе Pic Resize
Программа для увеличения изображения без потери качества

Я пробовала много всяких программ для увеличения изображения без потери качества, но у всех у них изображение после увеличения было очень плохого качества. И вот однажды, уже совсем отчаявшись найти то, что мне необходимо, я наткнулась на один зарубежный сайт, где была предложена программа SmillaEnlarger бета версии.
Скорее всего, я так бы оттуда и ушла, т.к. не владею иностранными языками, но благодаря тому, что у меня браузер гугл хром, мне был предложен перевод этой страницы и в описании я прочитала, что
SmillaEnlarger — это небольшой графический инструмент (основанный на Qt) для изменения размера, особенно увеличивая растровые изображения в высоком качестве. (Используемый алгоритм является моим собственным изобретением)
И решила попробовать и её.
Скачать программу можно с официального сайта
Работа с программой SmillaEnlarger
Переходим на страницу сайта с этой программой и жмем большую зеленую кнопку «Загрузить» (если ваша страница без перевода, то кнопка называется «Download»).
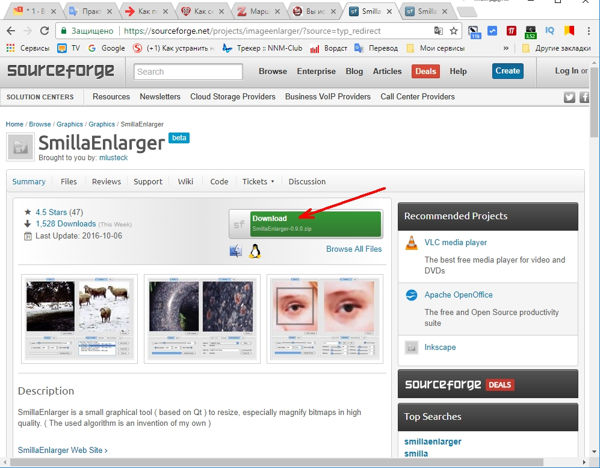
Программа упакована в архив, который необходимо сначала распаковать.
Если не знаете, как её распаковать, то читайте статью: Как быстро распаковать архив RAR
В итоге у вас должна появится папка SmillaEnlarger-0.9.0. Открываем её и переходим в папку SmillaEnlarger.
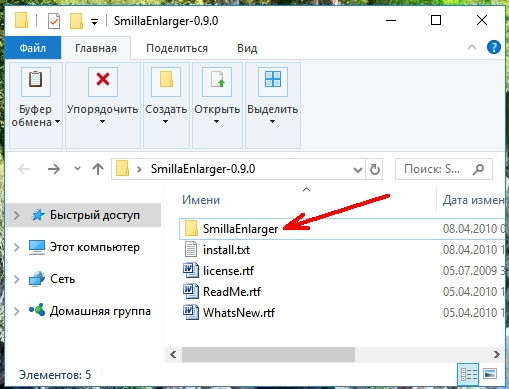
Находим в ней файл SmillaEnlarger.exe, и запускаем его.
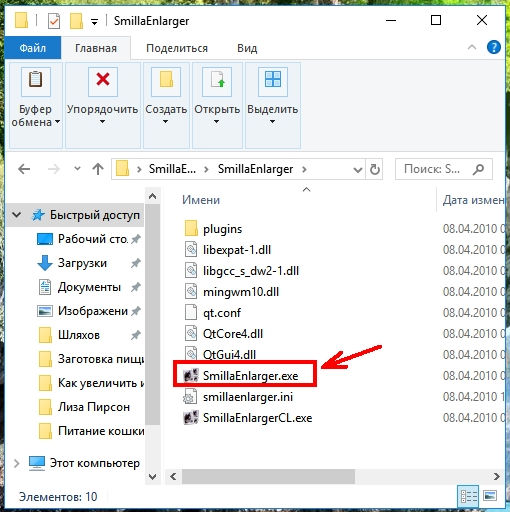
Как видите, программу устанавливать не нужно. Её можно просто запускать из этой папки.
Откроется программа в которой для образца показана картинка с собакой.
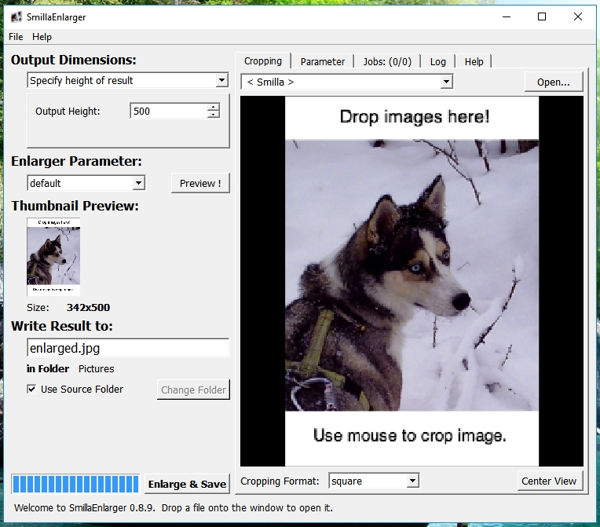
Загружаем свою картинку
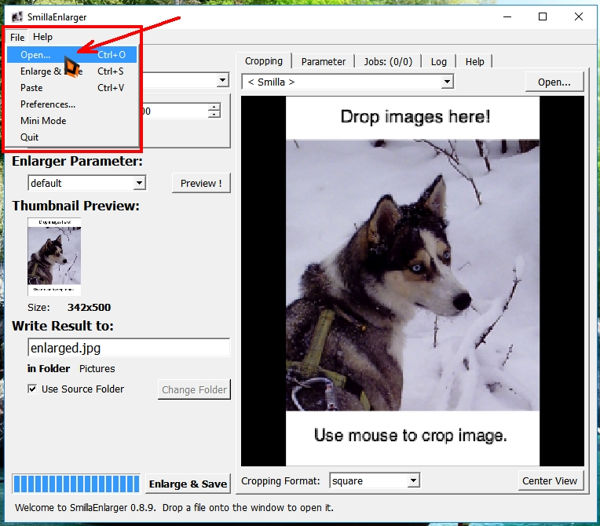
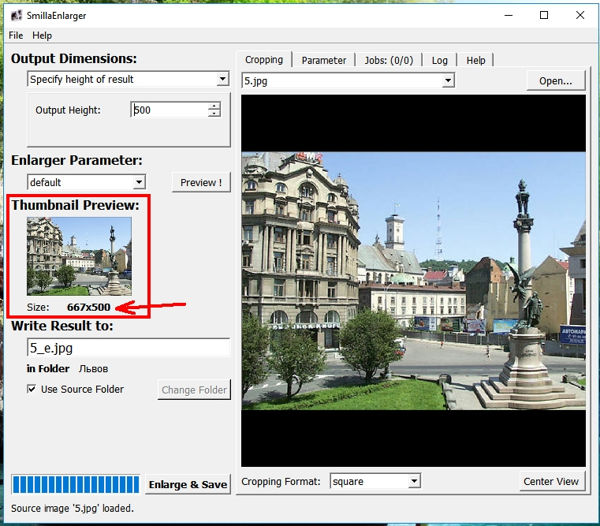
Устанавливаем необходимые параметры:
В окошке Output Height устанавливаем размер высоты увеличенной картинки.
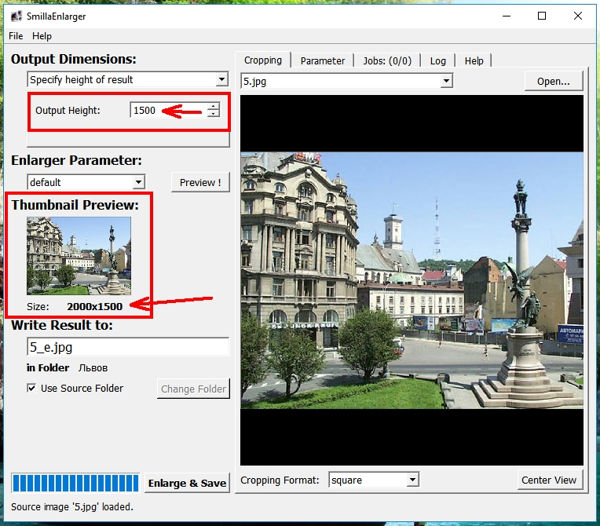
В окошке Write Result to можно написать предпочтительное наименование увеличенного файла или оставить тоже наименование которое у него было, только программа сама в конце наименования добавит через нижний дефис букву «e». Файл будет сохранен в ту же папку, где он был до этого.
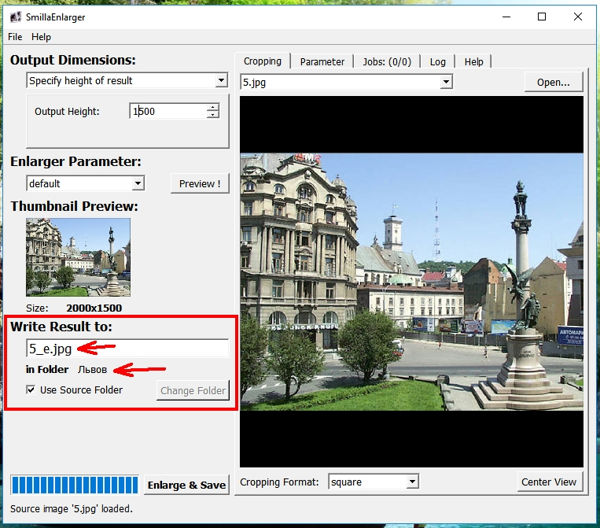
Если вы хотите сохранить файл в другую папку, то необходимо снять галочку напротив записи Use Source Folder. Тогда активируется кнопка Change Folder, нажав на которую можно выбрать другую папку на своем компьютере.
Теперь можно ниже нажать на кнопку Enlarge & Save и через пару секунд в указанной папке у вас будет файл увеличенной картинки. И качество файла вполне сносное.
Если хотите чтобы показатели файла были еще лучше, то можете попробовать подобрать другие параметры.
Параметры программы Smilla Enlarger
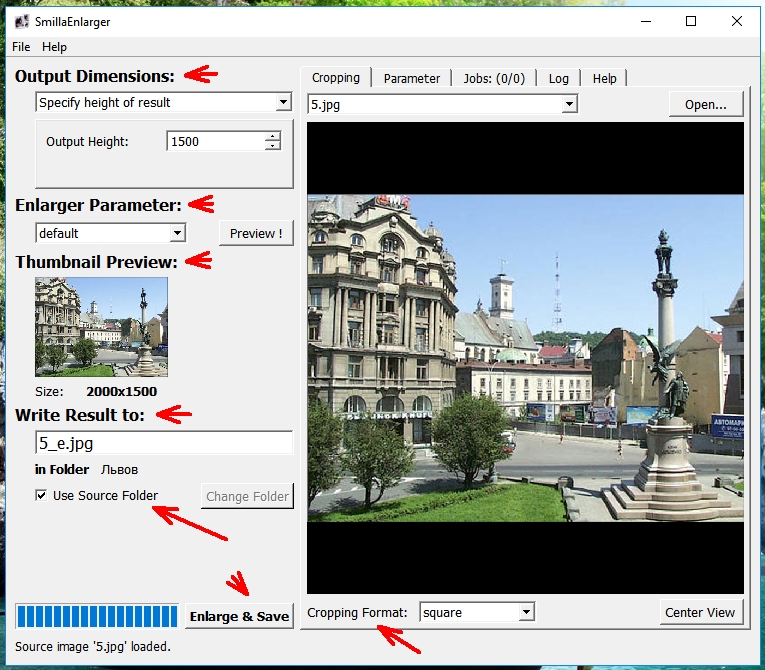
Output Dimensions (Размер готовой картинки)
Specify zoom factor (Укажите коэффициент масштабирования)
Specify width of result (Укажите ширину результата)
Specify height of result (Укажите высоту результата)
Fit inside boundary (Установить внутреннюю границу)
Stretch to fit (Растянуть)
Crop to fit (Урожай подбираться)
Fit inside, add bars (Вставьте внутрь, добавьте бары)
- Окошко Output Height (Высота выводимой картинки)
- Enlarger Parameter (Увеличенный параметр)
Default (По умолчанию)
Sharp (Усиленный)
Painted (Подкрашенный)
Sharp & noisy (усиленный с шумом)
- Thumbnail Preview (Предварительный просмотр миниатюр)
- Size (Размер)
- Write Result to (Напишите результат)
- In Folder (в папке)
- Use Source Folder (Использовать исходную папку)
- Кнопка Change Folder (Смена папки)
- Enlarge & Save (Увеличить и Сохранить)
- Cropping Format (Формат обрезки)
Вкладки:
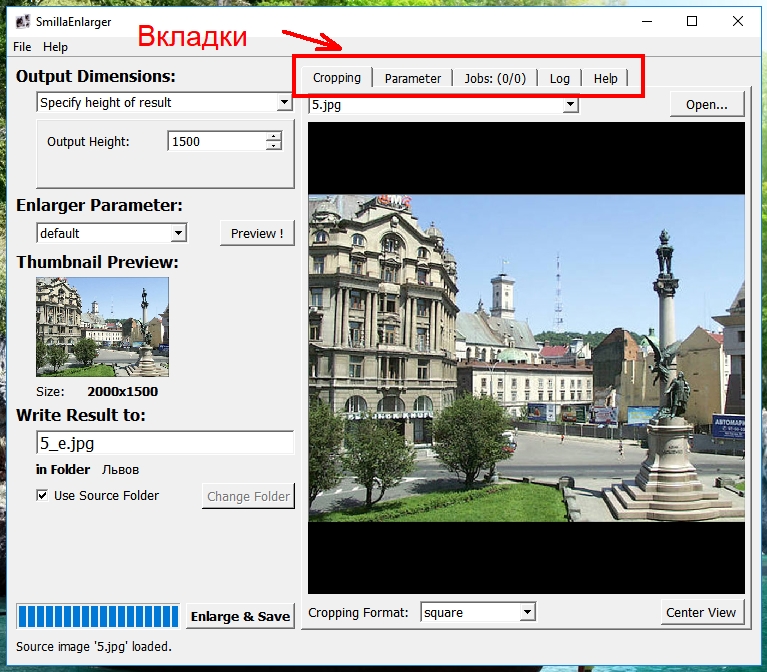
- Cropping (Формат)
- Parameter (Параметр)
- Jobs (Работа)
- Log (Журнал)
- Help (Помощь)
Мне пока хватило параметров по-умолчанию.
Видео о том, как увеличить изображение без потери качества при помощи программы Smilla Enlarger:
1 просмотров в день
Fotor
Популярный онлайн-редактор изображений. В числе функций сервиса основные инструменты для монтажа и изменения разных параметров картинки, в том числе и изменение размера.
Чтобы поменять размер картинки, откройте панель базового редактирования фотографии. Теперь откройте файл в программе.
В левой части окна кликните на пункте «Изменить размер».
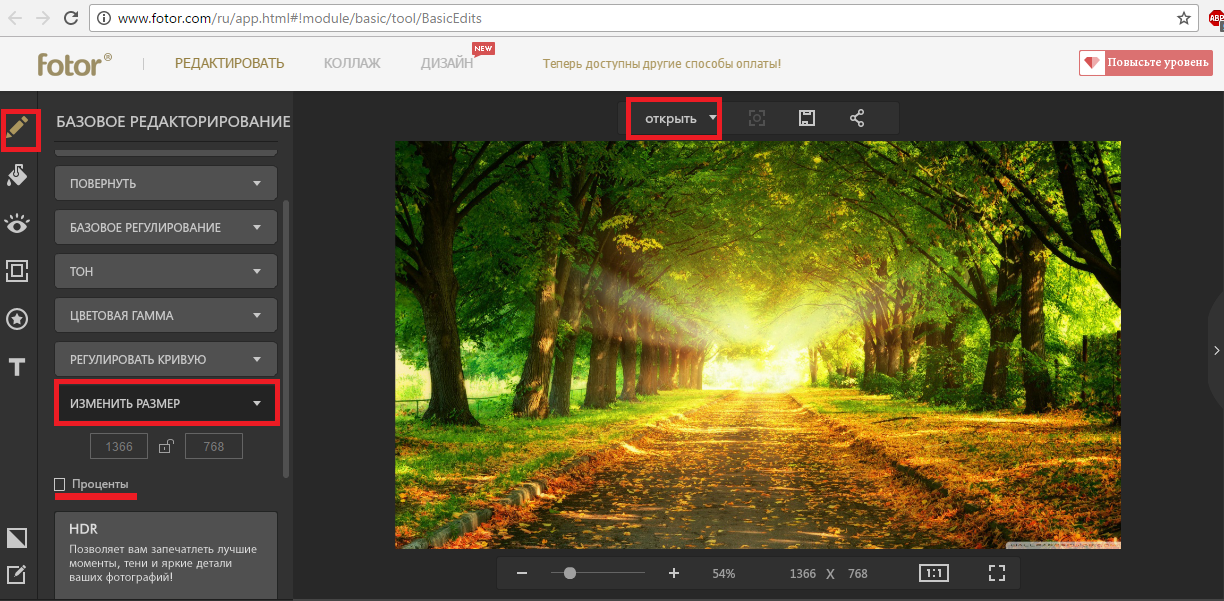
Рис. 4 – работа с сервисом Fotor
Введите новый размер в пикселях или отметьте галочкой строку «Проценты», чтобы определить процентное соотношение сторон картинки.
Каждый раз после введения новых параметров размер фотографии будет меняться динамически.
Чтобы скачать картинку, кликните на клавишу «Сохранить». В открывшемся окне выберите желаемый уровень качества картинки, проверьте её итоговый размер.
Вы можете сохранить файл на свой ПК, в облачное хранилище DropBox или отправить на печать.

Рис. 5 – окно сохранения результата работы
