RAW в JPG бесплатный онлайн конвертер
Содержание
Способ 1 пакетная конвертация
Конвертировать RAW в JPEG лучше всего через специальный софт, позволяющий обрабатывать большое количество фотографий единовременно, например, ShowExif. Это бесплатное приложение, которое не только переводит RAW в JPEG, но и отображает все данные о снимке и самой камере. Таким образом можно проверить состояние подержанного фотоаппарата перед покупкой.
Это позволяет отображать 2 24 нюанса, что приводит к примерно 8 миллионам цветов. Однако исходный файл обычно хранит 12 бит на канал, то есть 36 бит для всего изображения. Это дает 2 36 оттенков, или почти 69 миллиардов цветов. Лучшие рефлекторные камеры предлагают даже 14 бит на канал, что позволяет использовать 4 триллиона цветов.
Но вам действительно нужно 4 триллиона цветов для красивой фотографии? Определенно нет. 24 бит вполне достаточны. Это играет роль, когда на фотографии очень темные или светлые пятна. В необработанном файле, возможно, еще тонкокожий рисунок, который может быть разработан с помощью совместимого программного обеспечения.

Конвертация фото из формата RAW в JPEG в программе ShowExif
После установки и запуска программы вы увидите окно, в котором слева предлагается выбрать нужную папку или файл. После клика по фото в списке справа появится информация об изображении: какие настройки были выставлены во время съёмки, фокусное расстояние, выдержка и т. д. Чтобы изменить формат, выделите нужные фотографии, выберите вверху Tools — Extract JPEG files from RAW и немного подождите. Скорость конвертации, конечно, зависит от процессора, но обычно она очень высокая.
Однако сохраненные огни и тени не являются единственными преимуществами, которые приносит с ним необработанный формат.  Даже баланс белого проще, потому что камера не принимает цветокоррекции на изображении.
Даже баланс белого проще, потому что камера не принимает цветокоррекции на изображении.  Без постобработки картинки выглядят сочными и бессильными.
Без постобработки картинки выглядят сочными и бессильными.
Фотограф должен быть «разработан», прежде чем их можно будет отобразить — каждый из них. Знайте недостатки такого типа преобразования. Вы можете увидеть на изображении все варианты. Большинство людей не должны часто работать с изображениями; Когда он фотографирует на мероприятии, поездке или семейной вечеринке, а затем хочет немного их подстроить, но не более того. Тем не менее, те, кто работает в онлайн-медиа или имеют личный блог или посвящены управлению социальными сетями в компании, проводят большую часть своего дня, изменяя размер, обрезая и оптимизируя изображения.
Подобный метод хорош в том случае, когда нужно переделать формат без предварительной художественной обработки, допустим, чтобы показать кому-то.
Способ 2 конвертация с помощью Photoshop
Если до того как изменить расширение, нам нужно сделать некоторую коррекцию фото, лучше обратиться к графическому редактору. В Photoshop есть специальный плагин Camera Raw, который откроется автоматически, стоит только перетащить нужное изображение в рабочее поле.
У многих из них уже есть настольное приложение, с помощью которого можно выполнять все эти задачи, но никогда не помешает иметь альтернативы — например, те, которые мы приводим в этот список, и с которыми вы можете работать с несколькими изображениями одновременно. С помощью этих редакторов вы можете сэкономить много времени, работая с несколькими изображениями одновременно, а также без необходимости устанавливать что-либо на компьютер, потому что все они являются онлайн-инструментами.
Логически пакетная работа не применяется ко всем обстоятельствам; если вы хотите редактировать только одно изображение, эти приложения не нужны. В этих случаях любой из этих инструментов может быть очень полезен, в зависимости от того, что вы хотите делать конкретно с вашими изображениями. И самое главное, вы всегда их там, доступных в своем веб-браузере.

Здесь вы увидите окно настроек. Передвигая ползунки, можно изменить температуру, экспозицию, баланс белого, яркость, контрастность, настроить чёткость, убрать шум, сделать фото чёрно-белым и многое другое. По завершении необходимых операций, нажимаем «Сохранить как…» (Save As) и выбираем формат JPEG/JPG для конвертации.
Начнем с самого простого из всех. С помощью вы можете изменять размер нескольких изображений одновременно, без дополнительных опций или расцветок любого вида. Это приложение просто выполняет свою работу и полностью завершает его. Вы можете изменить размер до определенного размера пикселя или сделать это на процент. Конечно, если вы переключаетесь в режим работы с одним изображением, вы также можете вращать, обрезать или применять специальный эффект.
По правде говоря, это простой в использовании и очень гибкий инструмент. Он позволяет изменять размеры нескольких изображений одновременно, устанавливая новый размер, фиксированный или пропорциональный текущему размеру. Вы также можете выделить область обрезки и добавить границу к полученному изображению. У вас есть еще один инструмент для изменения размера изображения с помощью простого интерфейса. Просто выберите фотографии и выберите новый размер. Вы можете масштабировать их по-разному: по процентам, по самой длинной стороне, по ширине, по высоте или путем установки точного размера.
Этот способ хорош, когда нужна предварительная ретушь или коррекция цвета, но он очень утомителен при большом количестве изображений.
RAW Конвертер RAW Converter программа для конвертации RAW в JPG

Любому профессиональному фотографу не понаслышке знаком RAW формат. Конечно, работа с такими изображениями невозможна без специализированной программы для конвертации RAW файлов.
Но, даже несмотря на такие сложности, большинство владельцев зеркальных фотокамер предпочитают работать именно с RAW изображениями.
Почему? Каковы преимущества файлов RAW формата? Где взять программу, которая позволит быстро и бесплатно конвертировать файлы формата RAW в JPG?
Формат RAW: особенности
Производители фотоаппаратов реализуют в моделях своей техники различные решения, поэтому у каждой марки существует собственный формат «сырых» необработанных данных, которые получаются непосредственно с матрицы. В качестве единого термина, который призван показать, что изображение не подверглось обработке процессором камеры, используется формат RAW.
С английского слово RAW переводится как «исходный материал», «сырье», что достаточно точно отражает смысл применения данного формата файлов. В сравнении с другими форматами, файлы RAW любых камер, будь то Canon, Nikon, Samsung или Sony, имеют ряд особенностей:
- В отличие от сжатия JPG, при сохранении и сжатии формата RAW используются иные алгоритмы, которые не ухудшают качество конечного изображения. Это позволяет снимкам получаться более качественными.
- Размер файла формата RAW намного больше размера аналогичной картинки, сохраненной в формате JPEG. Тем не менее, он меньше, чем файл в формате TIFF.
- Данные о самом изображении сохраняются отдельно от данных об обработке (коррекция цвета, подавление шума и т.д.).
Файлы формата RAW сохраняются на карте памяти фотокамеры аналогично изображениям других форматов. Однако после копирования на компьютерный диск вам обязательно потребуется программа для просмотра и качественной конвертации RAW файлов в JPG.
Проблема здесь состоит не только в том, что многие стандартные программы «не соглашаются» открывать и просматривать файлы RAW, но и в том, что разнообразие таких форматов для каждой отдельной марки фотокамеры очень велико.
К примеру, Canon, Nikon, Samsung, Sony имеют собственные RAW форматы, каждый из которых открывается в специализированной программе только фирмы-производителя камеры.
Иногда производители включают в комплект поставки бесплатные программы для просмотра, обработки и конвертации файла RAW формата в JPG.
Но, во-первых, далеко не все эти программы содержат в себе необходимый набор функций и параметров.
Во-вторых, приобретая, к примеру, камеру б/у с рук, в комплекте может и не быть диска с бесплатной программой для конвертирования из RAW в JPEG. Что делать в таком случае? Как просмотреть и качественно перевести RAW в JPG?
RAW vs JPG. Война форматов
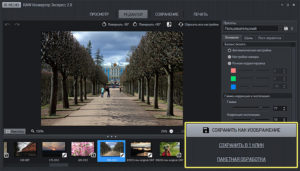
Если вы снимаете на цифровую камеру (да ладно… раз вы читаете этот блог, значит вы умеете пользоваться интернетом и прочими благами цивилизации, значит вы — нормальный современный человек, тогда… зачем это «если» — вы точно снимаете на цифровую камеру)… Так вот, раз вы снимаете на цифровую камеру, перед вами точно вставал вопрос — снимать в RAW или в JPG. И именно на этот вопрос мы и ответим в нашей небольшой статье.
Прежде всего, RAW и JPG — это разные форматы, созданные для разных задач. И каждый из них обладает своими плюсами и минусами. Самое главное — понять, действительно ли вам нужны возможности, которые дает RAW, или для вас важнее простота и совместимость JPG?
Для этого сравним все сильные и слабые стороны каждого формата. Итак.
.JPG
задача формата JPG — передать максимально качественную картинку с минимальными затратами объема памяти. От этого идут все его недостатки, впрочем, и достоинства тоже:
|
|
Итог
JPG идеальный формат для тех, кому важна простота и удобство использования. Вы можете делать снимки и сразу отправлять их в печать в фотолаборатории или на домашнем принтере.
Скопировав их на компьютер, вы сможете сразу их послать друзьям по интернету.
Они занимают мало места на флеш-карточке и вам всегда хватит JPG, чтобы напечатать фотографию форматом 10х15 или 15х20 в хорошем качестве.
Если вам необходимо отснять большой объем фотографий (500, 1000, 1500 кадров) и у вас нет времени для обработки всех этих фотографий в RAW-конвертере, выбирайте JPG, ведь именно для этого он и создан.
.RAW
Формат RAW — «сырой», т.е. он требует последующий конвертации в JPG или TIFF. Дело в том, что при съемке в RAW в файл с фотографией сохраняется вся информация с матрицы фотоаппарата. Именно благодаря этой «сырости» мы имеем обширные возможности в обработке, но также и все неудобства, связанные с конвертацией файлов.
|
|
Способ 3 обработка в Lightroom
Ещё одна популярная программа для работы с изображениями — Adobe Lightroom, поэтому нелишним будет рассказать о том, как конвертировать RAW в JPEG в этом приложении.
Это приложение немного отличается от классических параметров настройки формата. Вы можете не только изменять размер фотографий, но и применять эффекты и добавлять водяные знаки к изображениям. Одна вещь, чтобы поблагодарить за эту утилиту, заключается в том, что ее интерфейс более визуально приятен, чем другие.
Среди многих форматов, поддерживаемых этим инструментом, у вас, конечно, много изображений. Недостатки? Чтобы устранить ограничения, необходимо нанять план платежей. Чтобы закончить список, ничего лучше, чем набор утилит для работы с вашими изображениями в партиях. У вас есть немного всего: от инструмента для сжатия изображений без видимой потери качества в конвертере формата, с помощью утилиты для изменения размера нескольких фотографий одновременно или одного для их обрезки.

Окно программы Lightroom
Лайтрум совмещает в себе возможность коррекции с пакетной обработкой: выставленные настройки для одного фото применяются ко всем остальным. Здесь также есть все необходимые инструменты и функции, позволяющие отладить света и тени, изменить контраст, яркость, сделать экспокоррекцию, обратить цвета в чёрно-белые и т. п.
Это имя возникает из-за отсутствия сжатия или степени цифровой обработки изображения. Эти типы изображений характеризуются отсутствием сжатия и необходимостью обработки перед использованием. Некоторые программы для дизайна и ретуши фотографий могут это сделать, хотя результаты всегда трудно оценить.
Выбрав несколько вариантов, эта программа может сэкономить в течение нескольких минут времени и монотонной и утомительной работы, оставив нам свободу выполнять творческую и организационную работу, которая должна привлечь внимание. Главная особенность заключается в том, что это открытый и полностью документированный формат в отличие от фирменных форматов бренда
После того как необходимые манипуляции завершены, нажмите Ctrl+Shift+E, выберите из списка нужный формат и кликните Export.
ВАЖНО.
Если из Lightroom вы планируете перейти в Photoshop для дальнейшей обработки фото, то лучше перевести его в формат TIFF и не повышать резкость заранее. Будучи открытым форматом, доступ к которому может получить любой пользователь, разработчики программного обеспечения и производители камер могут воспользоваться всеми функциями, не имея недостатков, которые производители камеры налагают на свои комплекты разработки программного обеспечения и которые в итоге приводят к некоторым недостаткам практично
Будучи открытым форматом, доступ к которому может получить любой пользователь, разработчики программного обеспечения и производители камер могут воспользоваться всеми функциями, не имея недостатков, которые производители камеры налагают на свои комплекты разработки программного обеспечения и которые в итоге приводят к некоторым недостаткам практично.
Есть ли меньше фотографий на карте?
8-битное изображение захватывает по каналу 2, увеличивая до 8 световых тонов или то же самое, 256 тонов. Решение этой проблемы состоит в том, чтобы иметь больше карт и больше возможностей, или выбирать больше наших мотивов и делать меньше фотографий. Во многих случаях несколько фотографий будут сделаны в одном месте и с одним и тем же светом, поэтому мы можем скопировать настройки, сделанные на одной фотографии, и вставить их в другие.
Преобразование формата файла из RAW в JPG
Преобразование файлов, это ничто иное как изменение файла, созданного в одной программе (файл RAW) в форму, понятную для другой программы (то есть формат JPG). Существуют множество сайтов, предлагающих преобразование фалов RAW в JPG «Online» — без необходимости специального скачивания программы на свой компьютер. Но если Вы не нашел соответствующего конвертатора файлов RAW в сети, Вы можете воспользоваться нашим списком программ, которые справятся с с преобразованием файла RAW в JPG.
Конвертирование RAW в JPG
RAW в JPG
- XnView
- ACDSee Photo Manager
- Zoner Photo Studio
- Adobe Photoshop Lightroom
- Adobe Photoshop
- PhotoOnWeb
- Ability Photopaint
- Adobe Photoshop for Mac
- XnConvert
- Picture Resize Free Online Images Converter
Как преобразовать файл RAW в JPG?
Если Вы уже скачали и установили на своем компьютере один их конвертаторов, Вы можете начать процесс конверсии RAW в JPG. Обслуживание всех программ, как правило очень интуитивно и основано на одной и той же схеме. Коротко представим несколько шагов, которые всегда необходимо сделать, изменяя формат файла RAW:
- Необходимо казать на своем компьютере файл источник RAW формат которого Вы намерены изменить
- Загрузить файл RAW в аппликацию
- Выбрать исходный формат файла JPG (этот, который Вы хотите получить)
- Выбрать место исходной записи файла JPG на диске (место, в котором программа запишет преобразованный файл)
- Утвердить преобразование
- Минутку подождать
- Наслаждаться преобразованным файлом JPG, который Вы найдете в выбранной в 4 шаги локализации
Другие преобразования из формата RAW:
- RAW в BMP
- RAW в EPF
- RAW в HDR
- RAW в ICO
- RAW в IMG
- RAW в JP2
- RAW в JPEG
- RAW в JPF
- RAW в PNG
- RAW в PSD
- RAW в PSDX
- RAW в TIF
- RAW в VMDK
Другие преобразования в формат JPG:
- ABS в JPG
- ADF в JPG
- AEP в JPG
- AI в JPG
- ASE в JPG
- BMP в JPG
- C4D в JPG
- CAM в JPG
- CDR в JPG
- CGM в JPG
- CPT в JPG
- CR2 в JPG
- DCM в JPG
- DJV в JPG
- DJVU в JPG
- ECW в JPG
- EMZ в JPG
- EPP в JPG
- EPS в JPG
- GBR в JPG
- GDRAW в JPG
- GIF в JPG
- GSLIDES в JPG
- ICO в JPG
- ICON в JPG
- JP2 в JPG
- JPEG в JPG
- K25 в JPG
- MAX в JPG
- MIX в JPG
- MRW в JPG
- NEF в JPG
- ODG в JPG
- PCD в JPG
- PDF в JPG
- PEF в JPG
- PNG в JPG
- PRI в JPG
- PSB в JPG
- PSD в JPG
- PSP в JPG
- PSPIMAGE в JPG
- REM в JPG
- RGB в JPG
- RW2 в JPG
- SHP в JPG
- SID в JPG
- TGA в JPG
- TIF в JPG
- TIFF в JPG
- WEBP в JPG
Я не вижу расширений файлов. Что сделать?
Расширения файлов не появляются, как это стандартно должно быть. Чтобы это изменить, зайдите в Панели управления, выберите Вид и персонализация а затем Опции папок. Затем выберите карту Вид и найдите опцию «Скройте расширения известных типов файлов». Опцию следует убрать (очистить) и утвердить кнопкой OK.
Форматы RAW
Фотокамеры разных производителей поддерживают отличающиеся друг от друга файлы этого формата. По тем или иным соображениям (патентным или коммерческим) каждая марка или даже модель фотокамеры формирует свой формат RAW-файла. Более того, RAW-файлы изображений у разных производителей имеют разное расширение.
Помимо этого, существует ещё один, довольно универсальный формат RAW-файла. Этот формат, так называемый «цифровой негатив», является открытым форматом, предложенным фирмой Adobe.
Фотокамеры некоторых производителей, помимо «фирменного» формата RAW, поддерживают ещё и этот формат, именуемый DNG.
Кстати, среднеформатные фотокамеры, обычно, поддерживают формат DNG, поэтому у пользователя нет проблем с обработкой снимков, выполненных среднеформатной фотокамерой.
Зачем нужен этот DNG?
Это вполне резонный вопрос. Дело в том, что фирма Adobe выпускает бесплатный конвертер, который может преобразовывать «фирменные» RAW-файлы практически любых производителей в свой открытый формат DNG!
Список поддерживаемых фотокамер постоянно обновляется и расширяется. Таким образом, фотограф, пользующийся старыми версиями графических редакторов и не имеющий возможности обновить версию графического редактора (например, из-за старого компьютера) вполне может конвертировать «фирменные» RAW-файлы нового фотоаппарата в файлы формата DNG нужной версии и продолжать работу так, как он это делал прежде.

