Как сделать красивое чёрно-белое фото
Содержание
Мышление в черно-белых тонах
Прежде чем приступить к съемке, нужно обдумать и представить кадр как он будет смотреться в чёрно-белом виде. Так же можно использовать предпросмотр в реальном времени (режим Live View), заранее выбрав черно-белую съёмку из функций камеры. Но фотографировать желательно в цвете, и в цвете пытаться представить, как будет выглядеть изображение в чёрно-белых оттенках. Над чем вам нужно подумать, прежде чем нажать кнопку спуска затвора:
- Свет. Поэкспериментируйте со светом, фотография это способ перенести свет на снимок, не даром фотографию называют светопись. Без света, не было бы фотографии. Яркий свет рисует светлые тона на снимке от серого к белому, в свою очередь тёмные тона появляются, если света попадает меньше. Помните, что вы можете управлять светом с помощью выдержки, диафрагмы и ISO
- Цвет. Черно-белая фотография это не только черное и белое, есть много оттенков и тонов серого. Таким образом, когда вы думаете о черно-белой фотографии, помните, что цвет будет встречаться и существовать в градациях серого фотографируемого объекта. Цвет можно использовать при обработке кадра в своих интересах, изменяя тон. С помощью тона можно усилить характер изображения, выделить некоторые объекты (облака, траву, скалы) или сделать фотографию мягче, всё зависит от вашего желания.
- Контрастность. В черно-белой фотографии, нет цвета. Все, что показано это белый свет, а так же оттенки серого и черного. Попробуйте посмотреть на мир и найти предметы с точки зрения контраста. Контрастность определяется как разница между тонами. На фотографиях с высоким контрастом есть много белого и черного, но очень мало оттенков серого. Хороший контраст в фотографии это сочетание черного, белого и серого тонов. Многие фотографы предпочитают высокую контрастность черно-белых фотографий, поскольку они оставляют сильные впечатления от работ. Тем не менее, контраст в фотографии может быть разным, он может, как усилить, так и смягчить восприятие снимка. Фотографии с высоким контрастом, как правило, обеспечивают очень яркие очертания предметам.
- Простота. Чем меньше в фотографии ненужных предметов, тем интереснее композиция. Старайтесь не загромождать фотографию слишком большим количеством деталей. Хватит нескольких разных по величине предметов, чтобы построить интересную картинку в пространстве. В красивых и ярких пейзажах встречается очень много оттенков серого по этому с композицией в таких снимках сложнее. Тут нужно искать золотую середину. Вообще нужно стараться использовать правило золотого сечения в любой композиции.
Доработка и коррекция цветных элементов на чёрно-белом фоне
Для начала доработаем край рукава, затем погасим цвет волос на фоне красного платья модели.
Шаг 2
Пройдитесь ластиком вдоль кромки рукава, удаляя остатки чёрно-белого слоя над недоработанной частью и таким образом вскрывая цветной слой. При необходимости проделайте те же действия в других местах изображения.

Шаг 3
Теперь в настройках инструмента Ластик добавьте следующие параметры:
- Непрозрачность – 30 px;
- Кисть – 2. Hardness 025 px;
- Динамика рисования – Track Direction;
- Галочка в чекбоксе – Антиластик.
Шаг 4
Проведите мягкой кистью антиластика по длине прядей волос. Этот приём частично восстановит чёрно-белый слой и слегка скроет цветной, что вполне допустимо для данного места.

Наше фото с цветными деталями почти готово. Однако чёрно-белый фон, на котором расположена модель в ярко-выраженном красном платье, нам кажется темноватым. Давайте также поработаем над ним, используя инструменты из вкладки меню Цвет.

Шаг 5
В меню Цвет выберите Кривые. В диалоговом окне инструмента изогните кривую так, чтобы достичь желаемого результата, наблюдая за изменениями «на лету». Нажмите ОК.
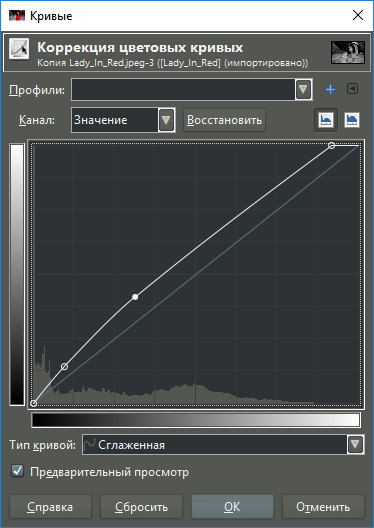
Шаг 6
Выберите в меню Цвет – Яркость-Контраст. Слегка измените значение переменных и нажмите ОК.
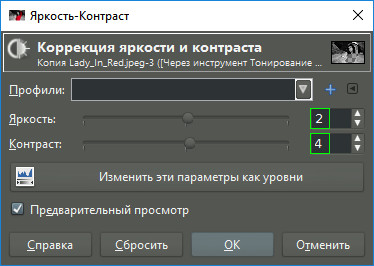
Оцените готовый результат:

На этом урок по выделению цвета на чёрно-белых снимках в GIMP закончен.
Как в фотошопе из черно-белой фотографии сделать цветную
1. Для начала нам понадобится исходное фото. Я взял фотографию из статьи «Сколько стоят услуги свадебного фотографа». Вот она:
2. Так как зачастую старые фотографии оцифровывают при помощи обычного сканера, то они приобретают зеленоватый или синеватый оттенок. Поэтому переводим фотографию в черно-белую с помощью фотошопа, точнее в оттенки серого. Это делается несколькими способами, но для данного метода лучше делать следующим образом. Нажимаем сочетание клавиш Ctrl+U и тянем бегунок в самое начало, как на скриншоте ниже:
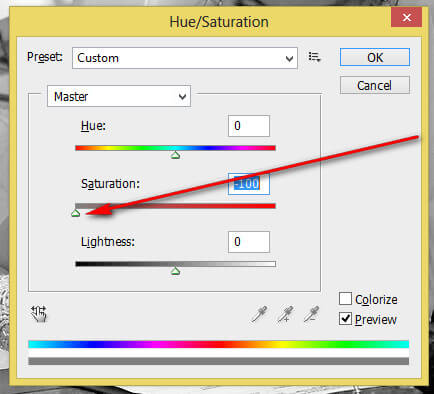
В результате фотографию у меня немного преобразилась:
Все, теперь мы умеем из любого фото быстро и легко сделать в фотошопе черно-белый.
3. Далее создаем слой-заливку и тонируем все одним цветом. Для это в фотошопе выбираем Solid Color:
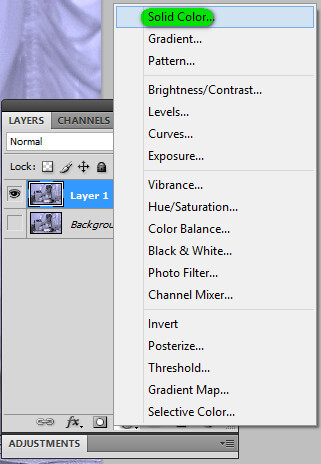
И придаем ему телесный цвет, так как обычно начинаю с раскрашивания кожи лица, рук, ног и т.д. Первоначально выбираю цвет с кодом #ffcc99:
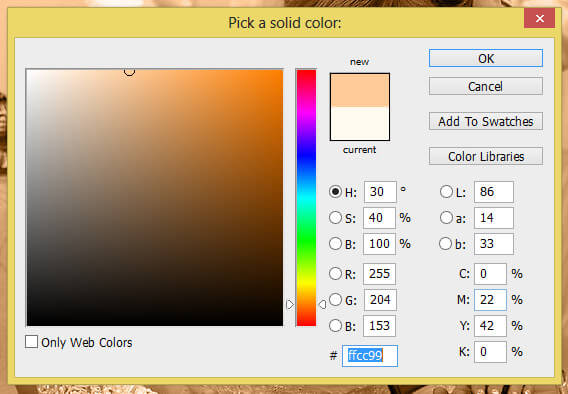
Придаем ему режим наложения Color («Цветность» в русской версии фотошопа). Кому интересно, что делаем этот режим, то вводим в поиск google «Режим наложения Color». Пару первых статей дают исчерпывающий ответ. В фотошопе он находится в самом низу:
4. Теперь выбираем кисть и цвет белый и закрашиваем участки, которым нам надо придать цвет. При этом, если ошиблись и закрасили лишнее, то меняем цвет кисти на черный и корректируем. В итоге коже я придал цвет следующим образом:
5. Далее создаем новый слой-заливку, например для волос. Я делаю это, копируя старый, путем переноса его на иконку «Создать новый слой»:
Меняем в новом слое телесный цвет на тот, которым будем окрашивать волосы и придаем цвет прическе:
6. Теперь шаг за шагом создаем слои и придаем цвет всем предметам на фотографии. Я раскрасил только невесту, так как деталей на фото много, будет время раскрашу все и обновлю статью, но а сейчас делаем из черно-белого портрета невесты цветной. Красим губы:
7. Чтобы придать глазам выразительность, я просто создал новый слой нажатием клавиш Shift+Ctrl+N. Выбрал инструмент Brush (Кисть) и придал ему цвет близкий к черному (код #161616) и подвел линии ресниц, бровей и подкрасил перьевую ручку (на самом деле она шариковая или гелевая, не помню уже). В итоге у меня получилось вот такое фото и следующие слои:
8. Для сравнения выкладываю результат того, как я сделал из черно-белой фотографии цветную с помощью фотошопа:
Исходная черно-белая фотография
Конечная цветная фотография
Обработка фотографии в Adobe Lightroom
Можно не видеть конечного результата главное понимать, что вы хотите получить, а уже не посредственно при обработке подобрать оптимальный вариант. Так же многое можно подчеркнуть из чёрно-белых фотографий мастеров, и как художник рисует портрет с натуры, так и вы можете подчеркнуть для себя некоторые хитрости того или иного фотографа и использовать их при обработке. Обрабатывать снимки можно в разных редакторах (Photoshop, Lightroom, Aperture, Gimp, Iphoto и т.д.) поговорим про обработку RAW файлов в Adobe Photoshop Lightroom. А так же рассмотрим некоторые основные параметры постобработки, которые мы можем использовать для улучшения наших черно-белых фотографий. Обсудим настройки коррекции RAW файлов.
Histogram Гистограмма показывает распределение тонов. Левая сторона отвечает за чёрный тон, правая за белый, а в середине гистограммы находятся оттенки серого. Если большая часть фотографий имеет более темные оттенки, наведите курсор на середину гистограммы и потяните вправо для осветления кадра.
Treatment Процедура фото-редактирования, в цветном или черно-белом формате. Здесь можно перевести фотографию, как в черно-белый вид, так и вернуть обратно в цветной. Причём информация о цвете не теряется.
White Balance Настройка баланса белого изменяет оттенки серого, это можно сделать в выпадающем окне, где вам предоставлен выбор из девяти вариантов, но лучше вручную, двигая ползунки (Temp и Tint) это покажет более полную картину оттенков серого и позволит вам подобрать наиболее понравившийся вам результат. Так же можно использовать пипетку, покликав по изображению.
Exposure Как и в цветной фотографии, экспозиция изменяется освещение фотографии, так и в черно-белой. Экспозиция имеет множество возможностей, чтобы изменить контрастность фотографии. С её помощью можно менять положение белой точки на снимке, что позволяет корректировать снимок, если экспозиция была не правильно выставлена при съёмке.
Recovery Восстановление позволяет вернуть яркие детали. Это может быть полезно, если снимок был пересвечен. Восстановление в цвете порой хуже видно, а в ч.б., вы можете видеть, как детали возвращаются.
Fill light and Blacks Эти два ползунка могут добавить светлых тонов или черных. Оба из них могут значительно увеличить или уменьшить контраст фотографии
С помощью них корректировать изображение нужно осторожно легко можно перечернить тени или сделать пересвет светлых тонов кадра
Brightness Этот движок воздействует на яркость в средних тонах. Он может скрасить любую фотографию.
Contrast Этот слайдер говорит сама за себя, увеличение числа, увеличивает контраст
В чёрно-белой фотографии контраст имеет не мало важное значение
Цвет и тон В Adobe Photoshop Lightroom много настроек, с помощью которых можно контролировать тон, так например, изменяя цвет чёрно-белого объекта можно изменить его тон. Зелёный цвет в чёрно-белом виде имеет свой тон красный свой, соотвецтвенно их можно регулировать, так как вам больше нравится устраняя всевозможные недочёты фотографии. О сайте fotomtv.










