Как улучшить старую фотографию
Содержание
Уроки Фотошопа
Реставрация старинных фотографий
В любом семейном фотоальбоме можно отыскать старинные снимки прадедушки
или прабабушки. Время берет свое, а потому качество таких фотографий оставляет
желать лучшего. Фотографии заметно выцвели, края пообтрепались, а некоторые
уголки — и вовсе оторвались, фотобумага потрескалась. Короче, состояние
действительно плачевное. И, если с натуральной фотографией уже ничего
поделать нельзя, то вот цифровую ее версию еще можно попытаться реанимировать!
Итак, берем антикварную фотографию, например, как эта.

Рис. 260. Так выглядит фотография, сделанная
в г. Осташков в 1920 году
Настоящую фотографию предварительно следует отсканировать. «Несмотря
на то что изображение черно-белое, сканировать его необходимо в цвете.
Затем очень внимательно осматриваем отдельно все цветовые каналы и выбираем
только тот, в котором изображение в оттенках серого выглядит лучше всего.
Ведь некоторые пятна будут видны только в одном из каналов.
В нашем случае лучше выглядел канал красного (Red). Здесь уже исчезла
желтая окраска трещин.
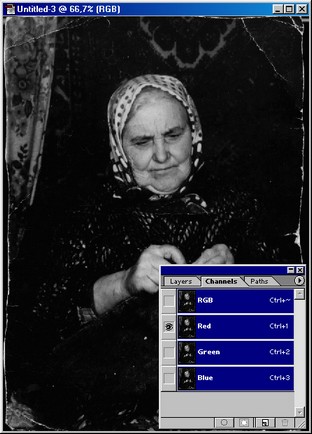
Рис. 261.
Переключаемся в этот канал, а все остальные отключаем, используя команду
lmage>Mode>Grayscale. Теперь наше изображение
будет только в оттенках серого.
Для последующих работ по устранению царапин и трещин лучше увеличить масштаб
изображения до 100-120%. Это позволит увидеть даже мельчайшие погрешности
фотографии. Однако чтобы случайно не принять за царапину нужную деталь
изображения, оригинальную фотографию будем держать всегда перед глазами.
Для реставрации в Фотошопе очень удобно использовать инструменты клонирования — Clone Stamp (). Если имеется достаточно
большая трещина, то не нужно просто вести инструментом по ней. В этом
случае все равно останется полоса на месте царапины. Лучше подбирать цвета
хаотичным образом из разных частей изображения, но сходного оттенка. Тогда
изображение становится более реалистичным.
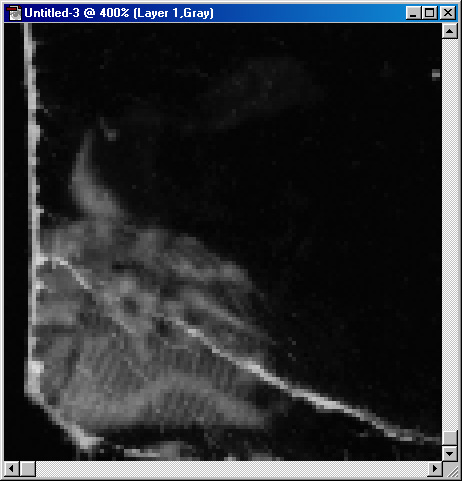
Рис. 262. Левый нижний угол изображения
до реставрации с использованием инструмента Clone Stamp
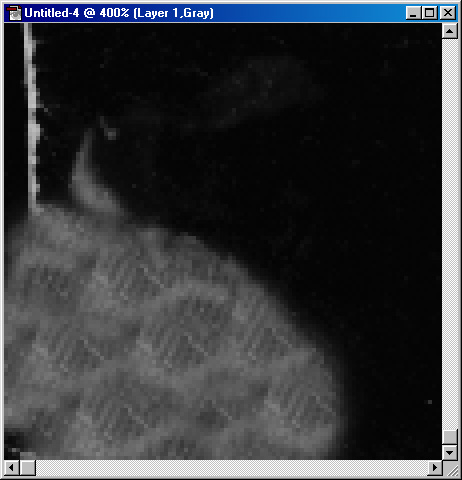
Рис. 263. Левый нижний угол изображения
после реставрации с использованием инструмента Clone Stamp
Если в процессе работы произошла непредвиденная ошибка, не стоит сразу
спешить воспользоваться командой Edit>Step Backward
(++) или +. В этом
случае лучше воспользоваться «Исторической
кистью» — History Brush. С
ее помощью можно без труда убрать лишь действительно ненужные изменения.
Для выравнивания потрепанных или оборванных краев изображения используем
для штампа строгий профиль кисти.
Вышеописанный способ, конечно, не является единственным. Аналогичных результатов
можно достичь, применяя фильтр размытия: Filter>BIur>Gaussian
Blur.

Рис. 264. Это уже отреставрированная
фотография — трещин и царапин практически не видно
Применив этот фильтр, устанавливаем радиус размытия таким, чтобы на
изображении стало не видно никаких шероховатостей и трещин (значение в
поле Radius около 30).
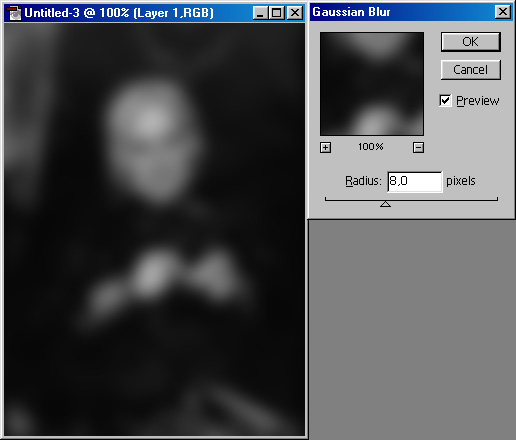
Рис. 265. Применяем фильтр Gaussian
Blur и размываем наше изображение до полного помутнения
Вместе с недостатками пропадет резкость всего изображения. Но это не
беда! Далее будем пользоваться инструментом History
Brush (Историческая кисть).
Но применяем ее только там, где имеем
заведомо хорошее качество изображение. То есть в тех местах, где были
трещины и царапины данный инструмент не применяем. Это довольно долгая
и кропотливая работа, требующая постоянной сверки с оригиналом.
Рис. 266. Фрагмент изображения — вот
так возвращается из небытия исходное изображение

Рис. 267. Это изображение
с размытым фоном -смотрится уже по-другому
Кстати, совершенно необязательно восстанавливать все изображение полностью.
Можно восстановить только изображение первого плана, оставив фон размытым.
Это придаст фотографии новое качество.
Процедура восстановление старых фото в Movavi
1. Скачиваем и устанавливаем Movavi (предусмотрена пробная демо версия), после чего возьмем для теста какое-то старинное изображение из интернета. Загружается в редактор оно обычным перетаскиванием.
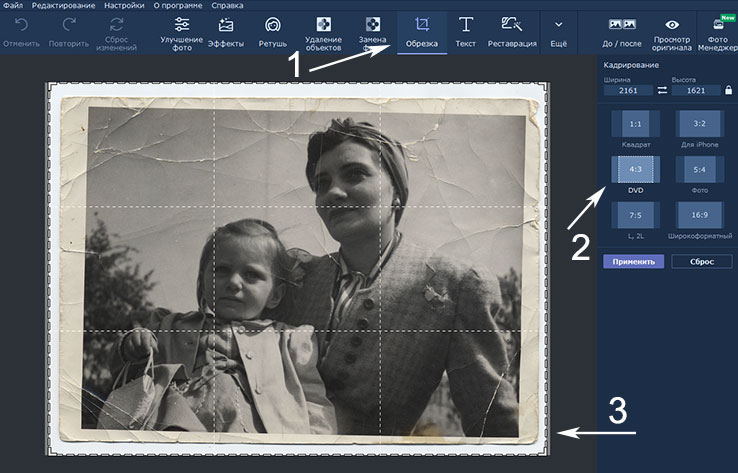
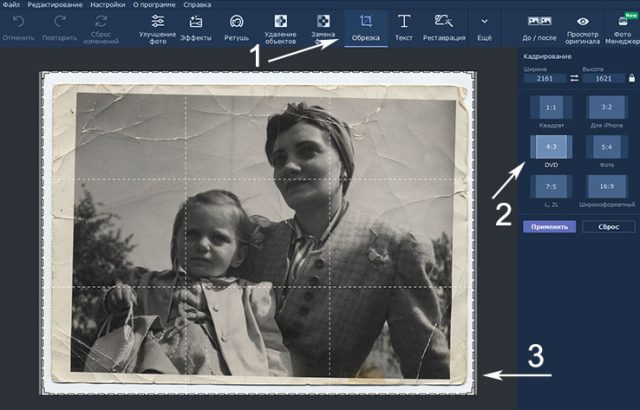
2. Как видите, здесь имеются «потрепанные» края, которые желательно убрать — используем инструмент «Обрезка», отсекая ненужное. Картинка получится чуть меньше, но лучшего качества. Вы можете выбрать произвольный размер либо один из стандартных.
3. Далее переходим в пункт «Реставрация» и кликаем по одноименной кнопке. Процедура займет какое-то время, но результат вас однозначно удивит.
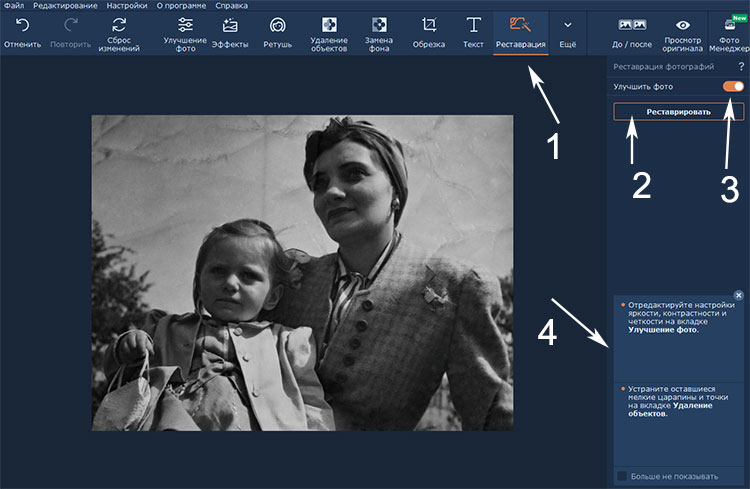
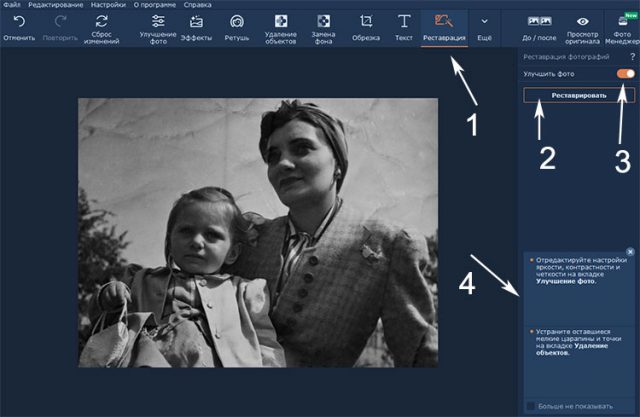
Во вкладке настроек есть опция «Улучшить фото», которая может дать немного иные цвета и оттенки — попробуйте ее включить/выключить. Также ниже увидите дополнительные подсказки как сделать итоговый снимок еще лучше.
4. Если у вас на фотке имеются лишние детали, пятна, артефакты, то переходим в «Удаление объектов». Здесь определяем размер кисти, глубину поиска (желательно побольше) и отмечаем на изображении проблемные зоны. Далее кликаем «Стереть».
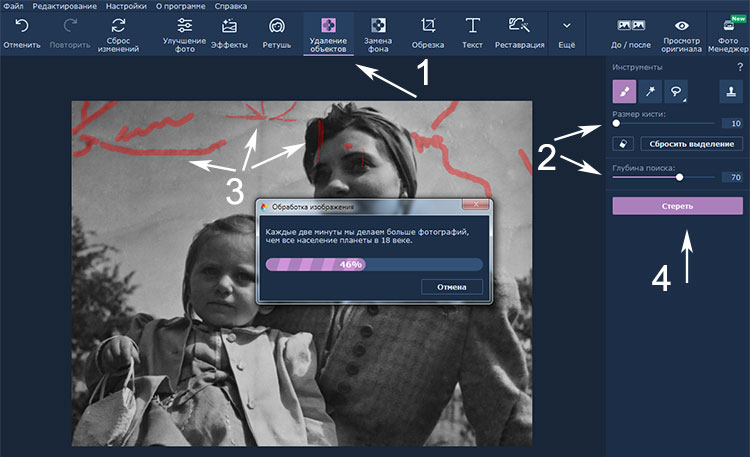
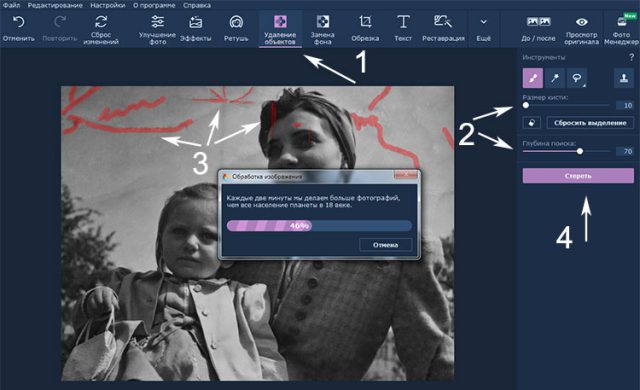
Лучше всего этот инструмент удаляет хорошо заметные объекты, но теоретически, можно попробовать применить его и к следам от трещин/изгибов на фотографии: убрать их совсем не получится, но уменьшить — да.
5. Для улучшения итоговой картинки разработчики также советуют попробовать использовать функции «Удаление шумов» и «Улучшение фото». В первом случае сможете выбрать один из предустановленных вариантов коррекции, во втором — будете самостоятельно задавать параметры четкости, яркости, контраста и т.п.
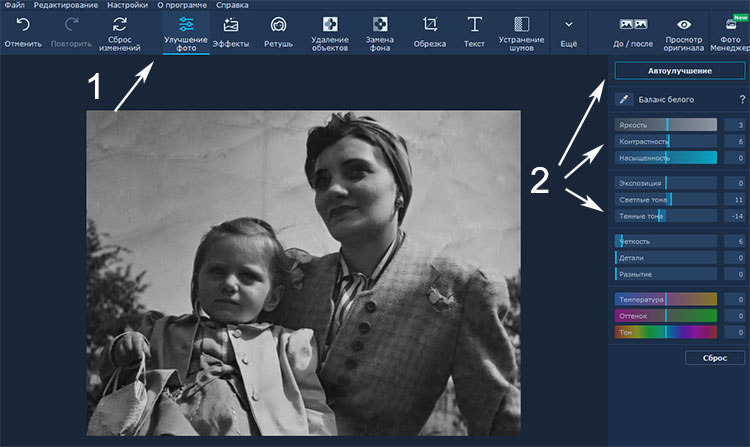

6. При желании легко добавляется один из предустановленных эффектов, допустим, если оригинал до сканирования был в сепии. На финальном этапе доступен просмотр вариантов до и после.
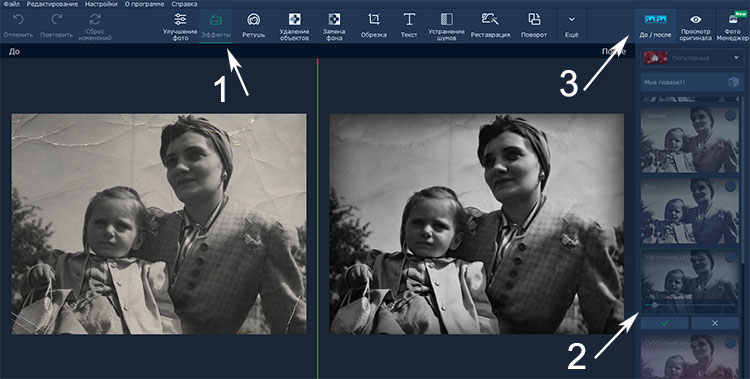
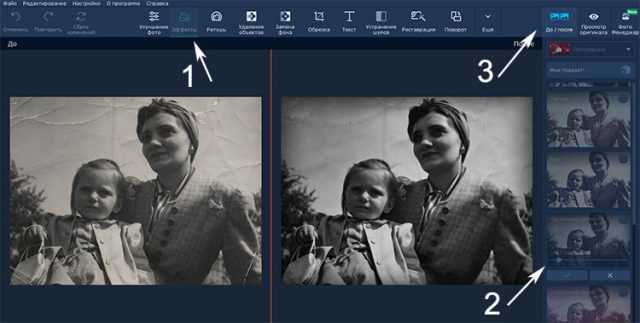
В принципе, получилось неплохо. Возможно, есть смысл еще поработать над параметрами картинки, но думаем саму суть процесса работы программы для восстановления фотографий вы уловили. Остается лишь сохранить результат в JPG максимального качества.
В сложных ситуациях вряд ли Movavi заменит профессионального работника фотоателье или веб-студии, но следует учитывать скорость и легкость, с которой вы получаете итоговое изображение. Софт выполняет задачу практически на автомате и без дополнительных знаний. Для домашней коллекции или печати небольших снимков подобного результата может хватить с головой.
Интересно а какие сервисы/приложения восстановления старых фото используете вы? Пишите ответы в комментах.



