Какое цветовое пространство выбрать
Содержание
- RAW-конвертер
- Калибровочные мишени
- Физическое понятие цвета
- Знакомство с цветовым режимом LAB
- Также уроки которые могут вас заинтересовать
- Человеческий глаз
- Kodak Q60 она же IT 8.7
- RGB и CMYK
- Спектральный состав света
- Оборудование, влияющее на цвет
- Простые устройства контроля цвета
- Оборудование от которого зависит цветовой диапазон
- В двух словах о том, что такое цветовой профиль
- 5 шагов по улучшению фотографий
RAW-конвертер
RAW-конвертер вовсе не нейтральная программа. Достаточно взглянуть на кривую (Tone Curve), которую он применяет по-умолчанию.
Профиль камеры по умолчанию — Adobe Standard.
Попробуйте попереключать профили камеры и вы удивитесь, насколько они разные. Мы еще до этого дойдем и построим свои профили.
Калибровочные мишени
Понятно, что серой карты хватает для нетребовательного фотографа-любителя, но что делать всем остальным? И тогда придумали калибровочные мишени. Они все разные, но я назову самые известные и чаще употребляемые. Знать часто употребляемые тем полезно, что их понимает профессиональный софт для калибровки.
Физическое понятие цвета
Есть цветовая температура света от источников света. Например, все знают, что лампа накаливания желтит, а лампа дневного света даёт синий оттенок света. А также есть способность различных поверхностей отражать и поглощать определенный спектр света. Т.е. предметы для нас начинают в некотором смысле обладать своим собственным цветом.
Чем больше их освещать (до определенного предела), тем больше они будут загораться определенным цветом (Получится источник отраженного света. Хотя мы будем воспринимать предмет как конечный этап на пути света, на самом деле фотоны с поверхности предмета летят нам прямо в глаз и регистрируются на сетчатке или в объектив фотокамеры и регистрируются сенсором камеры).
Знакомство с цветовым режимом LAB
Так чем же отличаются режимы RGB и LAB? В цветовом режиме RGB есть три цветовых канала — это красный, зеленый и синий. При объединении каналов создаются остальные цвета. Например, при объединении красного и зеленого получается желтый, зеленый и синий создают голубой, объединив красный и синий, получится пурпурный цвет.
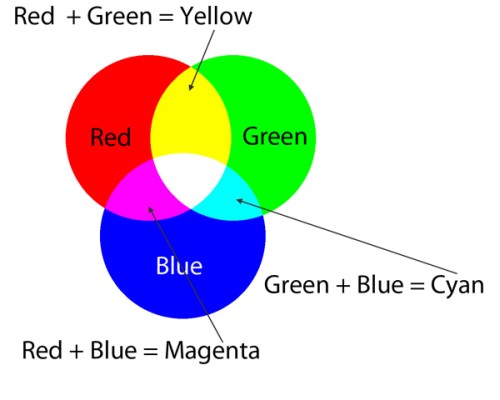
Теперь рассмотрим цветовой режим LAB. Буква L означает Lightness (Яркость), A — зелено-пурпурный канал и B — сине-желтый канал. L — это канал, содержащий всю информацию о яркости и представляющий изображения в черно-белом варианте. Канал A включает в себя пурпурный и зеленый цвета, а канал B включает в себя желтый и синий цвета.
Возможно вы спросите, а где же красный цвет? Синего и красного цветов нет, так как они образуются путем объединения каналов A и B. Красный цвет образуется при равном количестве желтого и пурпурного цветов, а синий получается при равном количестве зеленого и пурпурного цветов.
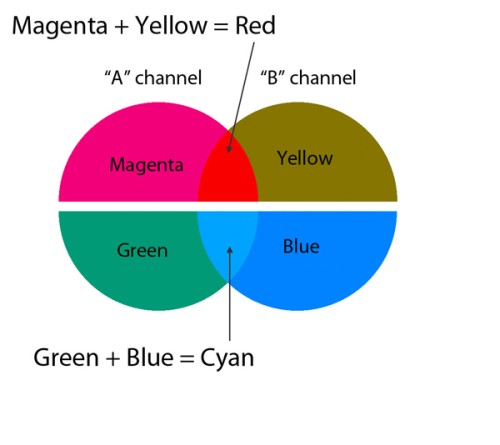
Вы, наверно, заметили, что на изображении цвета выглядят неправильно. Желтый цвет имеет коричневый оттенок, зеленый имеет голубой, а синий очень близок к голубому оттенку.
Все дело в том, что цветовой режим LAB представляет цвета таким образом, какими их видит человек, а режим RGB представляет таким образом, какими их видит компьютер. Режим LAB основан на человеческом восприятии цвета в зависимости от других цветов, окружающих его.
Объяснение режима LAB не совсем научное, но суть от этого не меняется. Если вы заинтересовались и хотите узнать больше о цветовом режиме LAB в научном объяснении, то можете прочесть статью из .
Также уроки которые могут вас заинтересовать
-
Как нарисовать полупрозрачные реалистичные капли в Иллюстраторе
В этом уроке мы будем рисовать крутые реалистичные капли в Adobe Illustrator.
-
Как нарисовать водную текстуру в Фотошопе
В этом уроке мы будем создавать с нуля красивую текстуру водной глади в Adobe Photoshop. -
Как нарисовать геометрический камень в Иллюстраторе
В этом уроке мы будем рисовать логотип в виде многогранного камня в Adobe Illustrator.
-
Как нарисовать иконку колонки в Иллюстраторе
В этом уроке рисуем иконку колонки в Adobe Illustrator.
-
Как нарисовать иконку USB-флешки в Иллюстраторе
Сегодня рисуем иконку флешки в Adobe Illustrator.
-
Как нарисовать стилизованный iMac в Иллюстраторе
В этом уроке мы будем рисовать простую иконку iMac в Adobe Illustrator.
-
Как нарисовать иконку айфона в Иллюстраторе
В этом уроке мы будем рисовать упрощенную иконку айфона в Adobe Illustrator.
-
Как нарисовать простой геометрический паттерн в Иллюстраторе
В этом уроке мы будем работать над простым геометрическим паттерном в Adobe Illustrator.
-
Как нарисовать ограненный рубин в Иллюстраторе
В этом уроке мы будем рисовать ограненный рубин в Adobe Illustrator.
-
Как нарисовать иконку термометра в Иллюстраторе
В этом уроке мы будем рисовать минималистичный термометр в плоском стиле при помощи Adobe Illustrator.
-
Как нарисовать иконку пакета молока в Иллюстраторе
В этом уроке мы покажем процесс создания минималистичной иконки пакета молока.
-
Как нарисовать иконку чата в Иллюстраторе
В этом уроке мы будем создавать иллюстративную иконку чата в Adobe Illustrator.
-
Как нарисовать иконку аутентификации на мобильном устройстве в Иллюстраторе
В этому уроке мы будем рисовать иконку, символизирующую аутентификацию на мобильном устройстве.
-
Как нарисовать иконку карты в Иллюстраторе
В этом уроке мы будем рисовать простую иконку карты в Adobe Illustrator.
-
Как нарисовать флакон духов в Иллюстраторе
В этом уроке мы будем рисовать маленькую иконку флакона духов в Adobe Illustrator.
-
Как нарисовать иконку динамика в Иллюстраторе
В этом уроке мы будем рисовать простую иконку колонки в Adobe Illustrator.
-
Как нарисовать офисные иконки в Иллюстраторе
В этом уроке мы будем рисовать простые и стильные иконки в Adobe Illustrator.
-
Как нарисовать мультяшную кошечку в Иллюстраторе
В этому уроке мы будем рисовать милую стилизованную кошечку в Adobe Illustrator.
-
Как нарисовать иконку компаса в Иллюстраторе
В этом уроке мы будем рисовать простую, плоскую иконку компаса в Adobe Illustrator.
-
Как нарисовать яркий текстовый эффект с масками в Иллюстраторе
В этом уроке мы будем работать над интересным текстовым эффектом в Adobe Illustrator.
Человеческий глаз
Цвет вещь субъективная и зависящая как от физиологии, так и психологии. Цвет тесно связан с человеком и строением глаз человека.
Поэтому первый важный вывод: Каждый человек может видеть конкретный образец цвета по-своему в виду индивидуального строения глаз и особенностей психики. Дальтоник, например, видит ярко-красный цвет как серый. Но, возможно, для вас не очевидно, что восприятие цвета отличается абсолютно у всех людей в каких-то небольших пределах. Назовём это «допуски производства» 🙂
Еще больше всё усложняется, если учитывать, что глаза неодинаково чувствительны к оттенкам разных цветов. Поэтому, например, на матрице фотокамеры больше зеленых фоточувствительных элементов, нежели красных и синих. Производители пытаются сделать матрицу ближе по восприятию к глазу человека.
Kodak Q60 она же IT 8.7
Это сильно усложненная мишень для контроля пастельных тонов, тонов кожи и зелени. Она даёт намного больше информации и её использует разный серьезный софт калибровки.

Kodak Q60
На глаз ей тоже удобно пользоваться, подтягивая оттенки кожи, травы и проч.
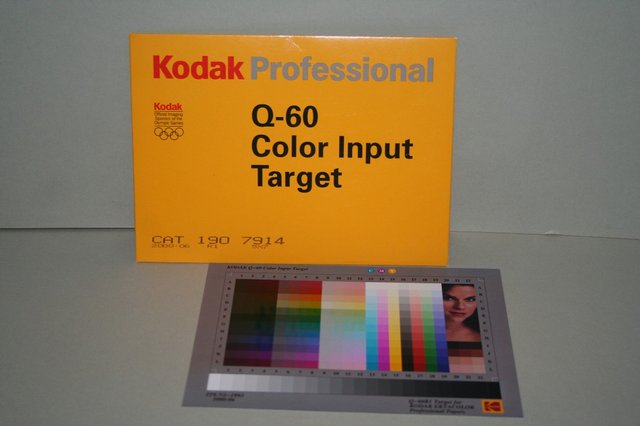
Kodak Q60
Эту калибровочную мишень за разумные деньги найти уже очень сложно. Как я понимаю, эта часть бизнеса досталась компании Xrite.
Теперь вместо Kodak Q60 мы имеем Xrite DigitalColorchecker SG (он же GretagMacbeth)
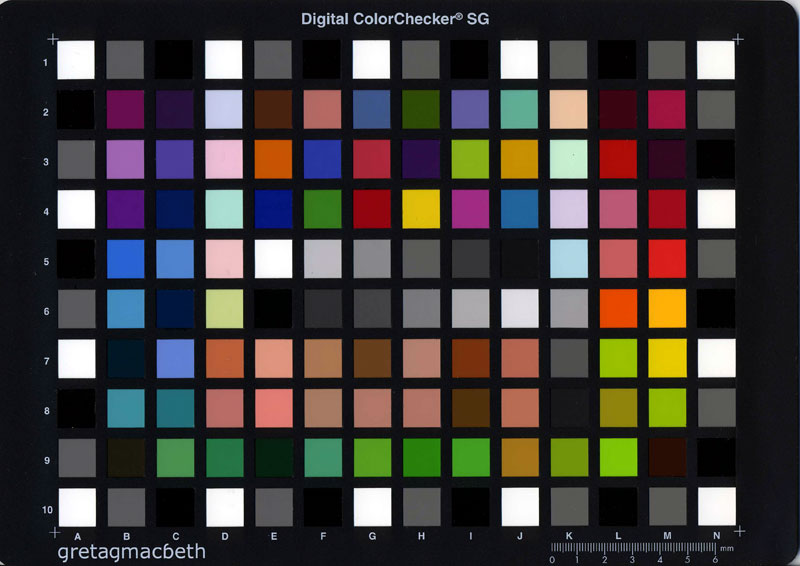
Xrite DigitalColorchecker SG
Надо сказать, что сделан он качественно, на специальном материале. Коэффициент отражения у него очень линейный при различном спектре света источника освещения. Но стоит он около 400usd (в отличие от Kodak Q60, который стоил 70usd).
С Digital ColorChecker SG возможно:
— Тестировать и сравнивать цифровое воспроизведение как фото-снимков, так и различных тест-объектов
— Задавать относительную точку белого
— Создавать прецизионный ICC-профиль цифровой камеры
Digital ColorChecker SG содержит 140 полей, выбранных таким образом, чтобы как можно точнее охарактеризовать воспроизводимое камерой цветовое пространство:
— 24 поля шкалы Original ColorChecker
— 17 полей шкалы серого
— 14 уникальных телесных цветов, для расширенного описания оттенков кожи
Шкала Digital ColorChecker SG используется с программой X-Rite i1Match и ProfileMaker 5
Именно по причине его дороговизны я предлагаю сэкономить и использовать их же продукцию, но ColorChecker Passport.

Xrite Colorchecker Passport
24 основных цвета, серая шкала и серая карта с отражающей способностью примерно
Вместе с этой калибровочной шкалой идёт бесхитростное ПО, которое позволяет строить профили для Adobe Camera RAW.. Достаточно снять нормально экспонированную мишень, конвертировать её из RAW в DNG и «скормить» программе Colorchecker Passport. На выходе вы получите цветовой профиль для ACR, который автоматически встроится (Adobe Photoshop нужно будет перезапустить).

С более блеклыми цветами — профиль Adobe Standard. Справа — профиль по Xrite ColorChecker Passport.
А вот теперь представим себе типичный пример — вам нужно сфотографировать что-то, чтобы потом точно знать какого оно было цвета.
Такой пример любые природные объекты. Вот, например, различные камни.

Обратите внимание как меняются цвета камней. Если бы я не использовал калибровочную шкалу, то я бы никогда не сказал, какого цвета на самом деле были камни (янтарь)

Как видите, все синюшные оттенки ушли и яркие цвета обрели свою насыщенность (именно свою, а не дополнительную). Это очень хорошо, но как понимаете, мало подтянуть 24 цвета к оригиналу. Так что большая мишень очень кстати для построения профиля. Если же нет желания добиваться идеала, то Colorchecker Passport компактный и полезный инструмент.
Отмечу, что для правильной работы (чтобы видеть глазами её пользу) калибровочной шкалы вы еще должны иметь калиброванный монитор
Но! Очень важно, что монитор-то вы можете откалибровать и потом, точно также как и любой принтер на который вы собираетесь выводить своё фото. А вот получить цветовой профиль для снимка желательно в самом начале, иначе весь остальной процесс не имеет смысла и вы будете все делать невнятным способом, именуемым «на глаз»
RGB и CMYK
Если вы решите воспользоваться готовыми оттенками просто перетащив цвет на нужный элемент пипеткой, то вас ждет разочарование. Все картинки в интернете находятся в системе RGB. Для того, что бы работать в системе CMYK, нужно перевести весь файл в данный формат. Для каждой графической программы – свое меню. Затем нужный фрагмент нужно выделить и залить цветом, который будет иметь нужную процентовку.
Для более глубокого улучшения для печати изображения есть специальная наука, которая называется цветокорекция.
cmyk цвета. rgb cmyk цвета. расшифровка cmyk цветов. cmyk цвета расшифровка. цвета модели cmyk. черный цвет cmyk. цвета cmyk палитра. палитра цветов cmyk. основные цвета cmyk. синий цвет cmyk. cmyk какие цвета. система цветов cmyk. система цвета cmyk. cmyk красный цвет. коды цветов cmyk. cmyk коды цвета. основной цвет модели cmyk. цвета для печати cmyk. цвета cmyk таблица. cmyk таблица цветов. как перевести цвет из cmyk в. перевод цвета в cmyk. золотой цвет cmyk. как перевести цвета из rgb в cmyk. базовые цвета cmyk. цветовая модель cmyk цвета. системы цветов rgb cmyk. как перевести в cmyk без потери цвета. из rgb в cmyk без потери цвета. системы цветов rgb cmyk hsb. яркие цвета в cmyk. зеленый цвет cmyk. базовые цвета в модели cmyk. цвет золото cmyk. желтый цвет cmyk. бордовый цвет cmyk. бежевый цвет cmyk. коричневый цвет cmyk. составные цвета cmyk. cmyk цвета онлайн. чистые цвета cmyk. перевод цвета cmyk в rgb. составной черный цвет cmyk. голубой цвет cmyk. cmyk раскладка цветов. цвета российского флага cmyk. палитра цветов в системе цветопередачи cmyk. номера цветов cmyk. номер цвета cmyk. палитры цветов в системах цветопередачи rgb cmyk.
Ссылка на источник
Спектральный состав света
Спектр света не всегда однородный. Человек придумал массу различных препятствий на пути света и потому мы сейчас можем получить от этого благо или досадные неудобства.
Так, например, свет солнца однородный. Кроме видимого спекта в нем присутствует УФ-спектр, ИК-спектр и т.д.
Спектр света излучаемого лампой накаливания (в том числе галогеновой) тоже однородный, но со сдвигом в красную область.
А вот свет недорогих энергосберегающих люминисцентных ламп неоднородный. В некоторых промежутках такие лампы не дают света и потому вы можете терять некоторые оттенки.
сверху спектр лампы накаливания, снизу — люминесцентной
Такой тест легко провести самостоятельно, посмотрев на отражение света вашей лампы от поверхности компакт-диска.

Диодные лампы тоже имеют неравномерный спектр, хоть и лучше, чем люминисцентные. Причём этот спектр зависит только от производителя диодов.
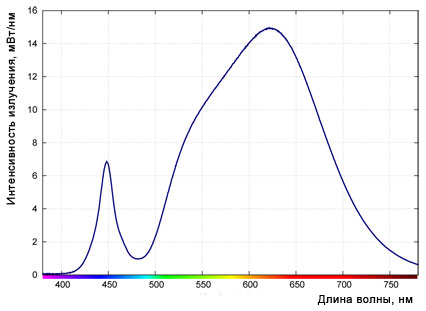
спектр излучения диодной лампы
Большинство ламп комплектуются весьма дешевыми диодами с узким спектром. Это синий светодиод с жёлтым люминофором. Варианты разные, но получить качественный свет малореально без старательного выискивания и проверки ламп.
Оборудование, влияющее на цвет
Здесь можно было бы перечислить вообще всё, но мы остановимся на главном.
Во-первых для нас важен источник света:
1) линейный спектр света (чтобы не было потерь оттенков цвета)
2) спектр света близкий к «белому свету», т.е. свет полного видимого диапазона. Иначе мы тоже рискуем не увидеть некоторые цвета.
Так под водой красный диапазон спектра угасает быстрее и потому снимки сделанные без доп.освещения имеют всегда синюшные и зеленоватые оттенки.

слева — цвет получен воздействием света вспышки, справа всё синее тк вспышка «не добила», а красного спектра нет. Справа, кстати, я
3) повторяемость показателей источника света (например, лампа накаливания пока разгорается имеет другую цветовую температуру, плохая вспышка даёт разброс цветовой температуры от вспышки к вспышке)
Если я не буду знать, какого цвета будет свет при следующей вспышке, то как я потом пойму какой цвет был у объекта съемки? А тем более сложно будет настроить цветовой баланс для всей серии снимков.
Вот потому профессионалы покупают дорогие вспышки со стабильной цветовой температурой света.

студийная вспышка Broncolor
Простые устройства контроля цвета
Условия фотосъемки часто меняются. В одном помещении лампы накаливания, а потом вы перешлю в другую комнату, а там «энергосберегающие» люминисцентные лампы. Вышли на улицу — на улице вечер и всё окрашено в синие тона.
Как же нам получить достоверную цветопередачу и нужно ли это?
Некоторые предпочитают вообще не контролировать цветопередачу и предоставить всё камере, считая, что так будет реалистичней и ближе к действительности, но достаточно лишь немного подумать и вы убедитесь в обратном.
Если камера стоит в режиме «Автоматический баланс белого», то как она может давать реальные значения баланса белого? Каждый снимок она определяет его заново по зашитой в ней программе. Вы код этой программы видели и знаете как камера определяет баланс белого в незнакомом для неё помещении, освещенном неизвестным для нее источником света? Программу писал программист компании-производителя вашей камеры и какими алгоритмами определения баланса белого он тогда руководствовался, знает только он сам.
Возьмете другую камеру (другой модели, другого производителя) и результаты будут другие. Как же нам тогда найти истину и взаимопонимание с другими фотографами и будущими критиками наших снимков?
Как через год, к примеру, отгадать где в помещении был серый цвет, а где белый? Платье невесты было белое или слегка кремовое?
На многие из этих вопросов отвечает серая карта, которую придумали довольно давно. Её коэффициент отражения 18% и цвет — нейтрально серый. Серая карта является неким маяком, по которому мы можем грубо выровнять наш цветовой баланс.
Вот так выглядит серая карта производства Kodak.
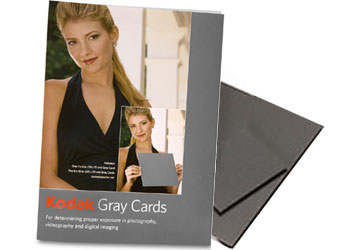
Серая карта Kodak, 18%
У нее есть свои недостатки так как напечатана она на обычной бумаге и у неё меняется отражающая способность, в зависимости от спекта света, но если вы не занимаетесь фоторепродукцией, то вам может её хватить. В комплекте две большие карты и одна маленькая. С обратной стороны они белые, так что можно и белый цвет контролировать.
Грубо сдвинуть цветовой баланс на более-менее правильное место это хорошо, но что находится посередине в цветовом пространстве?
Оборудование от которого зависит цветовой диапазон
1) объектив
2) фотокамера
3) RAW-конвертер (Jpeg нам даёт намного меньше средств контроля цвета. Надеюсь, вы снимаете в RAW)
В двух словах о том, что такое цветовой профиль
Говоря простым языком, цветовой профиль — это то, что помогает монитору, принтеру или другому устройству вывода или обработки изображения правильно отображать, выводить, «понимать» цвет. Цветовая модель — форма представления информации о цвете и яркости в математическом, цифровом виде.
Цветовая модель RGB является аддитивной. Это означает, что представление об итоговой яркости и цвете пикселя складывается из сложения информации о яркости в трех каналах: красном, зеленом и синем. При этом черному соответствует значение яркости R = 0, G = 0, B = 0, а белому — R = 255, G = 255, B = 255.
Цветовая модель CMYK является субтрактивной. Информация о цвете и яркости содержится в четырех каналах: голубом, малиновом, желтом и черном. При этом белому соответствуют значения C=0, M=0, Y=0, K=0. А черному — наоборот, максимальные значения (в процентах), соответствующие плотности краски, используемой при печати. Следует разделить также простой черный (когда чисто черный цвет представлен наличием краски только в черном канале) и «насыщенный» черный — достигается максимальной плотностью краски во всех четырех каналах.
Устройства разного типа работают в разных цветовых моделях: часть устройств работают в RGB модели (мониторы, фотоаппараты, проекторы и др.), часть — в CMYK (большинство устройств печати и др.), еще часть — в других. Правильная интерпретация цвета при взаимосвязи устройств, работающих в разных цветовых моделях, осуществляется посредством системы управления цветом. Данная система может быть реализована как часть операционной системы (в случае работы на компьютере), интегрирована в устройство (фотоаппарат, домашний принтер) и т.д.
Цветовой профиль файла изображения по своей сути является набором условий и правил, по которым система управления цветом будет работать с информацией о его цвете и яркости.
5 шагов по улучшению фотографий
Выберите подходящую фотографию, подобно моей и откройте ее в Фотошоп. На первый взгляд можно заметить, что она довольно темная, мрачная и окрашена в цвета бледных тонов.
Обычно в таких ситуациях я начинаю с каналов, чтобы посмотреть, как будет выглядеть изображение на каждом канале. После просмотра необходимо взять образцы цветов на самых темных и светлых участках, чтобы узнать, имеется ли какой-нибудь оттенок на фото. Об этом я расскажу вам немного позже. Для начала переведите выбранную вами фотографию в цветовой режим LAB.
Шаг 1. Перейдите в меню Image > Mode > Lab Color (Изображение — Режим — Lab). Никаких изменений произойти не должно.
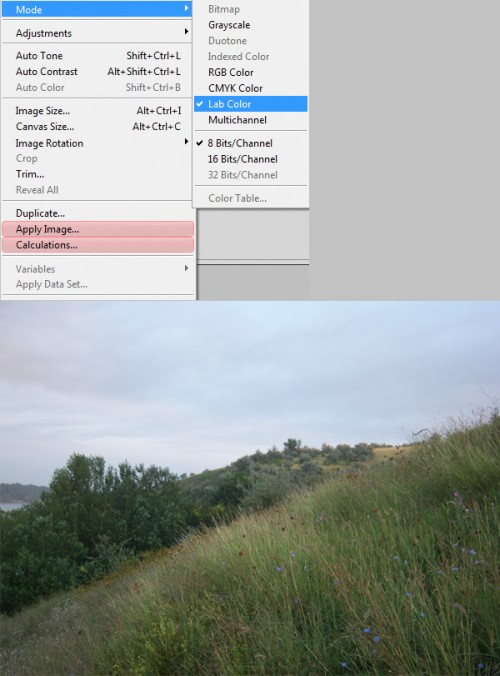
Шаг 2. Создайте корректирующий слой Curves (Кривые), зайдя в меню Layers > New Adjustment Layer > Curves (Слои — Новый корректирующий слой — Кривые).
Если вы выбрали другое изображение, то ваша кривая будет отличаться от моей. Суть коррекции кривой такая:
Нам нужно создать кривую в виде S. Для этого верхнюю точку, отвечающую за освещение, переместите немного влево, а нижнюю точку, отвечающую за тень, переместите немного вправо. Не переусердствуйте с корректировками, нужно добиться равномерного распределения тона на изображении
В результате мы добавили контрастность средним тонам и сбалансировали свет и тени.
Обратите внимание на ползунки под сеткой с линией. Их нужно сдвинуть для повышения контрастности средних тонов
Выберите канал «a» и переместите левый и правый ползунки к центру на одинаковом расстоянии, смотрите 3 изображение ниже. Вам будет легче работать, если сетка будет детализированной. Для этого нажмите Alt + клик на сетке. После этого настройте канал «b».
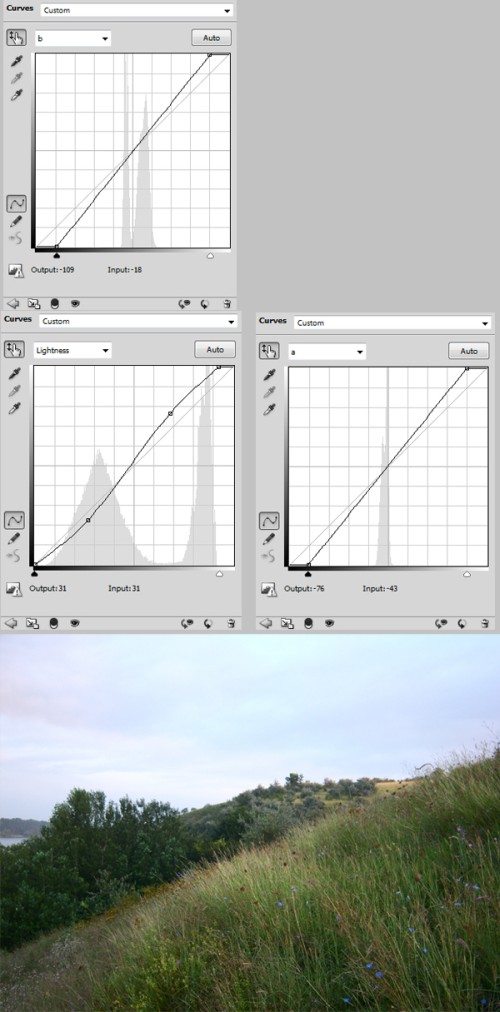
Шаг 3. Фоновый слой Background преобразуйте в смарт-объект. Для этого сделайте клик правой кнопкой мыши на фоновом слое и из меню выберите команду Convert to smart object (Преобразовать в смарт-объект).
Шаг 4. К этому слою примените фильтр Filter > Blur > Surface Blur (Фильтр — Размытие — Размытие по поверхности). Помните, что чем больше значение Threshold (Изогелия) и Radius (Радиус), тем сильнее будет размытие.
Не волнуйтесь, если на ваш взгляд изображение кажется слишком размытым, не стоит изменять настройки. Просто сделайте двойной клик по значку редактирования фильтра справа от названия фильтра (смотрите изображение ниже). В появившемся окне в параметре режим выберите Color (Цветность). В результате устранятся шум и цветовой контур на изображении.
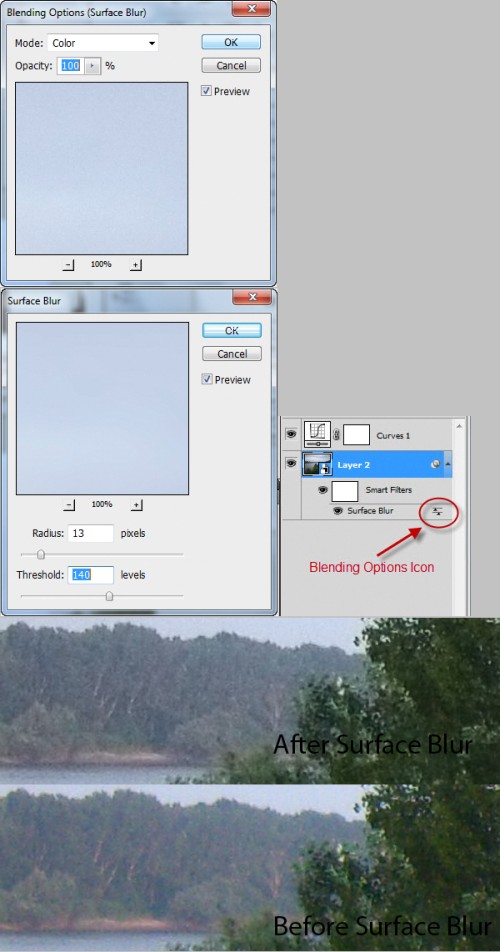
Шаг 5. Примените фильтр Filter > Other > High Pass (Фильтры – Другое – Цветовой Контраст), установив значение радиуса 3,6 пикселей. Если вы выбрали другое изображение, то и значение радиуса будет другим. Нужно добиться того, чтобы в окошке предварительного просмотра было видно детали. Поменяйте режим наложения на Soft Light (Мягкий свет).
Так же в данном случае можно было бы применить фильтры Smart Sharpen (Умная резкость) или Unsharp Mask (Контурная резкость) и поменять режим наложения на Luminosity (Яркость). Установив этот режим, фильтр усилит резкость только для канала яркости, а цветовые каналы избавит от шума.
Причина, по которой я не применил эти фильтры в данном случае, заключается в том, что они добавляют шум, а он уже присутствует на моей фотографии. Полагаю, что вполне достаточно будет эффекта от применения фильтра High Pass (Цветовой контраст). Но если в вашем случае изображение получилось слишком размытое, то вы можете воспользоваться фильтрами Smart Sharpen (Умная резкость) или Unsharp Mask (Контурная резкость) и не забудьте изменить режим на Luminosity (Яркость).
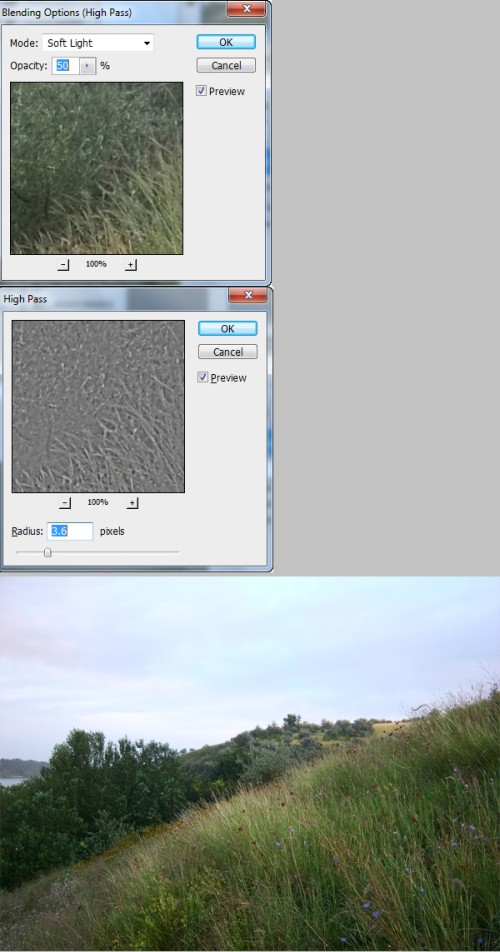
Если вы хорошо освоите данную технику, то проделанные этапы займут у вас гораздо меньше времени. Мне потребовалось всего 3 минуты для коррекции изображения. Мне также удалось из бледного изображения сделать яркую насыщенную фотографию.
Изменения, конечно, не значительные, но эффективные. После обработки данное изображение приобрело естественные яркие цвета. Некоторые изображения требуют больше времени и работы, и данный метод может не дать желаемого результата.
Я надеюсь, что данный урок пошел вам на пользу. И вы начнете чаще использовать цветовой режим LAB в своих рабочих целях.
