27 Бесплатные фото Насыщенных
Содержание
Когда слабая насыщенность работает лучше всего
Яркие цвета применяются на фотографиях, где есть намерение привнести более оптимистичное и веселое настроение. Это не означает, что все ненасыщенные изображения должны быть грустными или лишенными радости, в большинстве случаев как раз наоборот. Целью ненасыщенных, приглушенных тонов является не пригасить дух фотографии, а скорее усилить настроение. Тем не менее, чаще всего наиболее выгодно смотрятся ненасыщенными те фотографии, которые несут ощущение размышления. Изображения, которые лучше всего соотносятся с ненасыщенными цветами включают, но безусловно не ограничиваются этим:
- Настроенческие портреты
- Грубоватые фотографии на открытом воздухе
- Городские пейзажи
- Подчеркивание таких промозглых погодных условий, как дождь, туман или мгла.
Теперь, когда вы имели терпение выдержать «почему», мы переходим к «как».
Сделать фото ярче
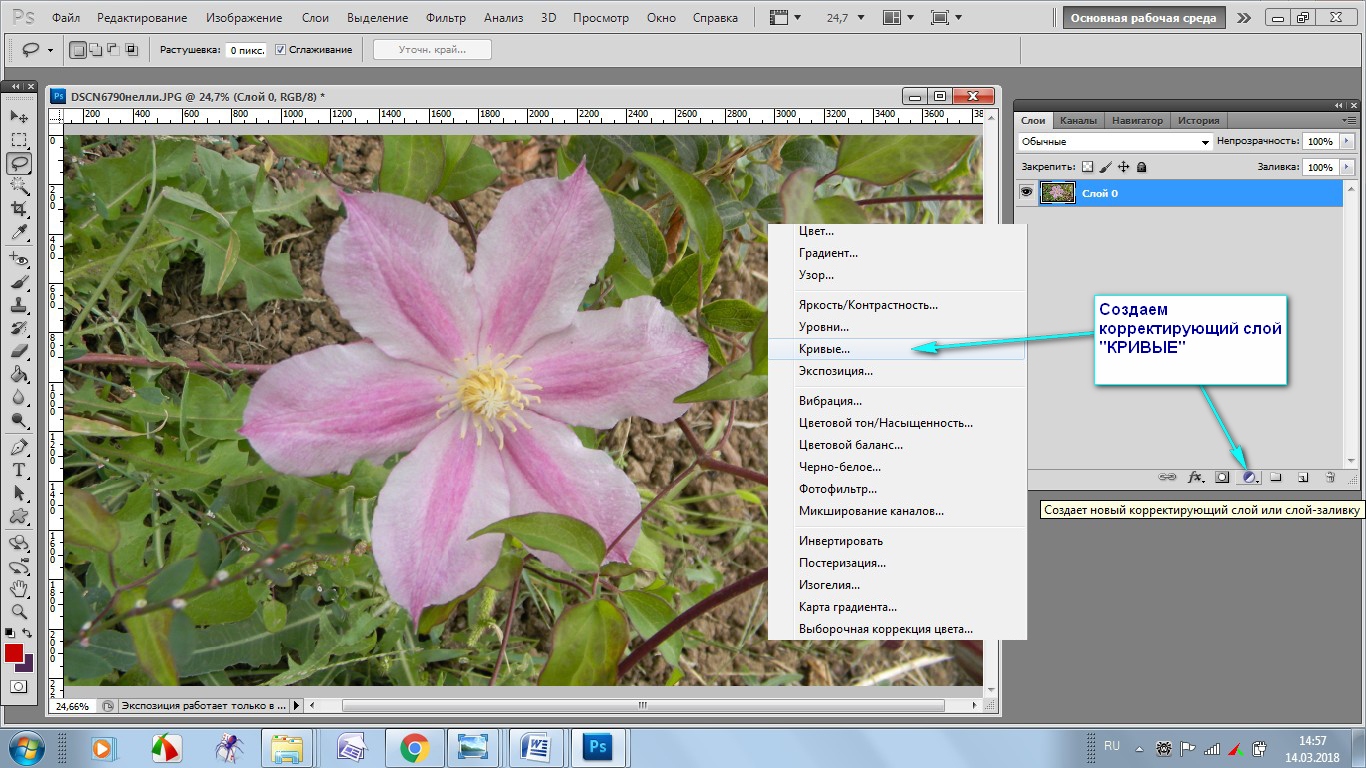 Сделать фото ярче, цвета насыщенней и придать снимку некоторую глубину, проще всего с помощью корректирующего слоя » Кривые».
Сделать фото ярче, цвета насыщенней и придать снимку некоторую глубину, проще всего с помощью корректирующего слоя » Кривые».
Над основным слоем создается дополнительный слой » Кривые » (нажимаю черно-белый кружок внизу палитры слоев).
Появляется гистограмма. Аккуратно мышкой двигаю верхний маркер влево (к центру) — фотография становится более светлой и яркой.
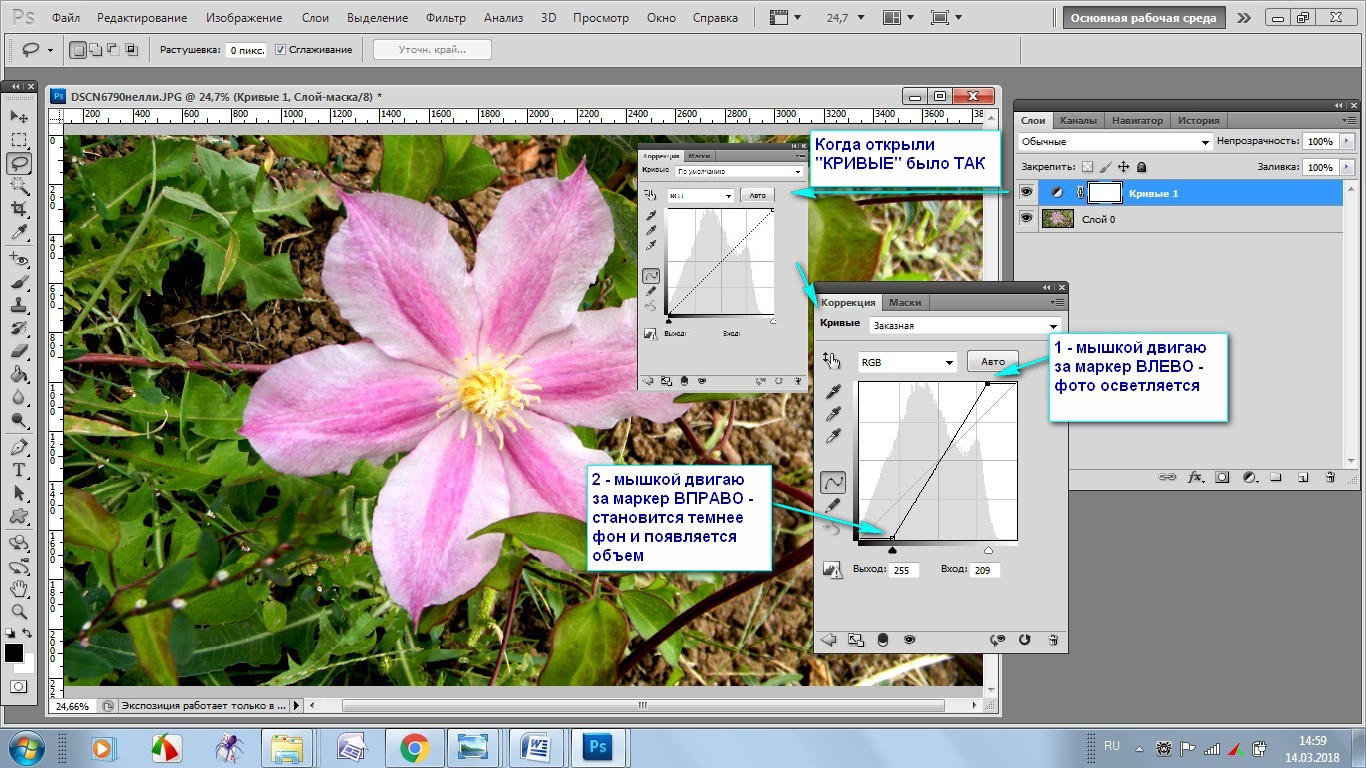 А нижний маркер двигаю вправо (тоже к центру). Фотография наоборот темнеет, становятся ярче краски и появляется объем.
А нижний маркер двигаю вправо (тоже к центру). Фотография наоборот темнеет, становятся ярче краски и появляется объем.
Здесь главное не переборщить и сохранить естественность снимка.
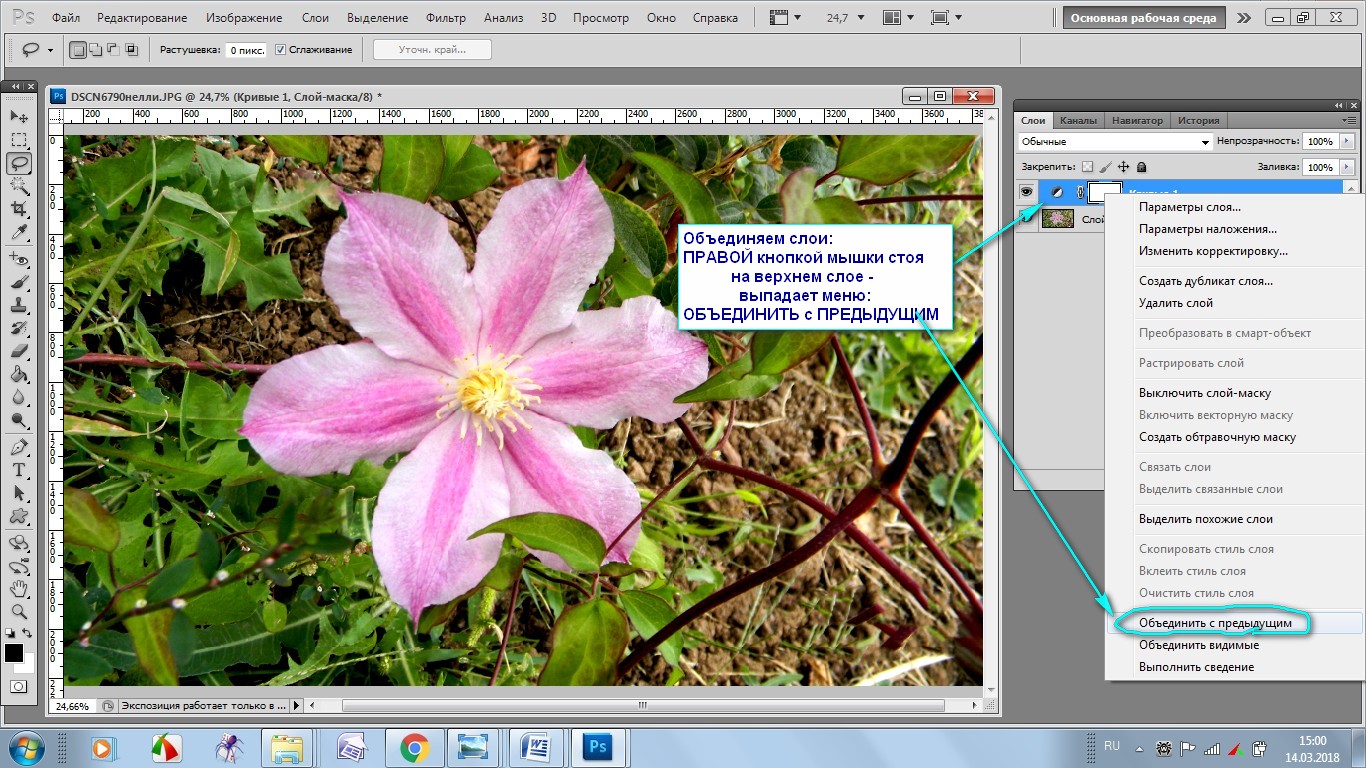 После того, как вид изображения меня устроит — объединяю эти два слоя.
После того, как вид изображения меня устроит — объединяю эти два слоя.
Стою на верхнем слое и ПРАВОЙ кнопкой мыши вызываю выпадающее меню и в нем выбираю » Объединить с предыдущим».
Сделать фото более резким
 Резкость я добавляю с помощью ФИЛЬТРА.
Резкость я добавляю с помощью ФИЛЬТРА.
Создаю дубликат основного слоя ( можно нажать на клавиатуре Ctrl + J ), или ПРАВОЙ кнопкой мышки, стоя на слое в палитре слоев, вызвать выпадающее меню и найти там » Создать дубликат слоя».
Стоя на дубликате слоя в верхней панели нажать вкладку «Фильтр» — «Усиление резкости» — «Контурная резкость». В выпавшем окне «Контурная резкость» подбираю параметры: » Радиус» — примерно 2.7 и » Изогелия» ставлю примерно 7. Эти параметры меняю иногда, радиус можно делать и меньше в зависимости от качества снимка, но примерно у меня стоит всегда так.
 Здесь тоже главное не переборщить с резкостью, а то появляется белесость и она неприятно режет глаз.
Здесь тоже главное не переборщить с резкостью, а то появляется белесость и она неприятно режет глаз.
Регулирую резкость уменьшением непрозрачности этого слоя — дубликата, ставлю ее примерно 70 — 75%.
Затем объединяю эти два слоя, стоя на верхнем слое и ПРАВОЙ кнопкой мыши вызываю выпадающее меню и в нем выбираю » Объединить с предыдущим».
Обрезка кадра
 Чтобы на снимке не было слишком много лишнего фона -выделяю нужную часть снимка инструментом » Рамка «.
Чтобы на снимке не было слишком много лишнего фона -выделяю нужную часть снимка инструментом » Рамка «.
Не забываю вверху нажать галочку, чтобы обрезка состоялась.
Сохранение фото
 Сохраняю измененное фото себе на компьютер.
Сохраняю измененное фото себе на компьютер.
Вкладка » Файл » — » Сохранить для Web и устройств «
Выбираю параметры сохранения : в данном случае это JPEG, качество ставлю 100.
Здесь же можно изменить размер фото, если оно слишком большое.
Для соцсетей вполне подойдет 800 пикселей по длинной стороне. Высоту программа сама определит автоматически.
Я описала самый легкий, на мой взгляд способ обработки для тех, кто фотографирует обычными фотоаппаратами и хочет, чтобы их фотографии были хоть немного качественнее. Не всем же быть профессионалами.
Еще операция, которая чаще всего нужна любителям — фотографам и тем. кто составляет коллажи — вырезать объект и сохранить его на прозрачном фоне. Есть много способов это сделать, особенно в этой программе, я же предпочитаю это делать инструментом «перо». Применяя именно этот инструмент получается наиболее качественное изображение.

Это тоже интересно :
-
Обработка фотографии в Фотошоп — онлайн бесплатно
-
Как вырезать картинку в Фотошоп инструментом лассо
-
Как в Фотошоп вырезать объект инструментом «перо»
-
Как убрать фон в Фотошоп.Волшебная палочка
-
Рабочий стол компьютера. Урок 02
By Blogsdna
Как эффективно сделать изображение ненасыщенным
Чаще всего сам процесс обесцвечивания осуществляется с помощью слайдера Сочность, а не Насыщенность. Важным является сделать изображение ненасыщенным, но не плоским и совершенно бесцветным. Практически всегда должны оставаться вкрапления цвета, которые следует подчеркнуть. Как и в остальных аспектах фотографии, меньше может на самом деле оказаться большим. Не убирайте цвет совсем и работайте с цветами, которые усилят фотографию. Здесь дело в гармонии.
Мы начинаем работать с файлом в формате RAW прямо из камеры.
Теперь мы имеем то же изображение, немного приведенное в порядок с помощью настроек базовой панели Adobe Lightroom. Я также применил инструмент фильтр нейтральной плотности, чтобы уравновесить экспозицию неба, строений и воды. Затем добавил +45 устранение дымки.
Теперь, когда мы закончили наши базовые настройки, можно приступать к процессу обесцвечивания. Я считаю, что лучше сохранять все настройки насыщенности до конца процесса редактирования. Пожалуйста, помните, что есть нескончаемое число направлений и способов применения обесцвечивая, поэтому проявите свою креативность в этой части.
Найдите секцию Внешний вид панели Основные модуля Коррекции в Lightroom.
Для этого изображения я применил насыщенность -40.
Это сделало все фото значительно ненасыщенным.
Само по себе обесцвечивание делает изображение немного плоским. Чтобы противодействовать этому, давайте увеличим сочность до +25.
Помните, что сочность влияет только на цвета в средних тонах. В данном случае синие, оранжевые и желтые оттенки усиливаются. Это делает их более выделяющимися по всему изображению, добавляя немного яркости.
Вот здесь все становится интереснее. Вместо того, чтобы просто оставить изображение ненасыщенным, с помощью некоторых расширенных возможностей мы установим полный контроль, чтобы сделать его выразительным.
Для этого мы вернемся к панели кривых. Тоновая кривая является графическим отображением яркости, присутствующей в изображении. Если вы когда-либо видели фотографии в винтажном стиле, то скорее всего некоторые редактирования были сделаны с помощью этой техники. Что мы хотим сделать, так это сделать изображение немного выцветшим, чтобы добавить ощущение размытости. В основном черные будут осветлены, а света усилены. Таким образом формируется S-кривая, которая выглядит примерно, как на следующем изображении:
Этот дает нам некий эффект блеклости.
Строения и вода по-прежнему выглядят немного однообразно, поэтому, чтобы добавить немного интенсивности цвета, мы обратимся к нашему старому другу – градиентному фильтру. Это даст больше цвета в тех местах, где это необходимо, не влияя при этом на остальную часть изображения.
Теперь наша фотография значительно отличается от той, с которой мы начали несколько минут назад.
Разница совершенно очевидна, если сравнить с оригинальным файлом RAW.
Обесцвечивание фотографии заходит гораздо дальше, чем просто убрать цвет. Конечно, вы можете передвинуть слайдеры влево и продолжить работу, но почему бы не перейти на новый уровень и действительно сделать его уникальным? Помните эти ключевые моменты:
- Работайте с файлами RAW, чтобы получить максимальный динамический диапазон.
- Сделайте все базовые настройки, такие как экспозиция, контраст и четкость.
- Не заходите слишком далеко с обесцвечиванием.
- Используйте тоновую кривую, чтобы добавить атмосферности.
- Сделайте завершающее редактирование готового изображения, используя местные настройки, как градиентный фильтр или корректирующая кисть.
Важно помнить о том, что не следует недооценивать возможности своих фотографий. Уделите время экспериментам с различными эффектами, пока не найдете то, что вам по-настоящему нравится
Это может быть нечто совсем другое, чем вы ожидали.
Вот еще несколько примеров изображений, обработанных с помощью обесцвечивания:
Перевод: Татьяна Сапрыкина
Что такое Насыщенность
Это может показаться одной из тех типичных ситуаций «Само собой разумеется», но думали ли вы когда-нибудь над тем, что на самом деле означает насыщенность, и как она влияет на ваше изображение? По отношению к фотографии насыщенность означает общую интенсивность цвета. Технически насыщенность можно рассматривать как разницу между белым цветом и остальными цветами в спектре.
В нашем случае насыщенностью является глубина цветов, присутствующих в фотографии. Интенсивностью цвета в изображении можно управлять в целом (воздействуя на всю фотографию) множеством способов: слайдер Насыщенности, панель HSL, тоновая кривая. Также насыщенность можно изменять избирательно только на определенных участках, используя фильтры и кисть. Наконец, настройки насыщенности применяются ко всем цветам независимо от их яркости.
Применена насыщенность +100 – обратите внимание на гистограмму здесь


