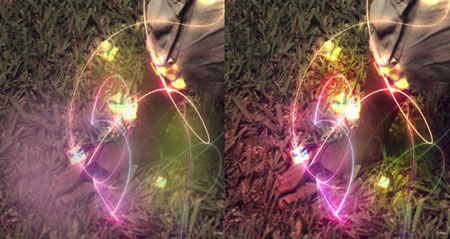Как настроить монитор для правильной цветопередачи с помощью ПО
Содержание
Обработка профилей
Многочисленные настройки, сведенные разработчиками программы в диалоговое окно Color Settings, задают штатное поведение Photoshop при работе с цветом. Это поведение не является строго фиксированным; его можно изменить в течение одного сеанса работы с программой. Эту задачу можно выполнить при помощи команд главного меню раздела Image › Mode (Изображение › Режим), прежде всего это команды изменения цветового пространства, известные во всех ранних версиях редактора, и новые команды Assign Profile (Назначить профиль), Convert to Profile (Преобразовать в профиль).
Назначение профиля меняет внешний вид изображения, оставляя без изменений числовые данные графического файла. Некоторые искушенные пользователи пользуются этим обстоятельством для выполнения сложных работ по тоновой и цветовой коррекции. Создается новый профиль с необходимыми базовыми установками цвета и требуемой гаммой. Если связать этот профиль с корректируемым изображением, то редактор автоматически выполнит большой объем корректирующих работ, согласно установкам заказного профиля.
Назначение профиля
Команда Assign Profile (Назначить профиль) разрешает связать открытое изображение с любым доступным в программе профилем. Это очень полезное средство, с его помощью можно разметить неразмеченный оригинал или внедрить новый профиль, который лучше подходит для данного изображения. Команда не меняет числовых данных графического файла; она модифицирует лишь способ их интерпретации, а значит, и вид оригинала. Это подтверждает пример, приведенный на рис. 2.21. Изображение листочка представлено в различных цветовых пространствах; легко заметить, что правый вариант заметно темнее левого. В нижней левой части палитры Info (Информация) приведены числовые данные пробной точки, которая не меняет своего положения. В обоих рабочих пространствах эта точка описывается одинаковым набором цветовых координат.
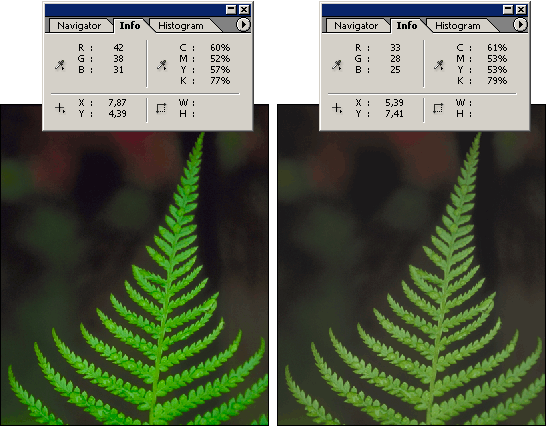 Рис. 2.21. Представление изображения в разных рабочих пространствах
Рис. 2.21. Представление изображения в разных рабочих пространствах
Назначение нового профиля меняет экранный образ изображения, оставляя неизменными числовые значения графического файла.
Техническое исполнение команды не отличается сложностью. Чтобы присвоить изображению новый профиль, требуется:
Выполнить команду главного меню Image › Mode › Assign Profile (Изображение › Режим › Назначить профиль).
Выбрать необходимый тип воздействия на изображение в диалоговом окне Assign Profile, показанном на рис. 2.22. Рассмотрим альтернативы, которые предлагает это окно:
Don’t Color Manage This Document (Отключить систему управления цветом для данного изображения). Перевод этой опции полностью объясняет ее поведение. Редактор будет обрабатывать данное изображение как не имеющее профиля. Цветовые координаты файла сохранятся, но будут интерпретированы в соответствии с текущим рабочим пространством
Информация о внедренном профиле просто не принимается во внимание.
Working RGB (Рабочее пространство). Документу присваивается профиль текущего рабочего пространства
Это соглашение действует вне зависимости от установок диалогового окна Color Settings. Отличие данного режима обработки от предыдущего заключается в том, что здесь документ обрабатывается как профилированный. Он сохраняет внедренный профиль и при изменении рабочего пространства.
Profile (Профиль). В этом режиме документу можно присвоить любой доступный в программе профиль, который в общем случае может отличаться от профиля рабочего пространства. Для его выбора служит список, расположенный в правой части данного раздела. Как и ранее, числовые данные о цвете сохраняются, но они интерпретируются согласно внедренному профилю. Многие внешние модули управления сканированием не могут встраивать в изображение профили оцифровывающего оборудования. Это разрешается сделать позднее. Если описание сканера входит в состав доступных в программе профилей, то его можно внедрить в изображение при помощи команды Assign Profile.
Уроки Фотошопа
Глава №2. Цвет в Фотошопе
Преобразование цветового профиля документа в Фотошопе
- Откройте диалоговое
окно Image > Mode > Convert to Profile (Изображение > Режим
> Преобразовать профиль) — см. рис. 2.44. - Из всплывающего меню
Destination Space (Целевое пространство) выберите то пространство,
в которое вы хотите преобразовать документ. Это не должно быть текущее рабочее
пространство.
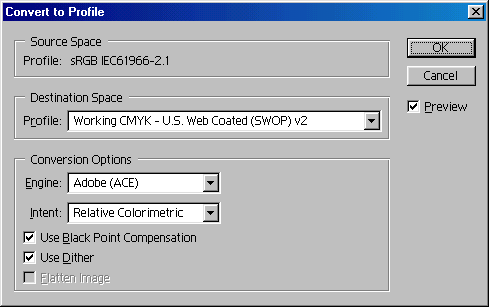
Рис.
2.44. Диалоговое окно Convert to Profile
Подробнее
о характеристиках преобразования см. раздел «Настройка параметров операции
преобразования» в этой главе.
Тестирование
цвета
Определение
системы управления цветом -это, конечно, важный и хороший процесс, но порой
вам достаточно знать, как будет выглядеть документ при печати или на мониторах
Windows или Macintosh в качестве части Web-странички. Проверить это можно программным
образом. Хотя предлагаемый метод менее точен, чем непосредственная распечатка
изображения или просмотр его на различных мониторах, он дает основное представление
о том, как ваше творение будет смотреться при различных значениях параметров.
- Из подменю View >
Proof SetupCustom (По
выбору пользователя) позволит с помощью диалогового окна Proof Setup
создать цветовую модель для определенного устройства вывода (рис.
2.45). Для этого из всплывающего меню Profile (Профиль) выберите
цветовой профиль для данного устройства вывода, затем установите или снимите
флажок Preserve Color Numbers (Сохранять номера цветов), если эта
опция доступна. При установленном флажке изображение будет выглядеть так,
как будто оно без преобразования выводится в цветовом пространстве пробного
отпечатка. Если же снять флажок, то программа будет имитировать преобразование
пространств, и придется задать желаемые параметры преобразования в поле
Intent, см. выше раздел «Настройка параметров операции преобразования»;(Вид > Установки пробного отпечатка) выберите тип представления
изображения, который вы хотите имитировать:
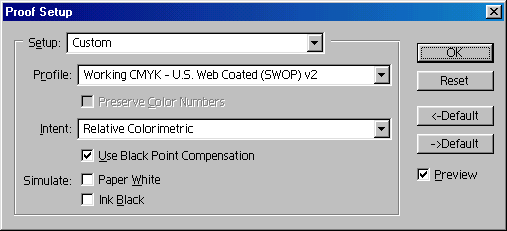
Рис.
2.45. Диалоговое окно Proof Setup
Опция
Preserve Color Numbers (Сохранять номера цветов) доступна только тогда,
когда цветовой режим текущего файла совпадает с профилем устройства вывода,
выбранным в диалоговом окне Proof Setup (Установки пробного отпечатка).
Например, если цветовой режим документа — RGB и выбранный профиль отпечатка
также RGB, то опция Preserve Color Numbers будет доступна.
-
- установите в группе
Simulate (Имитировать) флажок Paper White (Белая бумага),
чтобы увидеть тень, появляющуюся при печати, как это определено в профиле
документа; - установите в группе
Simulate (Имитировать) флажок Ink Black (Черная краска), чтобы увидеть
весь диапазон серых оттенков, определенных в профиле документа; - в случае выбора опции
Working CMYK (Рабочий CMYK), пробный отпечаток будет создан на основе
рабочего пространства CMYK, как определено в диалоговом окне Color Settings; - если вы выберете варианты
Working Cyan Plate (Рабочий голубой фотошаблон), Working Magenta
Plate (Рабочий фуксиновый фотошаблон), Working Yellow Plate (Рабочий
желтый фотошаблон), Working Black Plate (Рабочий черный фотошаблон)
или Working CMY (Рабочий CMY), то пробный отпечаток будет сделан
с использованием указанной краски, как определено в текущем рабочем пространстве
CMYK; - варианты Macintosh
RGB или Windows RGB предопределяют, что пробный отпечаток будет сделан
с использованием профиля монитора Macintosh или Windows; - если выбрать вариант
Monitor RGB (Монитор RGB), при выводе пробного отпечатка будет использован
профиль вашего монитора.
- установите в группе
- Автоматически будет
установлен режим View > Proof Colors (Вид > Цвета пробного отпечатка),
так чтобы цвета можно было предварительно просмотреть. Снимите этот флажок,
если не хотите делать предварительного отпечатка.
Щелкните
по кнопке Save (Сохранить), чтобы сохранить выбранные параметры пробного
отпечатка. Сохраненные установки находятся в подменю Proof Setup.
О
том, как настраивать характеристики системы управления цветом в окнах Print
Options (Параметры печати) и Print (Печать), см. главу 22.
Внедрять или не внедрять профиль, вот в чем вопрос.
Внедрять или
не внедрять профиль цветового пространства
зависит от дальнейшей судьбы файла.
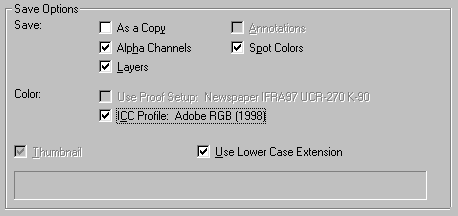
Одно можно
сказать однозначно — файлы RGB должны иметь
встроенный профиль, так как по сути они
являются полуфабрикатами. Исключение
составляют файлы sRGB, подготовленные для
публикации в сети — так звучал мой совет на протяжении десяти лет, но с появлением мониторов с расширенным цветовым охватом этот совет устарел. Внедряйте профиль в изображения предназначенные для публикации в сети. Подробнее и вообще во все файлы RGB.
С файлами CMYK и
Gray ситуация сложнее. Если Вы передаете файл
для работы (цветокоррекции) на другой компьютер, где нет
соответствующего профиля, для правильного
отображения цветов — профиль стоит внедрить.
Если печать предстоит на цифровом
устройстве вывода и у Вас нет возможности
указать драйверу печати или Rip-у принтера
исходный профиль файла, то профиль должен
быть внедрен, о чём обязательно надо сообщить оператору цифровой печати. Но, как показывает практика чаще всего этот профиль будет игнорирован, поэтому до подготовки файла узнавайте в печатном салоне — какой профиль используют операторы печати в качестве входного (имитируемого) и работайте в нем же.
Если Вы
выводите цифровую цветопробу — в
файле профиля быть не должно — проверенный
профиль ICC, описывающий условия данного
печатного процесса, (не Ваши установки в
Photoshop, какими бы правильными они бы Вам не
казались) должен быть указан оператором цветопробного устройства, как
входной профиль печати.
Для Rip фотовывода на пленки
или CTP и последующей офсетной печати встроенный
профиль может привести к не предсказуемым
результатам — здесь стоит связаться по
этому вопросу с конторой, которая будет
выводить Ваши файлы на пленку или CTP. В девяносто
девяти случаях из ста, если Вы не встроите
профиль (и удалите уже встроенный профиль) в
CMYK файле — Вы не ошибётесь. При написании PS или PDF внедрённый профиль может принести только вред и
испортить всю работу (например при ситуации, когда профили в файлах и программе вёрстки не совпадают, а
при экспорте выбран пункт конвертации в третий профиль — на оттиске будет, что угодно, но только не то, что Вам надо). Поэтому файлы предназначенные для офсетной печати не должны иметь встроенных профилей.
- Cкачать с сайта ECI набор профилей ECI Offset 2009
- Скачать с сайта ECI профиль eciRGB v2
- Скачать Of _EURO_Standard (На базе референса от Гейтерберга)
- О профиле Euroscale Coated v2
- О профиле Fogra27
- О профиле ISOcoated_v2_300_eci (Forga39)
- О Евростандарте в полиграфии
Для продолжения знакомства с кругом знаний, необходимых цветокорректору см. список статей в левой колонке сайта.