High Dynamic Range фотография vs псевдо-HDR изучаем и пробуем
Содержание
Как сделать простое псевдо-HDR с помощью GIMP.
Как уже было сказано из полученных серий фото, созданных с помощью fooCam можно просто выбрать наиболее удачные снимки. Но в качестве бонуса рассмотрим процесс создания псевдо-HDR с помощью GIMP из двух фотографий.
HDR-фото (англ. High Dynamic Range — высокий динамический диапазон) — это фотографии в которых «и волки сыты, и овцы целы», то есть детально представлена информация и тёмных участков и светлых. Делается они обычно из нескольких фотографий с разным значением экспозиции. Для псевдо-HDR достаточно двух фотографий, где на одной хорошее небо, а на другой чёткие детали в тенях.
 Рис. Выбираем два фото для псевдо-HDR
Рис. Выбираем два фото для псевдо-HDR
И далее производим магическую последовательность операций в свободном графическом редакторе GIMP.
1. Открываем обе фотографии в GIMP. Фото с чётким небом накладываем в качестве верхнего слоя на фото с хорошими детализированными тенями. Это делается в GIMP, например, через меню «Правка — Вставить как новый слой». Именно как «Вставить как новый слой», а не просто « Вставить»
 Рис. Открываем два фото в виде слоёв
Рис. Открываем два фото в виде слоёв
2. Дальше к верхнему слою нужно добавить маску слоя: меню «Слой — Маска — Добавить маску слоя» и выбрать из списка «Белый цвет». В результате в вкладках «Слои» редактора рядом со значком верхнего слоя появится белый прямоугольник маски слоя.
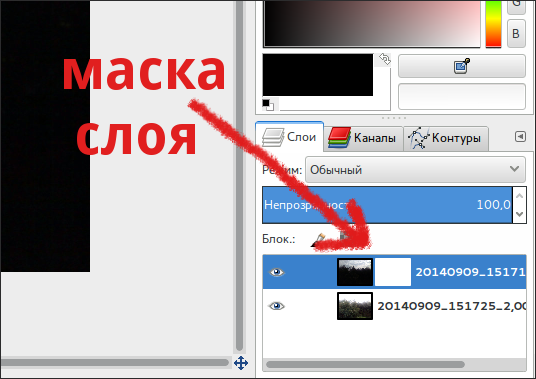 Рис. Маска слоя
Рис. Маска слоя
3. Во вкладке «Слои» кликнуть на этом на белом прямоугольнике. И с помощью инструмента «градиентная заливка» (или клавиша «G») на панели инструментов провести градиентную линию вверх, начиная с начала неба на фото. В результате мы получим черновой HDR-снимок, который нужно немного доделать.
 Рис. Черновой HDR-снимок
Рис. Черновой HDR-снимок
4. Если серия снимков делалась без штатива, то объекты на фотографии будут двоиться. Поэтому сначала щёлкните на иконке верхнего слоя в закладке «Слои». А потом при помощи инструмента «Перемещение» на панели инструментов (или клавиша «V») совместите объекты фотографий, чтобы не было раздвоения.
 Рис. При совмещении объектов не забудьте кликнуть на иконке верхнего слоя
Рис. При совмещении объектов не забудьте кликнуть на иконке верхнего слоя
5. Теперь сделаем коррекцию общей освещённости через инструмент «Цвет — Кривые». Установите курсор где-то на середину линии, и двигайте её вверх-вниз добиваясь нужной яркости изображения на одном, потом другом слое..
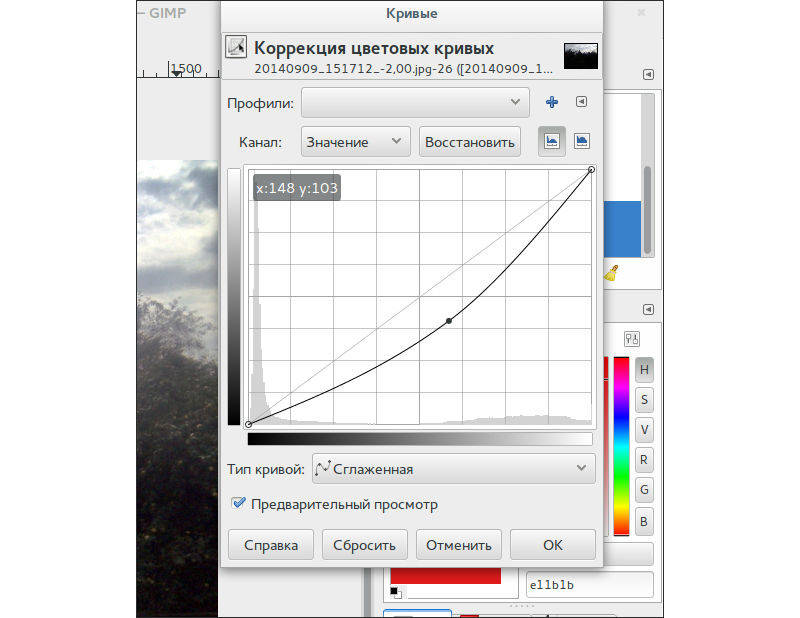 Рис. Коррекция с помощью «Кривых»
Рис. Коррекция с помощью «Кривых»
6. В заключении осталось обрезать по краям изображение с помощью инструмента «Кадрирование» и сохранить полученный фотоснимок, где и небо полноценное и тени хорошо различимы.
 Рис. Готовый HDR-снимок
Рис. Готовый HDR-снимок
 Рис. Готовый псевдо-HDR GIMP
Рис. Готовый псевдо-HDR GIMP
Правда, данный способ не является универсальным и подходит в первую очередь для статических пейзажей. Динамические сцены снятые брекетингом совместить будет невозможно.
Однако если бы фотокамеры на тех смартфонах имели двойной объектив, то можно было легко сделать одновременно два снимка с разной экспозицией и быстро превращать их в HDR-картинку. Тем более, как класс, двухобъекти́вные фотокамеры (TLR — англ. Twin-Lens Reflex camera) давно существуют.
Просто нужно перенести их идею на смартфоны, где как раз таки недостатки TLR будут не так актуальны — как, например, серьёзные ограничения при использовании крупных объективов, бленд, насадок, которые на смартфонах никогда не используются. Так что считайте это даже бизнес-идеей при разработке своего собственного смартфона.
14-09-2014
- ≡ К содержанию книги «Обзоры общественного ПО»
- Главная
Пусть всегда будет небо
Одни из самых распространённых проблем цифровых фотографий, которые массово делаются с помощью смартфонов и цифровых фотоаппаратов — это ошибки в экспозиции. В отличие от человеческого глаза цифровая камера не может одновременно хорошо различать, например, мелкие детали тёмного здания на фоне яркого неба. И обычно все цифровые камеры — особенно смартфоны — жертвуют светлыми участками, что бы на фото были видны тёмные. В результате больше всего на цифровых фотографиях страдает небо, которое часто превращается в засвеченное, размытое белое пятно.
 Рис. Засветка неба на фотографиях
Рис. Засветка неба на фотографиях
Для портретных фотографий это может быть ещё и терпимо. Но вот хотя бы для пейзажного типа фотографий хотелось бы, чтобы небо на фото присутствовало.
Дорогие фотоаппараты могут сохранять фотоснимки в формате RAW, который позволяет часто исправить ошибки экспозиции, так как содержит много информации, позволяющей и «проявить» детали в тёмных местах и «вытянуть» детализацию в светлых участках фотографии. Но практически все смартфоны сохраняют снимки в формате JPEG, с которым нужно научится как-то её более менее точно выставлять значение экспозиции при съёмке.
Экспозиция — это количество света, проходящее через фотоматрицу в единицу времени. Чем выше экспозиция, тем больше света проходит через матрицу, и тем выше чёткость тёмных участков фото, и тем больше засветка ярких участков. По правде говоря, фотокамеры имеют функцию установку различных значений экспозиции. Но с другой стороны мало кто умеет эту правильную экспозицию определять.
Раз уж мы живём во времена тотальной компьютерной автоматизации, можно использовать для получения фото с более менее удачной экспозицией так называемый брекетинг. Это такой серийный режим съёмки, когда в автоматическом режиме создаются последовательно несколько фотографий объекта с разным значением экспозиции. После чего, как минимум, из полученной серии можно выбрать наиболее удачный снимок, как в плане наличия неба, так и — наличия деталей в тёмных участках.
 Рис. Фото с разной экспозицией
Рис. Фото с разной экспозицией
Режим брекетинга есть в практически в любой фотокамере. А для смартфонов с системой «Андроид» существует несколько программ, которые содержат в себе функцию брекетинга — CameraPro, Camera FV-S и др. Есть, например, программа fooCam, которая вообще кроме брекетинга ничего не делает. Найти её можно в архивах свободного ПО на FDroid.org.
Так как fooCam маленькая программа, то и загружается и работает она очень быстро. Для управления программа имеет три кнопки по сторонам экрана. Слева кнопка для размера фотографий. Справа непосредственно кнопка съёмки «Go». И внизу кнопка выбора количества фотографий в каждой серии снимков. Все остальные настройки фотографии берутся из штатной программы для работой с фотокамерой, которая присутствует в любом смартфоне с «Андроид».
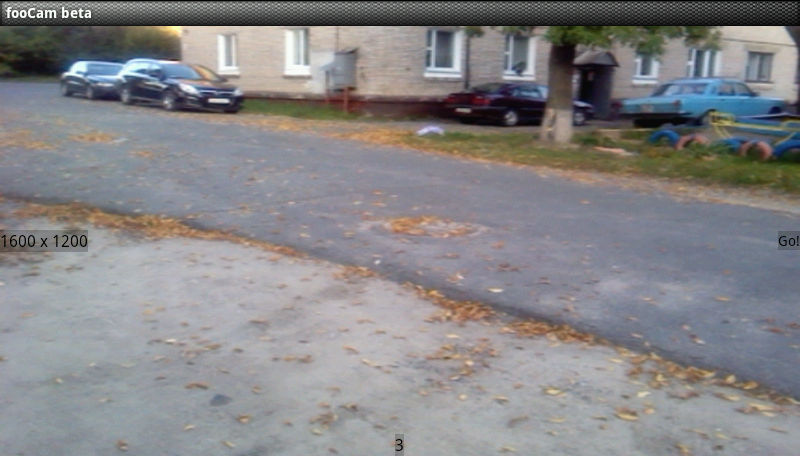 Рис. Суперминималистичный интерфейс fooCam
Рис. Суперминималистичный интерфейс fooCam
Единственным, но очень неприятным недостатком является очень маленький размер этих кнопок — не всегда получается попасть с первого раза по ним.
Используйте HDR-режим Samsung Galaxy без HDR APK
Возможно, вы не знаете HDR-режим Samsung Galaxy, который может взять некоторые потрясающие фотографии HDR. HDR или High Dynamic Range, которые используют технологию тонального сопоставления для объединения фотографий, сделанных для одного и того же материала с разной экспозицией. И теперь технология HDR применяется к камерам Android, таким как Samsung Galaxy S7 Edge / S7 / S6 Edge / S6. Как использовать HDR-режим Samsung Galaxy? Просто выучите более подробную информацию из следующего.

Когда снимать HDR-фотографии с помощью Samsung
Прежде чем принимать HDR-фотографии, важно узнать больше о лучших случаях использования HDR-режима. В отличие от камер DSLR, режим HDR для Samsung предоставляет только объединенный файл HDR вместе с обычным разрешением
Вы ничего не можете сделать, чтобы настроить эффекты HDR, за исключением добавления некоторых фильтров.
Когда вам нужно сделать снимок, где есть высокая контрастность между легкостью и темнотой, вы можете взять фотографию HDR вместо обычной фотографии. Другим поводом для режима HDR должны быть сцены с низким освещением и с подсветкой, HDR может скрасить передний план, не вымывая хорошо освещенные участки.
Не рекомендуется включать HDR вашего телефона Android для перемещения материала. Позиции материала различны, что приведет к размытому изображению фотографии HDR. Вы можете использовать функции de-ghost с программным обеспечением HDR, но функция HDR телефона Android не может обрабатывать их профессионально.
Если у вас есть камера DSLR, вы можете снимать HDR-сцены с помощью камеры. Но когда вы сталкиваетесь с некоторыми замечательными сценами, вы можете просто выйти из своей галактики Samsung, чтобы сделать снимок HDR.
Как использовать HDR-режим Samsung Galaxy
Если вы впервые используете HDR-режим Samsung, сначала необходимо включить режим HDR.
1. Нажмите значок «Настройки» в качестве значка шестеренки в углу, а затем запустите приложение «Камера» в своем Samsung.
2.Найдите режим HDR из окон. Включите HDR (Rich tone), если исходная настройка отключена.
Когда вы включаете режим HDR, вы теряете возможность вручную устанавливать экспозицию, ISO, точку замера и другие параметры. Но вы можете получить дополнительный бит цвета и контраста, чтобы получить потрясающую фотографию HDR.
3. Нажмите кнопку спуска затвора, чтобы взять фотографию HDR с помощью Samsung Galaxy, когда включен режим HDR.
4. Когда вы снимали HDR-фотографию, вы можете получить две фотографии, одну оригинальную фотографию для фотосъемки вместе с объединенной фотографией HDR.
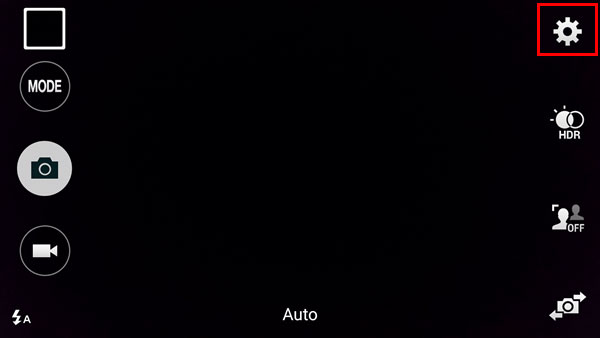
Фотография HDR просто обеспечивает четкое представление обо всех материалах из-за разных экспозиций. И вы также можете настроить яркость, насыщенность и другие параметры, чтобы добиться отличной фотографии HDR. Вы можете использовать приложение HDR, которое мы рекомендуем выше, или использовать режим HDR на iPhone или Samsung напрямую, чтобы снимать потрясающие HDR-изображения. Почему бы не попробовать сейчас?




