Пакетная обработка в LightroomSidebar
Содержание
Горячие клавиши модуля Библиотека
|
Команда |
||
|
Вернуться к предыдущему виду |
||
|
Войти в режим Лупа или просмотр 1:1 |
||
|
Войти в режим Сетка |
||
|
Войти в режим Лупы |
||
|
Войти в режим сравнения |
||
|
Режим обзора |
||
|
Войти в режим быстрого слайд-шоу |
||
|
Режим «Во весь экран» |
||
|
Перейти в следующий режим экрана |
||
|
Вернуться в обычный режим экрана |
Command + Alt + F |
|
|
Сменить режим подсветки |
||
|
Опции вида |
||
|
Сменить режим Сетка |
||
|
Показать/скрыть список фильтров |
Горячие клавиши для работы с фото
|
Команда |
||
|
Импорт фото |
Ctrl + Shift |
Command + Shift |
|
Экспорт фото |
Ctrl + Shift + E |
Command + Shift + E |
|
Повернуть влево |
Ctrl + [ |
Command + [ |
|
Повернуть вправо |
Ctrl + ] |
Command + ] |
|
Правка в Photoshop |
Ctrl + E |
Command + E |
|
Ctrl + S |
Command + S |
|
|
Уменьшить масштаб |
Ctrl + — |
Command + — |
|
Увеличить масштаб |
Ctrl + = |
Command + = |
|
Масштаб 100% |
||
|
Поместить фото в стек |
Ctrl + G |
Command + G |
|
Убрать фото из стека |
Ctrl + Shift + G |
Command + Shift + G |
|
Показать в Проводнике |
Ctrl + R |
Command + R |
|
Переименовать файл |
||
|
Копировать установки коррекции |
Ctrl + Shift + C |
Command + Shift + C |
|
Вставить установки коррекции |
Ctrl + Shift + V |
Command + Shift + V |
|
Предыдущее выбранное фото |
Ctrl + ← |
Command + ← |
|
Следующее выбранное фото |
Ctrl + → |
Command + → |
|
Вкл./выкл. Фильтры Библиотеки |
Ctrl + L |
Command + L |
|
Отправить выбранные фото |
Ctrl + Shift + M |
Command + Shift + M |
Горячие клавиши панелей
|
Команда |
||
|
Показать/скрыть боковые панели |
Tab |
Tab |
|
Показать/скрыть все панели |
Shift + Tab |
Shift + Tab |
|
Показать/скрыть панель инструментов |
||
|
Активировать поле поиска |
Ctrl + F |
Command + F |
|
Включить поле ключевых слов |
Ctrl + K |
Command + K |
|
Вернуться в предыдущий модуль |
Ctrl + Alt + |
Command + Option + |
Начните со Spot Removal и процесса 2003
Чем больше вы работаете с фотографией в Lightroom, тем сильнее замедляется работа некоторых инструментов. Таков принцип неразрушающего редактирования. Ни одно ваше действие не изменяет исходных данных изображения, поэтому, чем больше действий с изображением вы производите, тем больше работы для компьютера, чтобы обновить изображение для просмотра в реальном времени при перемещении ползунка или работы с другими инструментами.
Я обнаружил, что это явление больше всего раздражает при ретуши с помощью инструмента Spot Removal. Использование его в конце рабочего процесса может изрядно расшатать нервную систему из за медлительности. Для решения этой проблемы всегда использую инструмент Spot Removal первым, перед применением любых других изменений. Это намного быстрее и является своего рода разминкой перед более серьезным редактированием.
Для дальнейшего повышения производительности инструмента Spot Removal вы можете изменить версию процесса на 2003. Это особенно полезно, если у вас устаревший компьютер. Версия процесса — это алгоритм, который использует Lightroom для декодирования изображения из формата RAW в модуле Develop. Различные варианты процесса имеют также отличия в настройках и регулировках, со значительными улучшениями в более поздних версиях. Процесс 2003 является базовым и самым старым для Lightroom, следовательно, и самым быстрым. Процесс 2012 дает гораздо больше возможностей для редактирования, однако требует значительно больше ресурсов от компьютера.
Выбрать версию процесса можно на вкладке Camera Calibration.
В моем рабочем потоке, особенно для портретной ретуши, я начинаю работу в процессе 2003, делаю ретушь инструментом Spot Removal, а затем перехожу в процесс 2012 для окончательной коррекции.
Внимание: поскольку версии процесса очень разные, некоторые элементы управления обнуляются при переключении версий. Избегайте внесения таких изменений, как контраст, тоновая кривая, уменьшение шума, усиления резкости и так далее в процессе 2003, так как вы можете потерять некоторые изменения при переключении к процессу 2012
Делайте только ретушь инструментом
Spot
Removal в процессе 2003, а для остальных изменений переключитесь на процесс 2012.
Выучите и используйте горячие клавиши Lightroom
Интерфейс Lightroom достаточно сложный и многоуровневый. Поэтому использование мыши или трекпада для того, чтобы добраться до некоторых пунктов меню очень сильно замедляет вашу работу. Используйте клавиатурные сокращения, чтобы быстро переходить к необходимым инструментам и выполнять нужные действия.
Для того чтобы быстро вывести на экран перечень горячих клавиш модуля, в котором вы находитесь, можно перейти в меню Help > Lightroom Module Shortcuts или использовать сочетания клавиш CTRL + / для Windows и CMD + / для Mac.
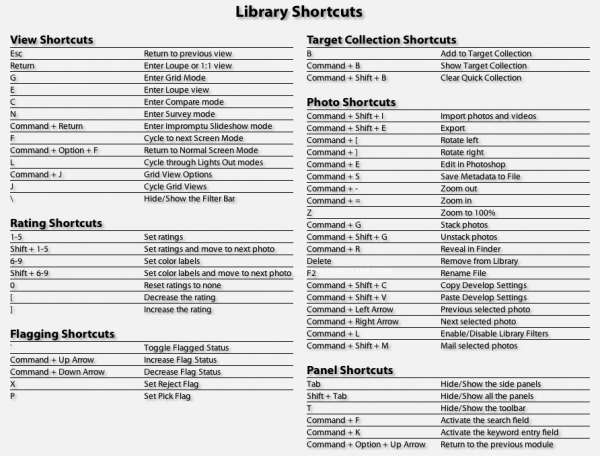
В дополнение к этому я рекомендую также изучать горячие клавиши Lightroom во время работы
То есть, когда вы не можете вспомнить сочетание или не знаете его, перейдите в меню, найдите соответствующую операцию, обратите внимание на сочетание клавиш, которое ей присвоено, постарайтесь запомнить его и использовать в дальнейшей работе
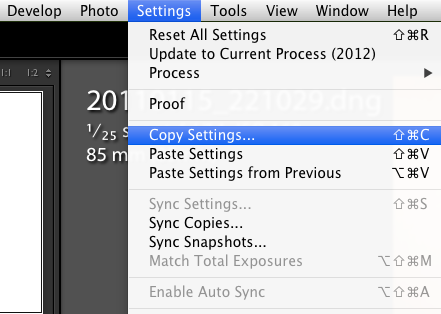
Клавиши для различных инструментов обработки (например, инструмента Crop) легко запомнить с помощью всплывающих подсказок, которые возникают при наведении курсора мыши на пиктограмму инструмента. Наведите курсор на инструмент, запомните клавишу и применяйте в работе.
Это хорошие способы заучить нужные для работы горячие клавиши Lightroom. Изучайте их в том порядке, который вам более подходит. Есть очень много горячих клавиш в Lightroom, но чаще всего я использую следующие:
Переключение модулей и режимов просмотра:
E — Режим одиночного просмотра Loop View D — Переход к модулю Develop G — Просмотр в режиме сетки Grid View
Горячие клавиши модуля Develop:
\ — переключатель вида до/после Q — инструмент Spot Removal M — инструмент Graduated Filter K — инструмент Adjustment Brush Mode V — переключение между черно-белым и цветным режимом отображения W — инструмент White Balance Selector R — инструмент обрезка (Crop) SHIFT + CMD + C (SHIFT + CTRL+ C на Windows) — копировать настройки обработки SHIFT + CMD + V (SHIFT + CTRL + V на Windows) — вставить параметры обработки
Преимущество Lightroom 4.1 над Lightroom 3
Прежде всего, стоит отметить, что для устранения аберраций предпочтительнее использовать последнюю версию Lightroom, а именно 4.1. Поясним, почему. Хроматические аберрации бывают двух видов: горизонтальные (боковые) и вертикальные (осевые). Первые в наибольшей степени характерны для широкоугольных объективов и дают зелено-красную или сине-желтую кайму. Искажения такого типа довольно легко устраняются в любой версии программы с помощью кнопочки Remove Chromatic Aberrations. А вот с осевыми аберрациями до недавнего времени проблем было куда больше. Они обычно возникают при использовании современных объективов с большой светосилой и образуют яркую бахрому пурпурного или зеленого оттенка. Существующие в Lightroom 3 инструменты не позволяли эффективно бороться с такими артефактами. В последней же версии, наконец, появились дополнительные регуляторы в виде ползунков, предназначенные как раз для устранения осевых аберраций.






