История фотографии Начало 1
Содержание
- Программа Opanda PowerExif для редактирования и просмотра EXIF данных в фотографиях
- EXIF данные их назначение и особенности
- 8 Обработка изображений и Улучшение
- Метаданные файлов в программе Adobe Lightroom
- Зачем редактировать значения EXIF данных
- Как просмотреть EXIF данные на Android
- Поиск с помощью метаданных файла
- Как посмотреть EXIF данные
- 7 ColorModels и Цветные Данные
- Процесс создания фотограммы
- 2 Непосредственные Понятия Обработки изображений Режима
Программа Opanda PowerExif для редактирования и просмотра EXIF данных в фотографиях

Opanda PowerExif — это программа, благодаря которой возможно чтение и редактирование Exif информации, полученной из фотографий и других графических файлов. Является бесценным инструментом для графических дизайнеров или фотографов, позволяя им контролировать объемы информации, которые они хотят передать вместе с публикацией или распространением графического файла.

Сразу после включения программы Opanda PowerExif, у нас есть возможность открытия графического файла, в котором надо просмотреть или редактировать метаданные. Одним щелчком мыши мы можем ограничить объем информации, отображаемой человеку, ответственному за редактирование графики, данные, считанные с GPS приемника камеры или всё одновременно. Кроме марки и модели камеры, которой был сделан снимок, Opanda PowerExif отображает не только основную информацию об экспозиции, как выдержка, размер диафрагмы и чувствительность, а также данные, которые не сможет увидеть любой другой графический редактор. Доступно, в частности, информация из EXIF о названии программного обеспечения, с помощью которого фотография копируется с камеры на компьютер, настройки, улучшения качества, или модель используемого объектива для камер со съемной оптикой.
Все Exif данные из фотографии, можно удалить с помощью встроенного инструмента.
Программа Exif Pilot для просмотра, редактирования и удаления EXIF информации
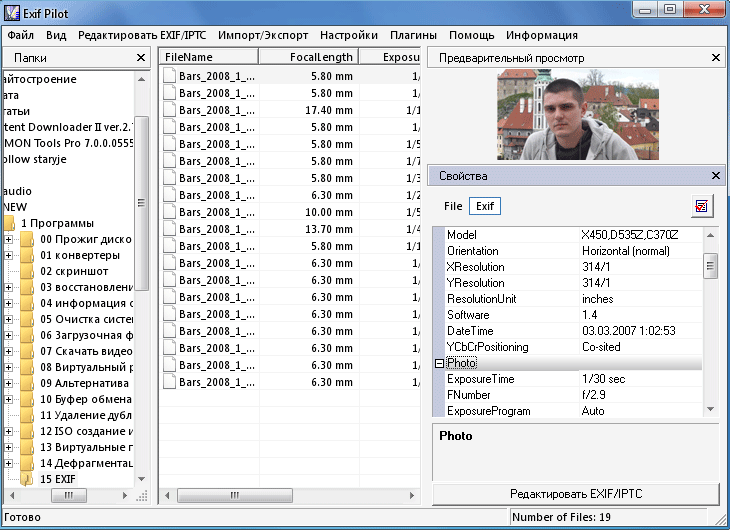
Exif Pilot — это редактор данных EXIF/IPTC для Windows. Приложение позволяет пользователю копировать, модифицировать, добавлять или удалять теги, ответственные за хранение различных сведений о графических файлах (параметры фотокамеры и ее настройки в момент съемки, географическое местоположение, дата). Инструмент отличается удобным, простым в использовании интерфейсом, который состоит из нескольких основных частей: меню, проводника структуры каталогов, список имеющихся в открытой папке изображений, небольшое окно для предварительного просмотра, а также окно для редактирования метаданных.
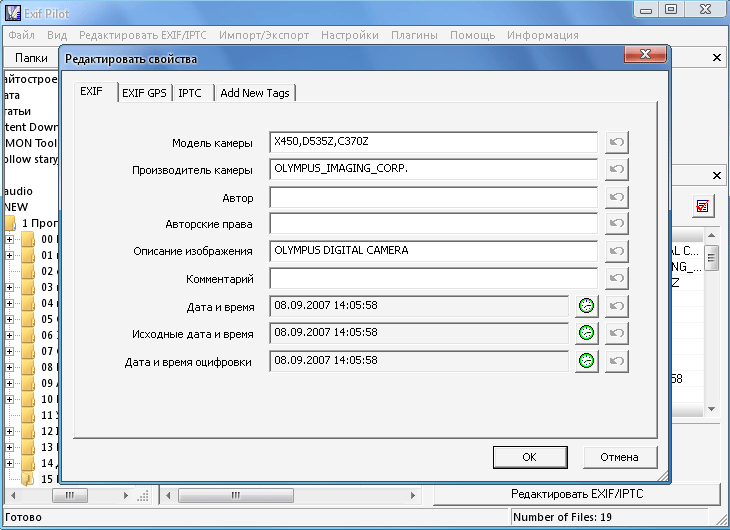
Основные особенности программы Pilot:
- Поддерживается работа с популярными графическими форматами (JPEG, TIFF, PNG, DNG, NEF, PEF, CRW, JP2, PSD, ORF, SRW, EXV, CR2, MRW, ARW, РАФ, RW2, PGF)
- отображение стандартной информации о файле (полный путь, имя, местоположение, расширение, размер, время)
- предварительный просмотр эскизов фотографий
- редактирование информации EXIF и IPTC с помощью панели свойств
- просмотр данных XMP
- экспорт/импорт информации для форматов Microsoft Excel, XML, CSV
- поддержка шаблонов экспорта
- доступ в контекстное меню Проводника Windows
- несколько вариантов конфигурации (возможность настройки последовательности и содержания отдельных категорий, тегов, автоматическое создание миниатюр EXIF в случае их отсутствия, включение/выключение неизвестных и системных тегов)
- удобно работать с датами и географическими данными
- встроенные предопределенные значения некоторых тегов
Exif Pilot поддерживает русскоязычный интерфейс и предлагает небольшую справку.
Другие инструменты для работы с EXIF 
Для просмотра EXIF данных и информации можно ещё воспользоваться различными онлайн сервисами или расширениями для браузеров.
Примерами онлайн инструментов для просмотра EXIF данных могут служить Jeffrey’s Image Metadata Viewer (regex.info/exif.cgi) или View and remove Exif online (www.verexif.com/en/), но подобных онлайн сервисов для просмотра EXIF информации на самом деле намного больше. Подобные онлайн сервисы работают таким образом, что в них или нужно загрузить само фото, или дать ссылку на изображение где-то в интернете.
Для браузеров есть плагины/аддоны, которые позволяют после установки просмотреть EXIF информацию о фотографии, на которую мы смотрим в браузере. Их тоже большое число, и каждый сможет найти подходящий инструмент.
- Не стоит опираться только на информацию, полученную из EXIF- не забывайте ещё про «свойства» документа в Word, тут тоже можно подсмотреть всё, что угодно, в том числе GPS-координаты. Это просто компьютерный файл и EXIF данные можно в любое время изменить.
- Не каждая модель камеры поддерживает всю информацию. Кто-то позволяет сохранить больше, некоторые меньше, профессиональные камеры позволяют добавлять заметки или автоматически загружать в фотографии любую дополнительную информацию и тексты.
- Exif данные часто хранятся в исходном изображении и во время редактирования, могут быть удалены – всё зависит от используемого графического редактора.
Многие производитель фотоаппаратов и видео камеры предлагают своим клиентами специальные программы, которые тоже умеют работать с EXIF информацией.
EXIF данные их назначение и особенности
EXIF — это аббревиатура слов Exchangeable image file format. Имеет достаточно много недостатков и проблем, но наиболее фундаментальная проблема в том, что EXIF данные могут быть серьезной проблемой для личной жизни. Как было сказано выше, в EXIF может храниться информация о вашем нахождении во время создания снимка, и ряд других данных, которые не стоит знать посторонним лицам.
В EXIF сохраняет множество данных, наиболее популярными являются:
- модель камеры
- дата и время съемки (с точностью до секунды)
- фокусное расстояние
- экспозиция
- коррекция экспозиции
- число диафрагмы
- баланс белого
- чувствительность ISO
- режим экспозамера (матричный, центрально-взвешенный, точечный)
- программа экспозиции (автоматический и ручной режим съемки, например, пейзаж, портрет, макро и т. д.)
- информация о вспышке
- разрешение
- координаты GPS
- программное обеспечение, которое используется для обработки
- комментарий к фотографии
- миниатюра, отображаемая на ЖК-экране камеры и в браузерах, графических файлах
Учитывая выше сказанное, с одной стороны желательным является удаление EXIF данных и, следовательно, большинство социальных сетей не просто так уничтожает EXIF информацию (наверное, было бы уместно, скорее, сказать, что удаляет из фотографии, но полученные данные, несомненно, очень хорошо хранит и использует). Информация из EXIF отсутствует в фотографиях на Twitter, Instagram или Facebook. Но информация сохраняется в фотографиях в Google+ (Google Photos). Количество информации в EXIF зависит от возможностей камеры, фотоаппарата или мобильного телефона – информацию о местоположении можно отключить при создании снимков.
Нужно знать то, что EXIF информация была первоначально предназначена только для работы с TIFF и JPEG файлами, позже, этот стандарт распространился и в RAW, но и другие графические форматы его (непосредственно и изначально) не поддерживают. Некоторые программы для обработки фотографий, особенно те, которые по своей природе простые, и используются лишь для поворота, уменьшения (и т. д) фотографии, повреждают EXIF данные – всё зависит от Вас, если нужно сохранить оригинальную EXIF информацию о фотографии, то стоит делать манипуляции с копиями снимков.
С другой стороны, информация из EXIF может быть полезной фотографам. Любитель делать снимки, всегда может «подсмотреть», какие параметры камеры использовались при создании того или иного снимка.
8 Обработка изображений и Улучшение
Пакет изображения обеспечивает пару интерфейсов, которые определяют операции на и объекты: и .
Классы, которые реализуют эти интерфейсы, включают , , . Эти классы могут использоваться, чтобы геометрически преобразовать, размыть, увеличить резкость, улучшить контраст, порог, и цветные корректные изображения.
иллюстрирует граничное обнаружение и улучшение, работа, которая подчеркивает резкие изменения в интенсивности в пределах изображения. Граничное обнаружение обычно используется в медицинской обработке изображений и отображении приложений. Граничное обнаружение используется, чтобы увеличить контраст между смежными структурами в изображении, позволяя средство просмотра отличить большую деталь.

Граничное обнаружение рисунка 5-4 и улучшение
Следующий код иллюстрирует граничное обнаружение:
демонстрирует манипулирование таблицей поиска. Работа поиска может использоваться, чтобы изменить отдельные компоненты пикселя.

Манипулирование Таблицы поиска рисунка 5-5
Следующий код демонстрирует манипулирование Таблицы поиска:
иллюстрирует перемасштабирование. Перемасштабирование может увеличить или уменьшить интенсивность всех точек. Перемасштабирование может использоваться, чтобы увеличить динамический диапазон иначе нейтрального изображения, производя деталь в области, которая кажется нейтральной или плоской.

Перемасштабирование рисунка 5-6
Следующий фрагмент кода иллюстрирует перемасштабирование:
5.8.1 Используя Работу Обработки изображений
Свертка является процессом, который лежит в основе большинства пространственных алгоритмов фильтрации. Свертка является процессом взвешивания или усреднения значения каждого пикселя в изображении со значениями соседних пикселей. Это позволяет каждому выходному пикселю влияться непосредственным окружением в пути, который может быть математически определен с ядром. иллюстрирует Свертку.

Рисунок 5-7, Размывающийся со Сверткой
Следующий фрагмент кода иллюстрирует, как использовать один из классов обработки изображений, . В этом примере каждый пиксель в исходном изображении усредняется одинаково с восемью пикселями, которые окружают это.
Переменная simpleBlur содержит новый экземпляр это реализует работу размытости на a или a . Предположите, что sourceImage и destImage являются двумя экземплярами . Когда Вы вызываете , базовый метод класс, это устанавливает значение каждого пикселя в целевом изображении, составляя в среднем соответствующий пиксель в исходном изображении с восемью пикселями, которые окружают это.
Ядро свертки в этом примере могло быть представлено следующей матрицей с элементами, определенными к четырем значащим цифрам:

Когда изображение скручивается, значение каждого пикселя в целевом изображении вычисляется при использовании ядра как ряд весов, чтобы составить в среднем значение пикселя со значениями окружающих пикселей. Эта работа выполняется на каждом канале изображения.
Следующая формула показывает, как веса в ядре связываются с пикселями в исходном изображении, когда свертка выполняется. Каждое значение в ядре связывается к пространственной позиции в изображении.

Значение целевого пикселя является суммой продуктов весов в ядре, умноженном на значение соответствующего исходного пикселя. Для многих простых операций ядро является матрицей, которая является квадратной и симметричной, и сумма ее весов составляет в целом
Ядро свертки в этом примере относительно просто. Это взвешивает каждый пиксель из исходного изображения одинаково. Выбирая ядро, которое взвешивает исходное изображение на более высоком или более низком уровне, программа может увеличить или уменьшить интенсивность целевого изображения. объект, который устанавливается в конструктор, определяет тип фильтрации, которая выполняется. Устанавливая другие значения, можно выполнить другие типы сверток, включая размывание (такие как Гауссова размытость, радиальная размытость, и размытость изображения движущегося объекта), увеличение резкости, и операции сглаживания. иллюстрирует увеличение резкости, используя Свертку.
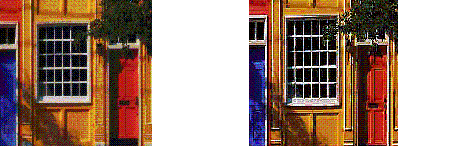
Увеличение резкости рисунка 5-8 со Сверткой
Следующий фрагмент кода иллюстрирует увеличение резкости со Сверткой:
до программиста, чтобы «стереть» предыдущую версию изображения прежде, чем сделать новую копию в новом расположении. Это может быть сделано, перерисовывая фон или копируя фон с другого внеэкранного буфера.
сумма весов в матрице один, интенсивность целевого изображения неизменна из источника.
| | Предыдущий | Следующий |
Авторское право 1993, 2011, Oracle и/или его филиалы. Все права защищены.
Spec-Zone.ru — all specs in one place
Метаданные файлов в программе Adobe Lightroom
Adobe Lightroom – это «рабочая лошадка» продвинутых любителей и профессиональных фотографов. Приложение предназначено для управления коллекциями из тысяч фотографий и имеет мощные инструменты для редактирования метаданных и автоматического отбора фотографий на их основе.
Шаг 1. После запуска программы Adobe Lightroom Вы найдете в модуле Библиотека, где сгруппированы инструменты для редактирования метаданных. Lightroom позволяет изменять метаданные уже на этапе загрузки фотографий. Подключите камеру и нажмите кнопку Импорт. В окне, которое появится, с правой стороны будет панель Apply During Import. Там вы можете ввести теги, а также создать свой собственный набор метаданных, которые будут добавлены к загружаемым фотографиям.
Шаг 2. После загрузки фотографий и возвращения в библиотеку, Вы сможете увидеть и ключевые слова, метаданные и загруженные файлы. Справа панель Ключевые слова показывает список недавно использованных ключевых слов, а также помогает создать Новое ключевое слово, то есть набор тегов для определенного типа изображений. Тэги добавляются для всех изображений, выбранных в окне «Библиотеки».
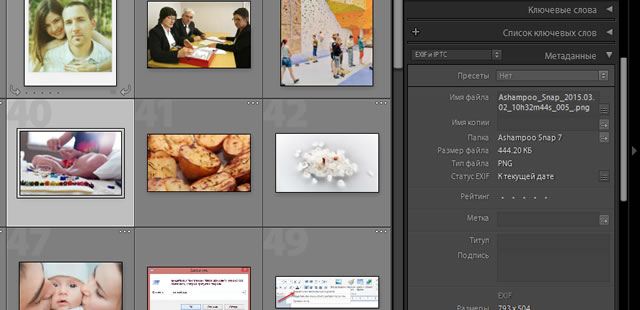
Шаг 3. Ниже располагается панель Метаданные, которая содержит краткое изложение основных элементов имени файла с фотографией. Если нажать на раскрывающийся список Default, расположенный рядом с названием панели, Вы сможете выбрать подробный вид, например, EXIF & IPTC, который производит предварительное отображение параметров фотографий и поля для ввода информации о теме.
Шаг 4. Если у Dас есть в библиотеке несколько изображений, вы можете использовать метаданные для их быстрой фильтрации. Для этого на панели Библиотеки, выше предварительного просмотра миниатюр, нажмите кнопку Метаданные. Появится панель с параметрами сортировки, которые вы можете изменить, нажав на название каждого столбца.
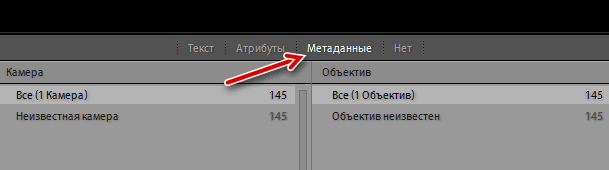
Шаг 5. Для ограничения списка миниатюр для изображений, записанных тем же оборудованием, выберите параметр Камера и установите модель камеры, например, Canon EOS 40D. В столбце Объектив выберите интересующий вас модель объектива, в столбце Скорость ISO выберите чувствительность матрицы, в столбце Вспышка укажите, что фото сделано со вспышкой.
Шаг 6. В Lightroom есть также встроенная система поиска метаданных. Нажмите на кнопку выше списка эскизов. Появится поиск. При помощи первого списка выберите категорию для поиска. При помощи следующего поля Contains words определите логическую структуру вопроса и введите его в поле с лупой.

Шаг 7. В программе также имеются интересные инструменты, которые используют метаданные для автоматической цветокоррекции изображений на основе информации об оборудовании. Нажмите на Коррекции для перехода в модуль коррекции фотографий. Затем найдите и разверните панель Коррекция объектива и выберите Включить профиль коррекции. Lightroom определяет тип датчика, тип объектива и фокусное расстояние и на этой основе улучшить геометрию изображения.
Зачем редактировать значения EXIF данных
Скажите честно. Вы всегда до начала съемок проверяете время, выставленное в вашем фотоаппарате или видеокамере? Думаю, что не ошибусь, если предположу такой вариант ответа из лексикона Виктора Акашина: “Скорее нет, чем да”. Опять же можно еще сказать, что счастливые часов не наблюдают.
Так ли уж это страшно, если часы в вашем фотоаппарате уйдут в любую сторону на несколько минут? Да нет, конечно. Если речь не идет о точном временном протоколировании некого события, то и бог с ним.
Проблема начинается тогда, когда нужно объединить в один альбом репортажные, то есть выстроенные в хронологическом порядке, фотографии, сделанные разными фотоаппаратами. Вот тут ошибка времени +-3…5 минут может стать крайне неприятной.
Нужно было найти способ отредактировать время, записанное в EXIF фотографий, причем в пакетном режиме. В принципе, изменить в EXIF отметку времени для каждой фотографии по отдельности можно в Picasa, но уж больно это муторно и долго получилось бы для нескольких сотен снимков.
Ожидания найти готовую программу, которая позволила бы осуществить нужное групповое редактирование снимков, были близки к нулю. Каково же было мое удивление, я бы даже сказал, восхищение, когда такая программа для редактирования EXIF нашлась. Она называется EXIF Date Changer.
Как просмотреть EXIF данные на Android
Если Вы хотите просматривать EXIF метаданные изображений, то мы предлагаем самый простой подход для этого. Мы будем использовать Google фото , чтобы взглянуть на эту информацию, так как это приложение установлено на всех Android устройствах на данный момент.
Запустите приложение Google фото. Если Вы никогда раньше его не использовали, то Вам необходимо выбрать параметры резервного копирования.
Как только приложение будет настроено откройте фотографию.
В нижней части экрана фотографии Вы увидите четыре опции: отправить, редактировать, информация и удалить.
Нажмите на иконку для просмотра информации (буква i в белом круге).

Вы увидите EXIF данные фотографии, которые отображаются в удобном для чтения формате, которая включает следующие сведения:
- Дата и время
- Название изображения, размер, и разрешение
- Название камеры, диафрагма, выдержка, Фокусное расстояние и ISO
- Сведения о местоположении, широта/долгота, и карта

Это простой и супер эффективный способ для просмотра основных EXIF данных. Если это все что Вам требовалось, то этим можете и ограничиться. Если же Вы хотели работать с этими данными, то, пожалуйста, читайте дальше.
Как просмотреть, отредактировать и удалить расширенные EXIF данные на Android
Если Вы хотите посмотреть более подробную информацию о Ваших фотографиях или, если Вы хотите удалить данные, то встроенными средствами Android это не решить и Вам придется зайти в Play Store.
Мы будем использовать приложение под названием Photo EXIF Editor для этого. Приложение является бесплатным, но если Вы используете его часто, Вы, возможно, захотите использовать Pro версию ($1.99), которая убирает рекламу и добавляет возможность показывать полные исходные данные.
После того как Вы установили приложение Photo EXIF Editor, запустите его. Вас встретит приятная на вид заставка с тремя вариантами: «Фото», «фотография карта» и «Просматривать». Нажмите «Фото».

По умолчанию откроется просмотр последних добавленных фотографий. Нажмите на любую фотографию, для которой Вы хотите просмотреть или изменить сведения.
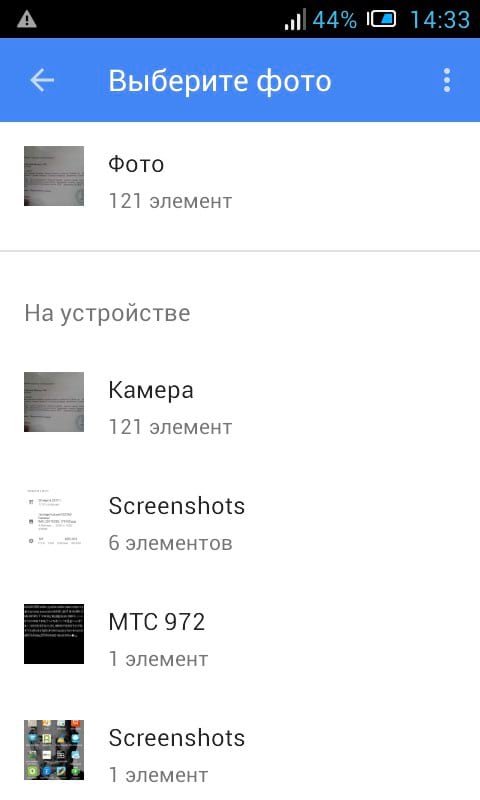
Кроме того, Вы можете использовать опцию «Просматривать» на начальном экране, чтобы использовать файловый менеджер для доступа к Вашим изображениям.
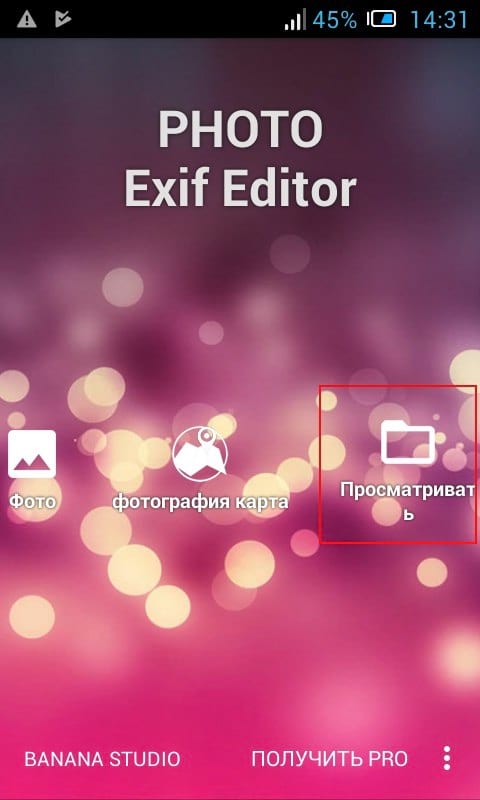
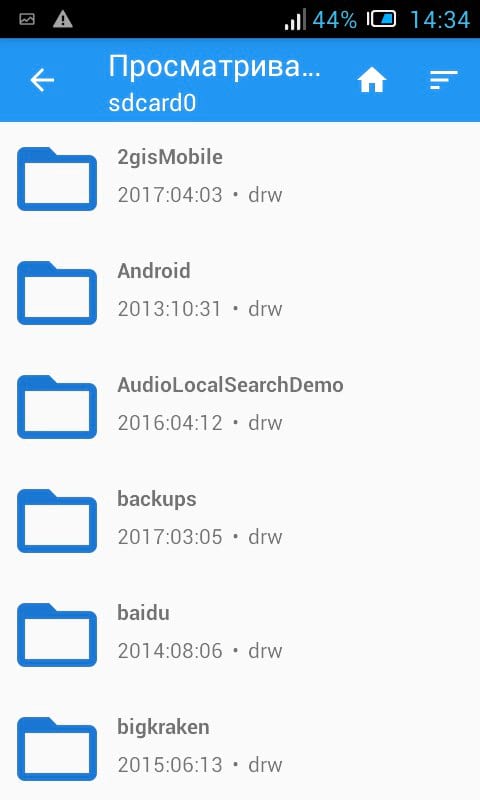
После того, как Вы выберите фотографию приложение отобразит все его EXIF данные. Этот список довольно длинный и детализированный, так что не торопитесь здесь.
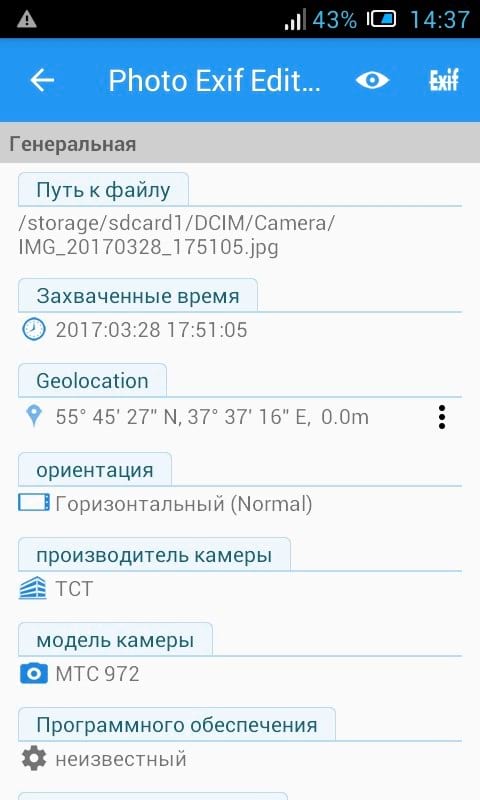
Не все изображения имеют все детали — некоторые камеры просто не записывают такой объем данных. Если Вы хотите скрыть данные, которые недоступны, нажмите на значок глаза в верхнем правом углу. Будут отображены только те данные, которые доступны.
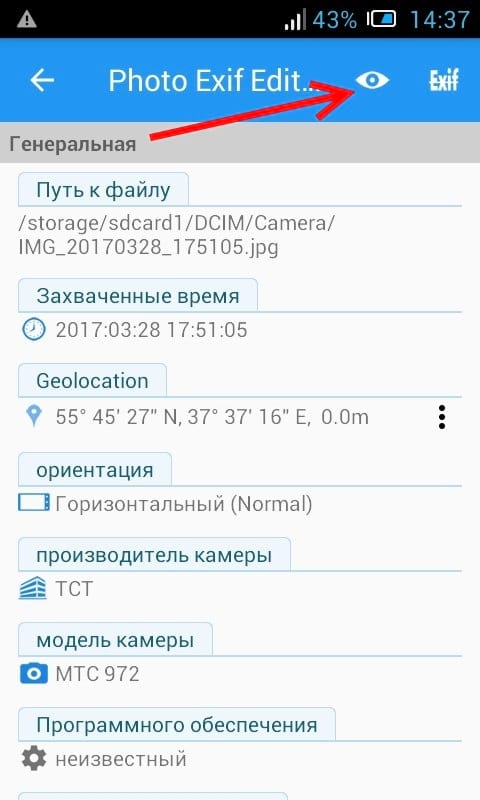
Если Вы хотите удалить EXIF данные, то нажмите на кнопку Exif рядом со значком глаза.

Окно «Удалить Exif» очень прост в использовании. Просто нажмите на флажок рядом с данными, которые Вы хотите удалить. Если Вы хотите удалить все, то нажмите на самый первый флажок вверху, что позволит выбрать все.

После выбора данных для удаления, нажмите на значок в правом верхнем углу.
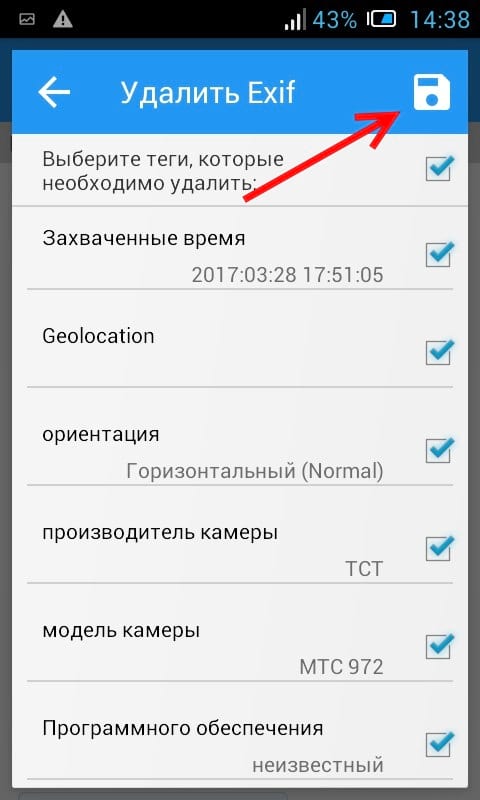
Изображение закроется и данные удаляться. Легко и непринужденно.

EXIF данные, безусловно, могут быть полезными. Приятно знать, когда и где была сделана фотография, например. Но это также вид данных, которые Вы, вероятно, хотите удалить, прежде чем публиковать куда-либо фотографию. В то время как Android не включает в себя возможность удалить EXIF данные, Photo EXIF Editor делает очень хорошую работу.
Поиск с помощью метаданных файла
Отличный способ использования метаданных – поиск изображений на основе одного из полей Exif. Это можно сделать например в программе Google Picasa. Для этого предназначены специальные команды, которые вводят в поле поиска внутри приложения.
Например, для того, чтобы отобрать фотографии, сделанные при определенной чувствительности матрицы, введите команду ISO 200. Если ввести имя камеры, приложение выберет фотографии, сделанные этой моделью камеры.
Программа также распознает метки, добавленные фотографом. Кроме того, рядом с полем поиска имеется ползунок, который позволяет легко фильтровать результаты поиска на основе диапазона времени.
Интересной функцией Picasa является возможность сохранения такого запроса в виде альбома. Команду сохранения поиска в виде папки ищите в меню Инструменты → Экспериментальные → Сохранить результаты поиска. В этом же меню находится опция сохранения альбома фотографий, помеченных одним тегом. Аналогичный инструмент существует и в Adobe Lightroom, а также в Проводнике Windows.
Как посмотреть EXIF данные
Итак, как посмотреть EXIF данные онлайн? Давайте рассмотрим несколько простых способов прочитать его из изображений.
Как просмотреть EXIF данные в Firefox
Если вы используете браузер Firefox, зайдите в приложение EXIF Viewer, нажав кнопку “Добавить в Firefox”. После установки аддона и перезагрузки Firefox вы сразу сможете посмотреть данные EXIF. Щелкните правой кнопкой мыши по изображению и выберите “Exif Viewer”.
Попробуйте на этом изображении:

Когда вы нажмете “Exif Viewer”, вы увидите новое окно, которое выглядит так:

Как видно из приведенного выше снимка экрана, информация EXIF показывает, что фотография снята на камеру Nikon D5500 с настройками ISO 100, диафрагма f/11 и выдержка 1/4 секунды и фокусное расстояние объектива 16мм. Также указана дата и время съемки. Если установить флажок “Все” в разделе “Информация”, можно получить еще больше параметров.
Еще одна вещь, о которой нужно помнить, – миниатюрные изображения обычно не содержат данные EXIF. Поэтому, когда видите миниатюру изображения, сразу открывайте его в полном размере и только потом проверяйте EXIF.
Если вы видите сообщение об ошибке “Невозможно извлечь данные Exif” (“Unable to extract some or all of the Exif data”), это означает, что файл JPEG, который вы ищите, не содержит информации EXIF.
Как просмотреть EXIF данные в Chrome
Если вы используете браузер Chrome, у него есть аналогичное расширение. Загрузите и установите “EXIF Viewer“, нажав “Добавить в Chrome”. После установки вы сможете щелкнуть правой кнопкой мыши по любому изображению и выбрать “Посмотреть EXIF”. Далее появится всплывающее окно, которое выглядит так:

Как видите, этот инструмент предоставляет довольно много полезной информации, включая гистограмму. Все данные об экспозиции, дате, модели камеры находятся во вкладке “EXIF”.
Сохранение фотографий с EXIF данными в Lightroom
Теперь посмотрим как сохранять фотографии с EXIF данными в Lightroom. Выберите фотографию, которую хотите сохранить, затем перейдите “Файл – Экспорт”, в результате откроется следующее окно:

В поле “Метаданные” указывается какие данные EXIF будут сохранены вместе с изображением. Если выбрано “Все метаданные”, то экспортируется именно все данные, которые были настроены в камере. Есть две важные галочки ниже – “Удалить информацию об авторе” и “Удалить информацию о местоположении”. Для защиты вашей личной информации, лучше всегда их оставлять отмеченными. Например, если вы хотите сохранить фотографию, снятую с помощью камеры с поддержкой GPS или с помощью вашего смартфона, и у вас не установлен флажок “Удалить информацию о местоположении”, ваши данные GPS будут сохранены в EXIF, и кто-то другой сможет использовать эту информацию для отслеживания вашего местоположения.
В раскрывающемся списке, также можно выбрать тип информации, который сохраниться в EXIF. Например, некоторые фотографы предпочитают удалять все данные и оставлять только информацию об авторских правах.
Аналогично можно управлять сохранением EXIF данных в программе Photoshop.
7 ColorModels и Цветные Данные
В дополнение к объект для того, чтобы управлять данными изображения, class включает a для того, чтобы интерпретировать те данные как цветные пиксельные значения. Краткий обзор class определяет методы для того, чтобы превратить пиксельные данные изображения в значение цвета в его связанном .
пакет обеспечивает четыре типа цветовых моделей:
и новы в Java 2 выпуска программного обеспечения SDK.
Основанный на данных в , обеспечивает с пикселем, который тогда интерпретирует как цвет.
5.7.1 Таблица поиска
Таблица поиска содержит данные для одного или более каналов или компонентов изображения; например, разделите массивы для R, Г, и B. пакет определяет два типа таблиц поиска, которые расширяют краткий обзор class, тот, который содержит данные байта и тот, который содержит короткие данные ( и ).
Процесс создания фотограммы
Для получения фотораммы необходимо разместить любой предмет на светочувствительной поверхности или пленке, при этом в помещении должна быть темнота. Если прислониться лицом к пленке, то вполне получится автопортрет.
Затем включаем свет на небольшое время. При этом свет должен освещать поверхность (лист или пленку) с находящимся там предметом. Источник света необходимо расположить нужным образом заранее. Оптимальное время освещения (экспозиции) каждый фотограф определяем сам путем экспериментов и опытов.
Обычно результат представляет собой негатив, однако при необходимости можно создать и привычную картинку проекционным или же контактным способом.
В наше время все стало проще. Новые технологии, техника и последующая обработка дают возможность имитировать фотограмму и создать ее более простым методом.
Основные составляющие такого метода:
- источник точечного света. Им может быть обычный светодиод,
- прозрачная поверхность, ею может послужить пол или стол из стекла. Сюда мы помещаем фотографируемый предмет/объект, а под ней – фотоаппарат,
- полупрозрачный материал (тонкий лист бумаги, полиэтилен, ткань). На этот материал будет спроецировано наше теневое изображение.
Для удобства формирования изображения иногда используют зеркало или поворотный откидной экран камеры. А для большего сходства с фотограммой можно обработать полученное изображение в каком-либо граф. редакторе, применив специальные фильтры и слои.
Используя цифровой способ получения фотограмм, фотограф не просто обладает конечным результатом, но и принимает активное участие в создании фотограммы. Это и есть главное преимущество над аналоговым методом.

Источник света и его расположение для получения фограммы
Фотограммы помогают получить изображение разных деталей и нюансов предмета, порой оказываясь своеобразным чертежом. Нужно всего лишь приложить деталь к светочувствительной бумаге и экспонировать
Но тут очень важно расположить источник освещения правильно – чтобы деталь не имела тени, так как тень на снимке может отразиться на визуальном искажении размера и формы
Некоторые фотографы используют в качестве света проекционный фонарь увеличителя, который специально устанавливается в самое верхнее положение.
Еще можно использовать многоламповые софиты с молочным или матовым стеклом, они тоже дают бестеневой свет. Такой свет располагается всегда над объектом, а после проявления кадра мы получаем белый силуэт нашего предмета.
Сферы применения фотограмм
Фотограммы применяются в художественной, рекламной и даже технической фотографии.
Интересное использование фотограммы нашли в естественных науках. Полученные изображения листьев и цветков получаются очень точными. А в жанре художественного фото ценятся тоновые и полутоновые картинки, которые иногда гармонично сочетаются и с обычным цветным или черно-белым изображением.
Вы участвуете в этих фотоконкурсах?
|
Начало: 07-10-2019 Тема: цветы Жанр: натюрморт, объектная фотография |
|
Начало: 20-08-2019 Тема: предметы Жанр: предметная фотография |
Интересные публикации на сайте
|
Одним из самых важных этапов на заре развития фотодела стало изобретение мокроколоидонного метода фиксации изображения. Этот метод в большой степени поспособствовал популяризации и массовому распростр… |
|
Высокотехничного фотоаппарата и таланта не достаточно, чтобы сделать профессиональные снимки. Нужно знать фундаментальные правила съемки, которые помогут делать кадры достойного уровня. 7 базовых сек… |
Новые фотоконкурсы на сайте
|
Начало: 10-10-2019 Тема: мое животное Жанр: фотография животных (анималистика) |
|
Начало: 07-10-2019 Тема: цветы Жанр: натюрморт, объектная фотография |
2 Непосредственные Понятия Обработки изображений Режима
Непосредственный режим модель обработки изображений поддерживает изображения фиксированного разрешения, сохраненные в памяти. Модель также поддерживает операции фильтрации на данных изображения. Много классов и интерфейсов используются в этой модели.
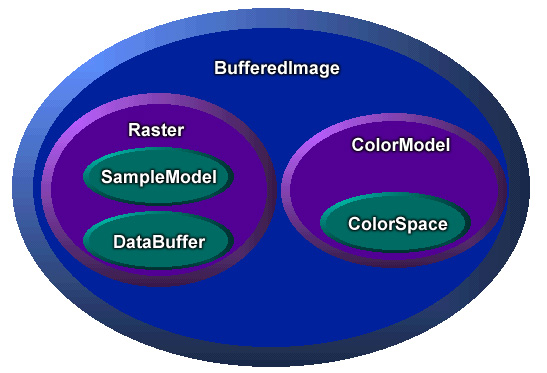
Рисунок 5-1 BufferedImage и классы поддержки
Как показано в , обеспечивает общее управление изображением. A может быть создан непосредственно в памяти и использоваться, чтобы содержать и управлять полученными данными изображения от файла или URL. A может быть выведен на экран, используя любого объект для экранного устройства, или представленный любому другому месту назначения, использующему соответствующий контекст. A объект содержит два других объекта: a и a .
class обеспечивает управление данными изображения. Это представляет прямоугольные координаты изображения, поддерживает данные изображения в памяти, и обеспечивает механизм для того, чтобы он создал многократные подызображения из единственного буфера данных изображения. Это также обеспечивает методы для того, чтобы они получили доступ к определенным пикселям в пределах изображения. Растровый объект содержит два других объекта, a и a .
class содержит пиксельные данные в памяти.
class интерпретирует данные в буфере и обеспечивает это как отдельные пиксели или прямоугольные диапазоны пикселей.
class обеспечивает цветную интерпретацию пиксельных данных, обеспеченных демонстрационной моделью изображения.
Пакет изображения обеспечивает дополнительные классы, которые определяют операции фильтрации на и объекты. Каждая работа обработки изображений воплощается в class, который реализует интерфейс, интерфейс, или оба интерфейса. Работа class определяет методы, который выполняет фактическое манипулирование изображением.
иллюстрирует базовую модель для Java 2D обработка изображений API:
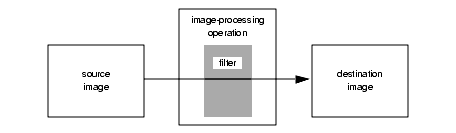
Модель Обработки изображений рисунка 5-2
Поддерживаемые операции включают:
Отметьте, что, если Вы интересуетесь только отображением и управлением изображениями, Вы только должны понять class и классы работы фильтрации. С другой стороны, если Вы запланируете записать фильтры или иначе непосредственно данные изображения доступа, то Вы должны будете понять классы, связанные с .
5.2.1 Терминология
Вот некоторые термины, использованные в течение следующих обсуждений:
Элементы данных: типы примитивов, используемые в качестве модулей хранения данных изображения. Элементы данных являются отдельными элементами a массив. Расположение элементов в буфере данных независимо от интерпретации данных как пиксели изображением .
Выборки: отличные элементы пикселей изображения. A обеспечивает механизм для того, чтобы он преобразовал элементы в к пикселям и их выборкам. Выборки пикселя могут представить основные значения в определенной цветовой модели. Например, пиксель в цветовой модели RGB состоит из трех выборок: красный, зеленый, и синий.
Компоненты: значения пикселей, независимых от цветной интерпретации. Различие между компонентом и выборкой полезно с , то, где пиксельные компоненты, индексирует в .
Полоса: набор всех выборок каждый вводит изображение, такое как все красные выборки или все зеленые выборки. Пиксельные данные могут быть сохранены многими способами, эти два, поддерживаемые в Java 2-D соединяемый API и чередованный пиксель. Соединенное хранение организует данные изображения полосами, и пиксель составляется из демонстрационных данных от той же самой позиции в каждой полосе. Пиксельное хранение с чередованием организует данные изображения пикселями с единственным массивом, содержащим все пиксели, и полосы, состоящие из набора выборок в том же самом, индексируют позицию в каждом пикселе.
Основные устройства: отличные элементы значения цвета в определенной цветовой модели; например модель RGB формирует значения цвета из основных устройств, красных, зеленых, и синий.





