ВКонтакте не открываются и не грузятся фотографиикартинки, что делать
Содержание
- Как восстановить поврежденные файлы с предварительным просмотром
- Photo Recovery Genius для восстановления фотографий
- Как восстановить поврежденные файлы с помощью мастера
- Восстановленные файлы не открываются в чем причина и как это исправить
- Открываем доступ к фотографиям для активной учетной записи
- Почему восстановленные файлы могут быть повреждены
- Восстанавливайте, обсуждайте и решайте проблемы, связанные с повреждение JPEGJPG файла, в режиме онлайн
- Распространенные причины неисправности
Как восстановить поврежденные файлы с предварительным просмотром
Восстановление «вручную», без использования мастера, заключается в выполнении трех простых шагов:
Во-первых, выберите в левой части главного окна программы папку, в которой находятся нужные вам файлы. Справа отобразится все содержимое директории, в которой мы и найдем поврежденный файл – содержимое такого файла не отображается в программе.
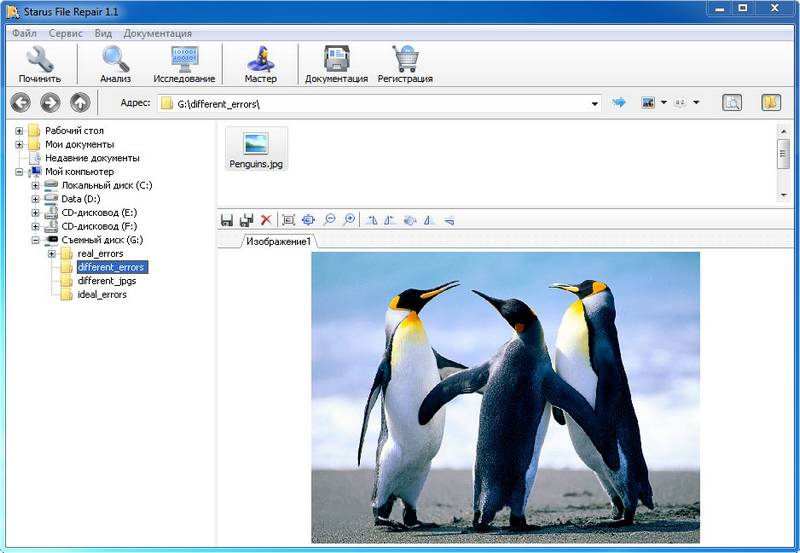
Далее восстанавливаем структуру поврежденного файла. В главном меню программы «Файл» выбираем опцию «Анализ» или «Исследование» в зависимости от степени повреждения файла. После завершения процесса анализа файлы будут доступны для предварительного просмотра.
Последний и наиболее приятный шаг – сохраняем отремонтированные файлы.
После выбора функций «Починить», «Сохранить» или «Сохранить все» будет запущен «Мастер сохранения файлов». Успешно завершаем процесс восстановления, руководствуясь подробными инструкциями мастера.
Photo Recovery Genius для восстановления фотографий
Случалось ли вам терять фотографии или изображения? Нечаянно отформатировать карту памяти фотоаппарата или флешку, потеряв при этом семейные фотографии, достаточно просто. И от этого не застрахован никто. Представьте, что это ценные снимки сделанные в отпуске за границей или заснятые первые шаги вашего ребенка, фото мило спящей любимой или любимого. Таким фотографиям нет цены, и их потеря сравни катастрофы.
Вы можете скачать и испробовать много программ для восстановления данных, но не все из них справятся со своей задачей, а бывает и такое, что восстановленные снимки попросту не открываются, указывая на ошибку файла. Но есть программа, которая сможет вам помочь вернуть даже такие снимки.
Photo Recovery Genius – специализированная программа для восстановления фотографий с жесткого диска, флешки или карты памяти фотоаппарата. Она способна восстановить, и заставить отображаться даже поврежденные фото. Пусть они будут не цельными с пустыми полосками или чуть обрезанными, но это лучше, чем совсем не открывающиеся файлы. Программа при восстановлении только «читает» носитель и не вносит изменений в файловую систему, что повышает шансы на восстановление или, по крайней мере, не делает хуже.
Photo Recovery Genius: инструкция как пользоваться
Мы не будем описывать процесс установки программы, т.к. он прост и сводится к нажатию «Далее» несколько раз, тем более интерфейс на русском языке. Перейдем сразу к инструкции по использованию Photo Recovery Genius. Для наглядного примера мы взяли карту памяти и закинули на нее десять фотографий в формате .jpg и отформатировали для усложнения задачи. Эти фото мы и будем восстанавливать.
При запуске программы открывается мастер восстановления, который в первом окне предлагает определиться новое это сканирование или мы уже запускали его. Т.к. мы впервые пользуемся программой, то выбираем «Начать новое сканирование» и идем далее.
Выбираем устройство, с которого были удалены файлы. В нашем случаи это MicroSD карта памяти на 2 Гб. Выбираем и нажимаем «Далее».
Теперь пришел черед определиться с типом файлов для восстановления. Если вы точно знаете с каким разрешением были ваши изображения или фотографии, то выбираем этот тип фалов, чтобы сократить время сканирования. В ином случаи выбирайте самые популярные (.jpg, .jpg, .bmp, .jpg, .jpg и т.д.) или все и нажимайте «Далее».
Откроется маленькое окно, в котором будет наглядно видно процесс сканирования, количество найденных файлов и время до завершения.
После того как закончится поиск удаленных или отформатированных данных появится окно со всеми найденными файлами. Выбираем нужные и жмем «Сохранить», где указываем папку для сохранения восстановленных фотографий или картинок.
Как восстановить поврежденные файлы с помощью мастера
Используя удобный пошаговый мастер, вы увидите в каждом новом окне подробные пошаговые инструкции, которые помогут вам легко исправить нужные файлы. Чтобы воспользоваться мастером для восстановления и сохранения поврежденных файлов, надо в меню «Файл» просто выбрать пункт «Мастер».

В окне «Выбор файлов» необходимо указать поврежденные файлы, которые вы желаете восстановить и сохранить. Здесь вы можете добавить в список восстановления любое количество файлов из различных папок, удалять файлы или полностью очистить список. Здесь можно выбрать привычный для себя способ отображения файлов («Значки», «Список», «Таблица») и воспользоваться сортировкой файлов.
Следующим шагом выбираем тип анализа восстанавливаемых данных.
Для быстрого восстановления используем функцию «Анализ» — в большинстве случаев этого процесса достаточно, чтобы устранить повреждения логической структуры файлов.
Для более глубокой обработки поврежденных файлов воспользуйтесь функцией «Исследование» Более подробный анализ займет больше времени, но он гарантированно извлечет всю полезную информацию из структуры сильно поврежденного файла.
Далее мастер предложит вам выбрать путь сохранения восстановленных данных, а также определить еще некоторые принципы сохранения исправленных файлов на выбранном носителе.
Предварительно включив, Вы можете использовать в процессе восстановления следующие опции:
- Переписать файлы при совпадении имён
- Сохранить структуру каталогов
- Открыть папку после завершения операции
Восстановленные файлы не открываются в чем причина и как это исправить
Иногда программы восстановления дают пользователям необоснованную надежду: возвращают удаленные файлы, однако те не читаются. Фото не открывается, документы, сохраненные в формате *.doc, не содержат в себе текста – только набор символов. С чем это связано? Есть ли какая-то программа для восстановления файлов, после которой не возникает проблем с тем, что данные не читаются?
Итак, вы восстановили удаленные файлы, но они не открываются. Имя, размер, дата создания фото или документа указаны верно, но при попытке открыть их появляется ошибка. Связано это с тем, что на самом деле файл не восстановлен – программа лишь прочла его заголовок и вытащила оттуда некоторые сведения. 
Естественно, такие файлы не читаются, даже если после восстановления у них сохранено имя и расширение (doc, jpg, mp3 и т.д.). Кроме заголовка внутри ничего нет. Даже если есть какие-то фрагменты, то их невозможно просмотреть из-за того, что вместо необходимых данных записаны нули. Вы можете попробовать открыть такое фото через Photoshop:
- Запустите Photoshop.
- Раскройте меню «Файл».
- Выберите пункт «Открыть как».
- Укажите формат «Photoshop Raw».
Если файл JPG поврежден не сильно, то у вас будут шансы увидеть какую-то часть изображения, которая не затерта нулями. К сожалению, исправить эти нули программными средствами не представляется возможным. Поэтому такие файлы после восстановления не читаются – нельзя создать фото или документ из ничего (т.е нулей).
Если вы восстановили удаленное видео и после возврата обнаружили, что файл не запускается, попробуйте воспроизвести его через VLC Media Player.
- Запустите проигрыватель.
- Откройте его настройки в меню «Инструменты».
- Перейдите на вкладку «Ввод и кодеки».
- Поставьте отметку «Всегда исправлять» возле пункта «При открытии поврежденного AVI».
К сожалению, ошибки исправляются только в AVI файлах, к тому же сильно поврежденное видео в любом случае не воспроизведется.
Как вести себя, если файл после восстановления не открывается? Можно ли прочитать файлы jpg, чтобы вернуть нужные фото? Небольшие шансы остаются, если следовать указанным рекомендациям:
- Попробуйте использовать другие программы восстановления – DMDE, R-Saver, Recuva.
- Запускайте полное сканирование диска с поиском по сигнатурам, а не быстрый поиск удаленных файлов.
Посмотрим пример запуска углубленного поиска (по сигнатурам) на примере программы R-Undelete:
- Запустите программу и выберите диск.
- Выберите «Углубленный поиск».
- Отметьте пункт «Дополнительно искать файлы известных типов».
- Нажмите «Далее» и дождитесь завершения сканирования.
Что представляет собой поиск по сигнатурам? Программа сканирует диск, пытаясь обнаружить знакомые участки данных. Заголовки файлов определенного формата содержат конкретный набор символов. Например, фото, сохраненное в формате JPEG, имеет в заголовке последовательность символов «JFIF».
Считывая данные из файловой системы и используя сигнатурный анализ, программа восстановления получает больше шансов на обнаружение и возврат удаленных файлов. Однако поиск и восстановление по сигнатурам тоже не является панацеей. Если файл был сильно фрагментирован или на его место записана другая информация, то шансов вернуть фото и другие данные останется мало. 
Ограничение распространяется и на сильно поврежденные диски: программы восстановления могут работать только с теми файлами, которые находятся на исправных и доступных для кластеров. В противном случае возникает ситуация, при которой файлы DOC и JPG вроде как найдены, но вместо текста и фото вы видите только сообщение об ошибке.
Открываем доступ к фотографиям для активной учетной записи
После переустановки ОС, как правило, переименовывается и аккаунт с администраторскими правами. А если он был владельцем каких-либо данных, например, каталога с фото, в большинстве случаев другие пользователи не имеют к нему доступа (потому файлы и не открываются), если не воспользоваться одним простым приемом – замена владельца.
- Запускаем «Проводник» и вызываем «Параметры папок» через пункт меню «Упорядочить».
- На вкладке «Вид» деактивируем опцию «Использовать мастер общего…» и сохраняем результат.

Вызываем «Свойства» через контекстное меню каталога с проблемными картинками, переходим во вкладку «Безопасность».
Кликаем по кнопке «Дополнительно» и переходим во вкладку «Владелец».
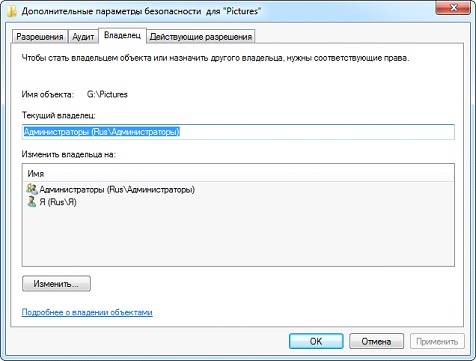
Жмем «Изменить» и выбираем свою учетную запись.
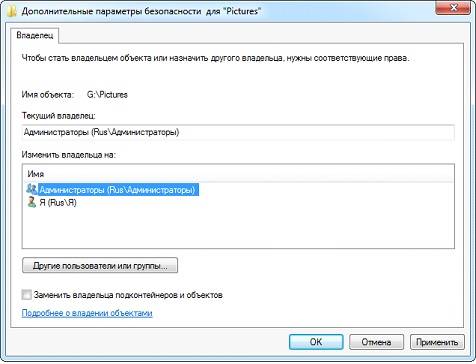
При ее отсутствии идем в «Другие пользователи…» → «Дополнительно» → «Поиск» и в его результатах выбираем требуемый аккаунт.
Жмем «Применить», отметив функцию «Заменить владельца…», закрываем все окна при помощи кнопок «Ок» и утвердительно отвечаем на появляющиеся запросы или предупреждения, если они появятся.
Разработчики Виндовс 7 предлагают еще один инструмент, позволяющий разрешить проблемы с воспроизведением слайд-шоу, отображением картинок, даже если они не открываются. Это Launch FixIt. Он понадобится для исправления следующих неполадок:
- невозможно установить картинку в качестве заставки;
- не включается функция предпросмотра фото;
- в эскизах и окне предпросмотра цвета картинок визуализируются в инверсном порядке;
- артефакты и прерывания меду перелистыванием слайдов.
На этом поиск проблем с отображением пиксельных изображений на компьютере можно заканчивать.
Почему восстановленные файлы могут быть повреждены
Однако секундочку… Что же делать, если до восстановления Windows успел записать в сектора, бывшие доступные в течение некоторого времени, новые данные? Или что, если файл был фрагментирован, и инструмент восстановления данных не сумел получить доступ ко всем 100% его содержания? Если такое случилось, то вы как раз и получите поврежденный файл, использовать который будет просто невозможно…
В зависимости от точного формата восстанавливаемых файлов, вы можете попробовать использовать некоторые инструменты, которые помогут возместить ущерб. Иногда это также просто, как восстановление по имени файла, а иногда и файл приходиться восстанавливать буквально по кусочкам, чтобы получить, наконец, файл, полностью пригодный к использованию.
RS File Repair является одним из лучших инструментов, которые помогают исправить поврежденные файлы. Утилита может восстановить поврежденные фотографии всех самых популярных форматов изображений (JPEG). Ведь, если ваш семейный фотоальбом находится на жестком диске, скорее всего фотографии в нем хранятся в виде файлов JPEG.
Итак, RS File Repair отремонтирует все . JPG и. JPEG изображения, которые были повреждены, нарушены или стали неполными после процесса восстановления. Этот инструмент действительно способен на многое: от простого восстановления по имени до полной реконструкции файла из отдельных сжатых блоков. Работая на уровне микроблоков, он не будет пытаться повторно сжимать данные. Поэтому файлы, отремонтированные с его помощью, по качеству не будут уступать исходным.
RS File Repair сохраняет EXIF-данные и поддерживает функцию предварительного просмотра.
Кроме файлов в формате JPEG RS File Repair восстанавливает также TIFF и PNG файлы. Эти два формата редко используются для хранения бытовых фотографий, но часто используются дизайнерами и художниками, которые особенно остро нуждаются в хранении данных без потерь.
В использовании RS File Repair на удивление прост. Полностью автоматизированный мастер проведет вас через весь процесс шаг за шагом, помогая вам выбрать, отремонтировать, просмотреть и сохранить изображения всего за несколько шагов
Восстанавливайте, обсуждайте и решайте проблемы, связанные с повреждение JPEGJPG файла, в режиме онлайн
Если использование онлайн сервиса для восстановления невозможно, вы можете скачать одну из следующих утилит:
Помимо возможности восстановления информации в домашних условиях, они также предоставляют неограниченные возможности по восстановлению большого количества файлов, профессиональную поддержку и множество других опций, полезных корпоративным пользователям.
Видео-руководство по использованию сервиса OfficeRecovery Online
Как восстановить JPEG/JPG файл онлайн
JPEG является широко используемым методом сжатия цифровой фотографии (изображения) с потерями. Широкое использование цифровых камер создает высокий спрос на восстановление фото изображений. Несмотря на то что формат JPEG является форматом с потерями, восстановление такого файла обычно достигается с малозаметной потерей качества.
Алгоритм восстановления JPEG лучше всего проявляется в работе с фотографиями, картинами реалистичных сцен с плавными изменениями тона и цвета
При использовании изображений в сети, где количество данных, используемых для отображения изображения является важной характеристикой, JPEG очень популярен, и может быть исправлен с помощью онлайн сервиса восстановления
Для того чтобы восстановить исходное JPEG изображение, алгоритм восстановления обработает поврежденный JPEG файл бит за битом и попытается исправить поврежденное изображение.
Распространенные причины неисправности
Нередко причиной неисправностей на сайтах становится некорректная работа интернет-браузера на вашем компьютере. Проявляются такие баги на “тяжелых” сайтах со множеством картинок, как Одноклассники. В большинстве случаев, после очистки памяти фотографии начинают открываться нормально.
Порядок действий:
Пробуем перезагрузить страницу при помощи кнопки F5.
Переустанавливаем флеш-плеер. Сегодня весь мир использует бесплатный Adobe Flash Player.
Очищаем кэш в браузере (временные данные, которые он сохраняет) и проверяем, заработали ли фото.
Чистим куки (cookies) — это специальные файлы, которые браузер сохраняет для быстрой повторной загрузки одинаковых страниц и элементов
Когда память переполнена, фотографии могут не отображаться правильно, потому что просто не хватает места для их правильной загрузки.
Чистим свободное место на самом ПК.
Важно: после того, как вы очищаете временные файлы на вашем компьютере, неизбежно стираются и сохраненные в программе пароли. Потому после этих операций необходимо будет заново войти в свой профиль на Одноклассники, чтобы проверить, как открываются фото.
Обновляем флеш-плеер
Некорректная работа интерактивных мультимедийных элементов на сайте связана с неправильной работой флеш-плеера
Его необходимо либо переустановить, либо обновить до свежей версии.
Это бесплатная программа, потому достаточно зайти на сайт производителя (официальный) и скачать ее, предварительно выбрав данные своей операционной системы. Обычно после активации программы, все фотографии и видео открываются правильно.
С этим читают
Как отправить фото в одноклассниках сообщением
После обновления достаточно проверить, как загружаются фотографии в Одноклассниках.
Чистим временные файлы в браузере
В каждой программе для интернет-серфинга свои опции регулировки данных. Однако графа “Очистить кэш и куки” есть в настройках каждого браузера отдельным пунктом. Мы разберем как сделать это во всех популярных сегодня программах для интернет-серфинга.
Для Google Chrome: в Настройки — История — Очистить историю и отметить необходимое галочкой.
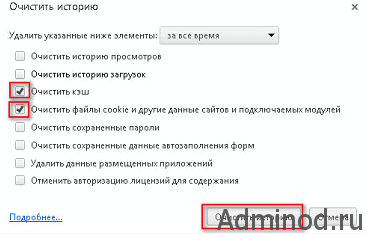
Для Opera: достаточно открыть Настройки — Расширенные — Cookies — Очистить. Также сделать с кэш в разделе История.

Для Mozilla FireFox: зайти в Настройки — Дополнительные — Сеть — Очистить сейчас.

Для Internet Explorer: заходим в Свойства обозревателя — Общие — Удаление временных файлов.
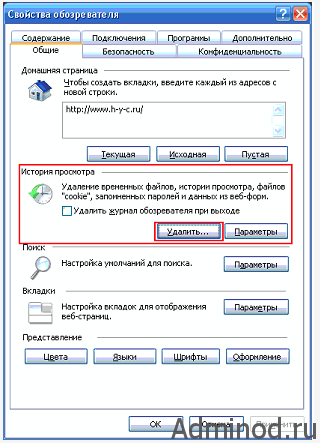
Для Yandex: необходимо зайти в Настройки — Очистить историю — Очистить кэш, cookies, историю просмотров (все необходимое отметить галочками).
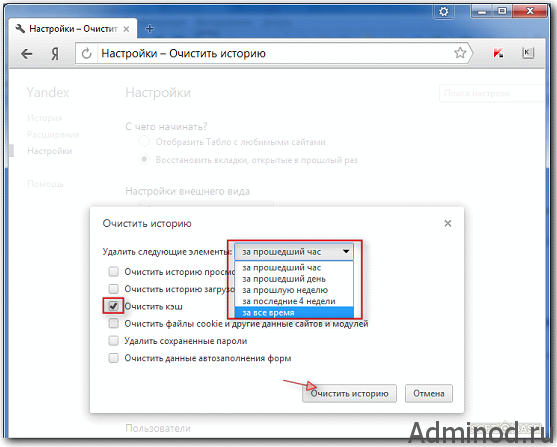
Вы перепробовали все, что приведено выше? Если фотографии на сайте так и не открываются в нормальном режиме, стоит испробовать вход на сайт с другого браузера. Все работает? В таком случае необходимо просто переустановить программу.
С этим читают
Как закрыть альбом в одноклассниках
Если вы поочередно проделали все эти операции, а все еще не открываются большие фото в социальной сети Одноклассники, мы рекомендуем воспользоваться инструкциями, приведенными ниже.
Решение неполадки через очистку ПК
Не имеет весомого значения, заходите вы в Одноклассники с ПК, планшета или ноутбука, если не открываются фотографии, возможно, причина глюков при загрузке фотографий кроется в недостатке свободного места на операционном (главном) диске. Для того чтобы устранить проблему, воспользуйтесь функцией дефрагментации СВОБОДНОГО МЕСТА на диске С (если это ПК на Windows). Альтернатива — вручную освободить достаточное количество свободного места для функционирования операционной системы в норме. И мультимедийных компьютерных устройств касается то же самое (если они работают на основе ОС Android или IOS).




