Как убрать надпись с видео
Содержание
Стандартный способ
Сразу отметим, что стандартный способ удаления надписи об активации может не сработать на некоторых компьютерах. Все зависит от сборки Windows. Если это какая-нибудь любительская сборка (какими сегодня переполнен интернет), способ может и не сработать. Но попробовать стоит — это не сложно и не долго:
Перейдите из меню «Пуск» в «Панель управления». Если у вас Windows 10, введите в системную поисковую строку (расположена радом с «Пуском») запрос «Панель управления», затем кликните по появившемуся значку.
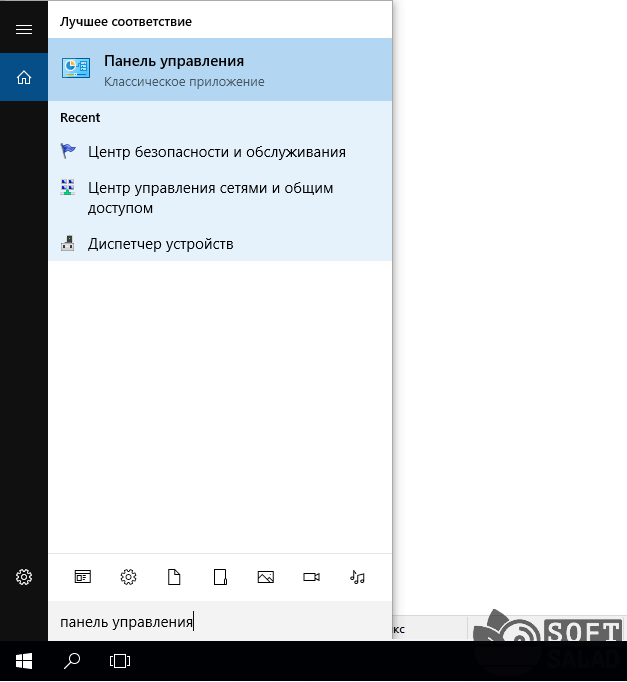
Перейдите в раздел «Система и безопасность».

Затем откройте раздел «Система и безопасность».

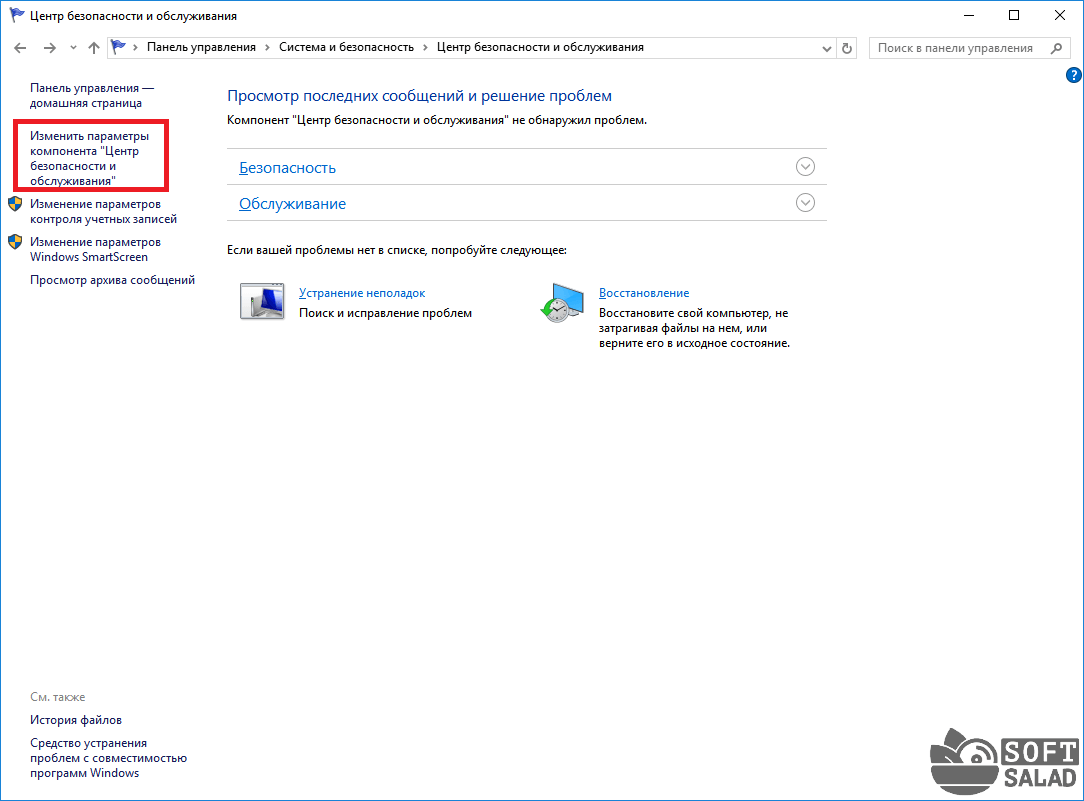
В разделе «Сообщения о безопасности» снимите галочку с пункта «Активация Windows».

Как видно из изображения выше, пункт «Активация Windows» не активен, т.е. по нему невозможно кликнуть. Обычно такое наблюдается у уже активированных (т.е. купленных) систем. Но бывает и в случаях с использованием любительских сборок Windows. Если и в вашем случае галочку снять невозможно, переходите к следующему разделу статьи.
Как удалить наклейку с одежды в домашних условиях

Будет рассмотрен способом, как убрать наклейку с одежды и клей от нее с помощью бытовой химии и еще некоторых средств. Прежде чем использовать любой из них, проведите небольшой тест. Нанесите совсем немного средства, которое будет использоваться на незаметный участок одежды и проверьте реакцию. Если цвет остается неизменным, и отсутствуют негативные последствия, смело используйте на всей необходимой поверхности.
Если рисунок сделан краской
Надписи краской или маркером удаляют растворителем маркерной краски, ацетоном и спиртом. При невозможности определить тип краски, начните с наименее вредного средства. Сначала воспользуйтесь спиртом, при плохих результатах переходите к ацетону и растворителям.
При растворении части краски, полощите или стирайте вещь. Поскольку краситель может распространиться на большую площадь ткани.
Горячая стирка

Используйте только по отношению к тем вещам, которые легко переносят высокие температуры. К таким можно отнести джинсы и одежду из хлопка. Погрузите в стиральную машинку и запустите стирку на максимальных температурах. Ручная стирка не подойдет, так как ткань выдерживает более высокую температуру, чем кожа. После окончания стирки, высушите и механически удалите термонаклейки и другие надписи.
Моющие средства
Убрать принт с вещей светлого цвета, полусинтетики или натуральных тканей можно следующим способом. Белизна поможет отклеить клей и все что держится на нем. Идеально подходит для белых тканей. Следуйте рецепту:
- Налейте немного средства на рисунок, дайте ему хорошенько пропитаться.
- Нужно примерно 3 часа.
- Отправьте в стирку в любом режиме.
- При необходимости повторите процедуру.
Если после первого раза эффективность близка к нулю и весь рисунок на месте, попробуйте следующий метод.
Медицинский спирт

Преимущество спирта в том, что шанс повредить материал одежды близок к нулю. При этом можно достаточно легко убрать рисунок и клей от наклейки с одежды. Процесс в 3 шага:
- Обильно смочите спиртом тампон и хорошенько пропитайте им ненужную надпись.
- Дайте ткани полностью высохнуть.
- Постирайте вручную в теплой воде, используя хозяйственное мыло. В процессе старайтесь стереть надпись.
- Постирайте вещь в стиральной машинке.
Чтобы стереть термопечатный рисунок, пропитайте ватный диск спиртом и трите до тех пор, пока от «орнамента» не останется следа. Не трите ткань, которая легко растягиваются.
Как удалить текст с изображения.
Если буквы находятся на монохромном фоне, то всё делаем не добавляя нового слоя.Для начала увеличиваем изображение. Колёсиком мыши передвигаем, чтобы открылась нужная часть.Убрать ненужное можно ластиком, выбрав его размеры или же выделив «волшебной палочкой» удалить, нажавDeleteили же«правка»–> «вырезать». После окончания заполнения перемещаем «дополнительный слой» вниз, чтобы наша мазня просвечивала через бывшие пустоты в оригинале. P.S. Вся суть в том, чтобы под вырезанные пустоты подложить что-то подходящее по цвету и орнаменту.
Когда я делал свой сайт, мне вообще пришлось все додумывать самому, так как ни рисовать, ни программировать я не умею и не умел. Были и похожие проблемы с картинками и не только.

3 способа как удалить фон с изображения
❶
С помощью онлайн сервисов
Пожалуй, использование онлайн-сервисов — это один из самых быстрых и простых способов убрать фон с изображения. Посудите сами: вам ничего ненужно устанавливать, не требуется разбираться в тонкостях редактирования, вся операция происходит за считанные секунды!

Нажмите кнопку «Choose a photo» для выбора фото
Однако, есть пару минусов:
- во-первых, на такие сервисы я бы не рекомендовал загружать какие-то личные фотографии (по крайней мере те, которыми вы бы не хотели светить);
- во-вторых, подобные сервисы могут обрабатывать далеко не все фотографии (там, где встречается сложный рисунок/рельеф — обрезка контура может происходить не там, где нужно).

Пример работы Background Burner
Ну а в остальном все просто: нажали кнопку загрузки, выбрали фото, и через 10-30 сек. видите варианты, как можно удалить фон (или как по англ. «сжечь»). Пример работы продемонстрирован на скрине выше.
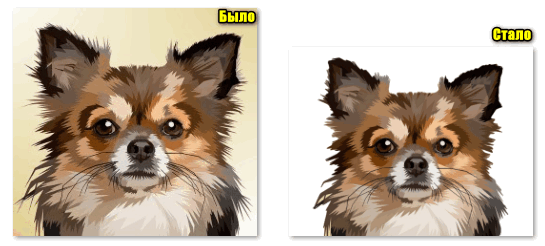
Было — стало
❷
С помощью программы ФотоМастер
ФотоМастер — это программа для редактирования фото и картинок, предназначенная для начинающих пользователей (т.е. все действия в ней очень простые). Тем не менее, редактор позволяет выполнять все самые нужные и полезные штуки: сжимать картинки, удалять (или менять) фон, подрезать неровные края, реставрировать старые фото и т.д.

Было — стало (при помощи «ФотоМастера»)
А самое главное преимущество (по сравнению с онлайн сервисами): можно обрабатывать даже достаточно большие и сложные фотографии. К тому же, все действия с фото происходят только у вас на ПК (что повышает конфиденциальность).
Ниже рассмотрю действия по удалению фона в ФотоМастер.
1) Сначала открываем нужную картинку в ФотоМастер, переходим в раздел «Инструменты» и нажимаем по вкладке «Замена фона». См. пример ниже.

Инструменты — замена фона / ФотоМастер
2) Затем нужно нажать на инструменте «Объект» и поставить несколько точек (линий) на том объекте(-ах), который вы хотите оставить (т.е. то, что ненужно удалять).
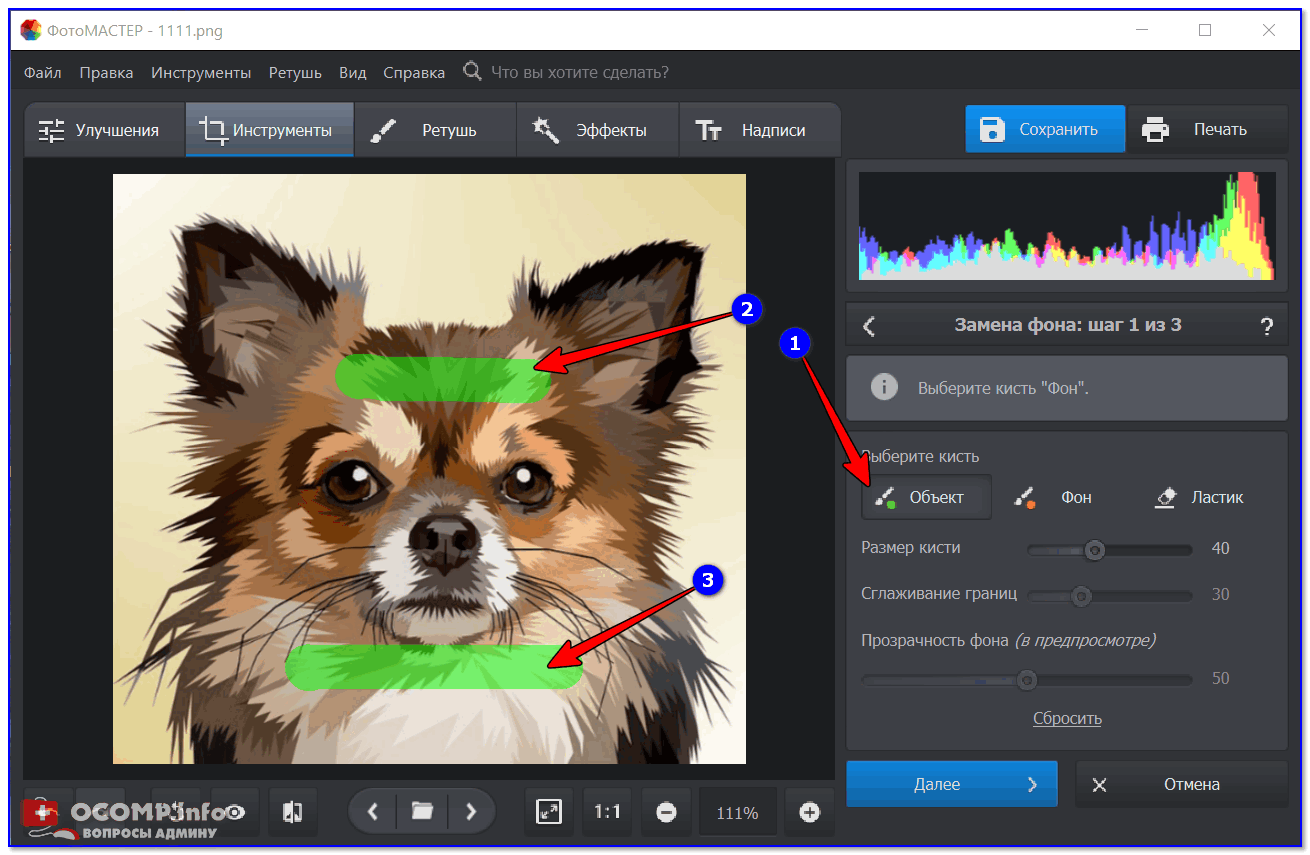
Выбор объекта (то, что нужно оставить) / ФотоМастер
3) Далее следует нажать по инструменту «Фон» и поставить несколько точек/линий на фоне (т.е. на том, что нужно удалить!). Практически моментально программа в авто-режиме удалит все ненужное (см. пример ниже).

Выбор фона (то, что нужно удалить) / ФотоМастер
4) Полученное изображение можно сохранить по-разному:
- с прозрачным фоном;
- с фоном, залитым однотонной краской (белым, черным, красным и пр.);
- заменить фон на свою картинку (например, можно себя из домашней атмосферы переместить на пляж, ну или как с собакой — в лес…).
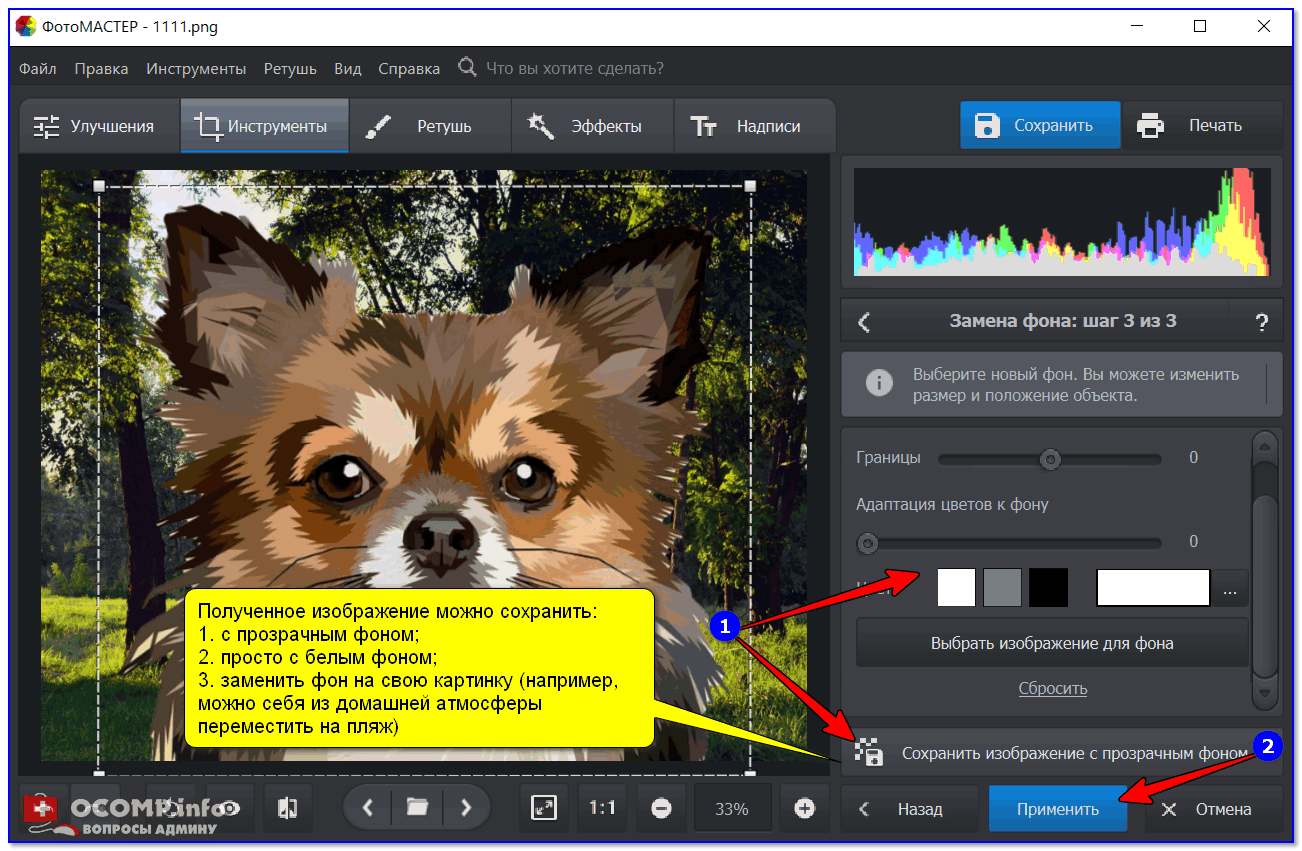
Сохранение полученного изображения
В общем-то, это и есть все действия. Как видите, на все про все потребуется меньше минуты времени…
❸
С помощью Adobe Photoshop
Наверное, с этим комбайном по редактированию графики знаком практически каждый пользователь. Сделать в нем можно многое, но инструменты, прямо скажем, не очень дружелюбны к начинающему пользователю…
Ниже покажу один простой вариант обрезки лишнего фона.
1) Запускаем Photoshop, открываем картинку, и кликаем по инструменту «Magic Wand» (магическая палочка). Далее просто кликните по фону — он должен быть выделен автоматически (если выделилась только часть фона — зажмите клавишу Shift, и выделите все оставшиеся части).
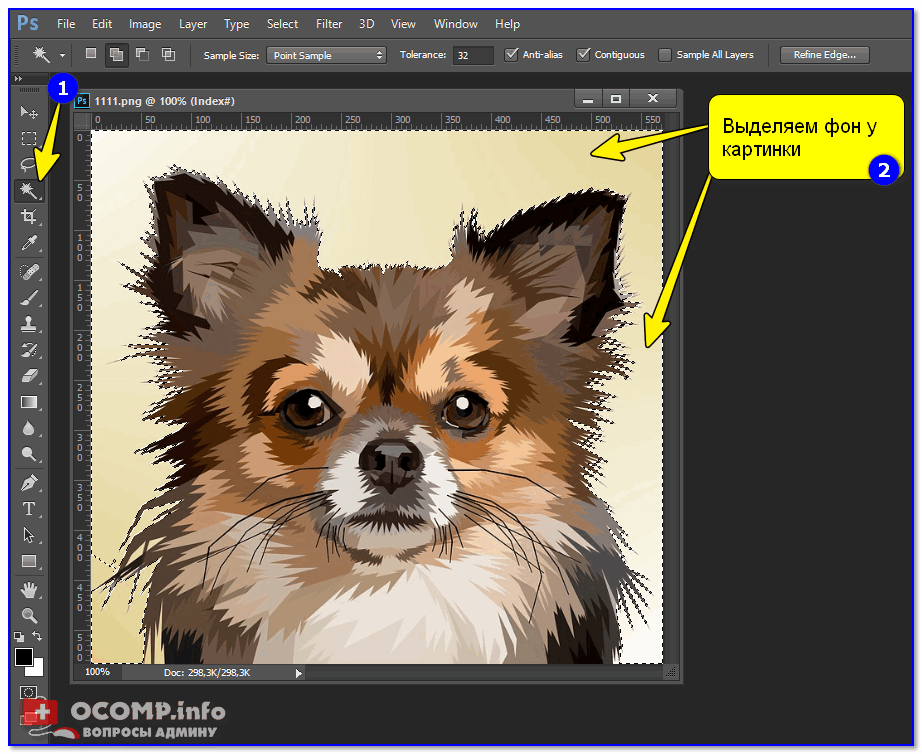
Выделяем фон у картинки / Фотошоп
2) Далее нужно открыть раздел «Select» (выбор/выделение) и нажать по инструменту «Inverse» (инверсия). В результате у вас будет выделен не фон, а сам элемент (в моем примере «Собака»).

Инверсия
3) После скопируйте выделенный объект (сочетание кнопок Ctrl+C).

Копируем картинку
4) Создайте новый файл, нажав по меню «File/New File». Если вам нужен прозрачный фон — выберите вариант «Transparent», если белый — «White».
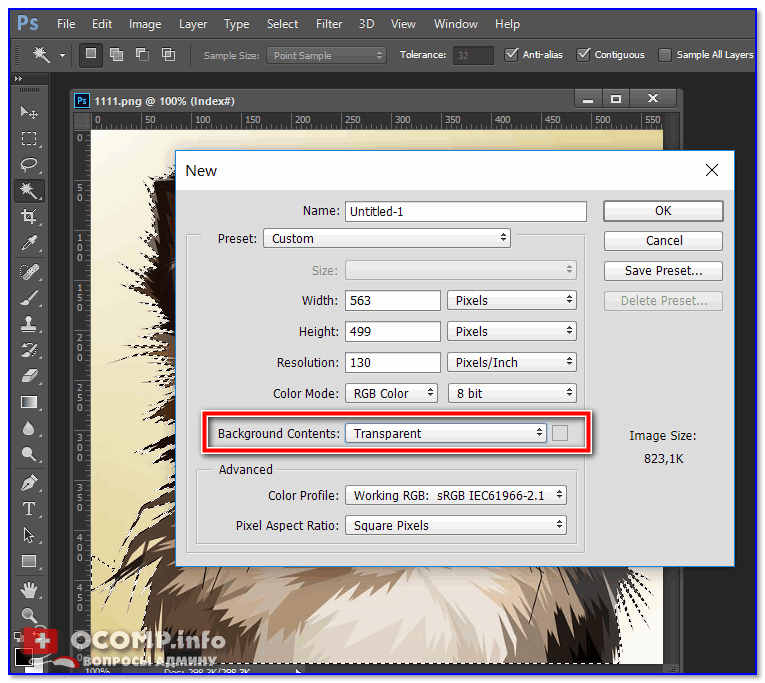
Создаем новое полотно с прозрачным фоном
5) Осталось просто вставить скопированный ранее объект (для этого используйте сочетание Ctrl+V). Задача выполнена…

Вставляем с охраняем картинку
Дополнения приветствуются…
Удачной работы!
RSS
(как читать Rss)
Как сделать прозрачный фон картинки в фотошопе
Поскольку многие пользователи работают в программе Photoshop, им будет интересно создавать прозрачный фон картинки именно в этой программе. Будем считать, что у Вас установлена программа фотошоп на компьютере.
Итак, переходим к реализации на практике вопроса, как сделать прозрачный фон картинки в фотошопе. Весь процесс получения прозрачного фона картинок показан в прилагаемом ниже видео, в статье будет дано только небольшое описание.
Для начала нужно открыть программу фотошоп и загрузить в неё нужную нам картинку, в которой мы хотим сделать прозрачный фон. Далее нужно разрешить работу со слоями. Эту работу делаем точно так же, как делали мы это в программе Pixlr. Для этого переходим в правую часть программы, где написано «Фон» и нажимаем левой кнопкой мыши на замочек. После этого разрешается работа со слоями (смотрите скрин, стрелочка 1).
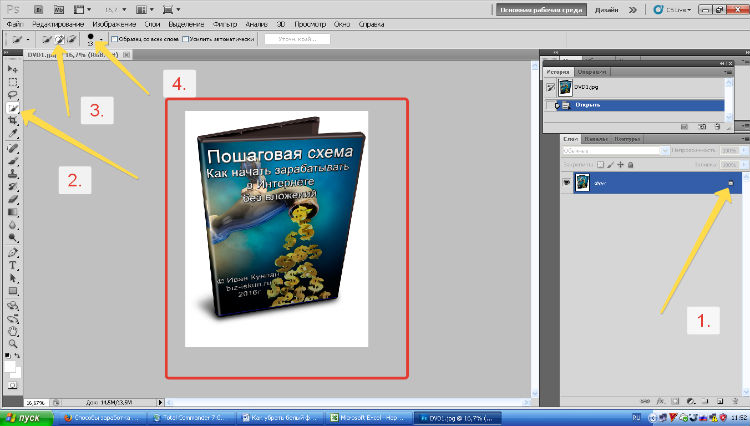
Далее выбираем инструмент «Быстрое выделение» (стрелка 2), выбираем кисть со знаком + (на скрине это стрелка 3). Если мы хотим делать прозрачный фон без искажений, то нужно установить минимальный размер редактируемых пикселей (стрелка 4).
Устанавливаем курсор на белый фон картинки, который нужно убрать, нажимаем левую кнопку мыши. В результате по кругу появляется пунктирная линия, которая указывает границы прозрачности картинки. Остается теперь нажать кнопки «Редактировать» и «Очистить». В результате мы сделали картинку без фона.
Остаётся сохранить картинку. Если наша картинка в расширении png, то её можно сохранить через кнопки «Файл» и «Сохранить как». Если Вы сделали прозрачный фон картинки в другом расширении, то полученную картинку нужно сохранить в формате png. Для этого нажимаем кнопки «Файл» и «Сохранить для Web и устройств», а в верхней части нового окна выбираем «PNG» и нажимаем кнопку «Сохранить». Попутно мы можем в этом окне изменить размеры картинки.
Как видите, в вопросе, как сделать прозрачный фон картинки в фотошопе больше описания, чем самой работы. Сделать прозрачный фон для картинки достаточно просто, работу может выполнить любой новичок без изучения различных курсов. Главное, чтобы была у Вас программа фотошоп.
Графический редактор Paint
Графический редактор «Фотошоп» на сегодняшний день является самым популярным из всех предназначенных для работы с изображениями приложений. Редактор это не бесплатный.
Различные режимы просмотра изображений в Paint позволяют выбирать способ работы с изображением. Можно приблизить отдельный фрагмент изображения или изображения полностью.

Даже если вы забыли отключить в фотоаппарате автоматическую простановку даты и точного времени, когда была сделана фотография, это не проблема. Она подходит как для Фоторедактора для Windows, так и для Mac-версии.
Для рисования в программе Paint можно использовать несколько различных инструментов.
Когда объект выделен, его можно вырезать или скопировать.
Как удалить термонаклейку с одежды

Чтобы убрать надпись с футболки можно воспользоваться специальными средствами, которые есть в магазинах. В этом случае все делается согласно инструкции. Попробуем простые и дешевые способы свести рисунок с одежды в домашних условиях:
- Стирка. Постирайте в стиральной машинке на максимальной допустимой для ткани температуре. При этом проблема не решится автоматически. После стирки рисунок просто станет менее стойким и его можно стереть механически.
- Утюг. Этим же способом удаляют жвачку и пластилин. На одежду и под нее ставят бумажные салфетки или полотенца. Всю конструкцию переносят на гладильную доску, включают утюг и проглаживают нежелательную надпись до тех пор, пока она не останется на салфетке. По мере загрязнения, салфетки нужно заменять новыми.
- Заморозка. Низкие температуры разрушают свойства клея. Сложите вещи в пакет и отправьте в морозильную камеру рисунком вверх. Через 2 часа выньте и механически отскабливайте его.
- Фен. Метод является альтернативой утюгу для тех тканей, которые не выдерживают высоких температур. Нагревайте необходимый орнамент и удаляйте механически.

Методы прекрасно подходят, чтобы убрать с одежды термонаклейку или изображение, нанесенное с помощью термопечати.
