Конструкция полов, слои
Содержание
- Вопрос 1. Где находятся слои в Автокаде Как их открыть
- Как объединить две фотографии
- Вставка в изображение фрагмента из другой картинки
- Текстовая версия урока
- Вопрос 10. Как отключить слой на видовом экране в AutoCAD
- Вопрос 8. Как выделить объект на одном слое в AutoCAD
- Уроки Фотошопа
- Слои в Фотошопе
- Слияние слоев
- Абсолютное позиционирование
- Создание и удаление слоев.
- Плавный переход одного изображения в другое
- Концепция слоев.
- Как приготовить классический салат Сельдь под шубой и укладывать слои по порядку
Вопрос 1. Где находятся слои в Автокаде Как их открыть
Итак, диспетчер слоев находится во вкладке “главная”, блок “слои”. Когда мы раскроем этот блок, увидим ряд параметров, функций и кнопок. Нас интересует сейчас кнопка, которая позволяет создавать слои и присваивать им разные параметры, такие как “Имя слоя”, “цвет линии”, “толщину линии” и другие. (см. скриншот)
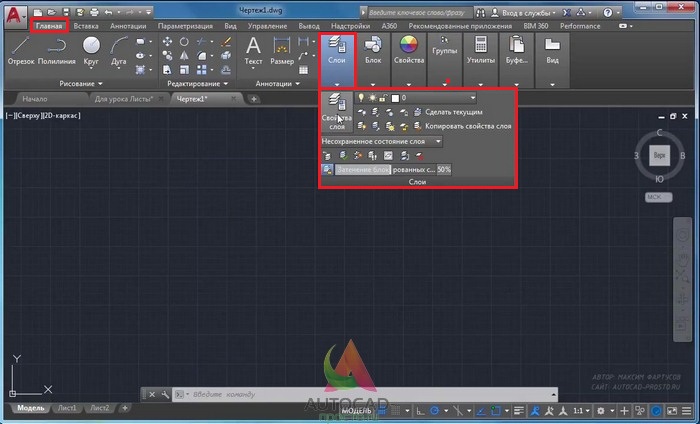
Пожалуйста, кликните по этой кнопке “свойства слоя”

Когда Вы кликните по кнопке “Свойства слоев” в Автокаде, то Вы попадете в новое окно “Диспетчер свойств слоев“, которое выглядит как на картине ниже.
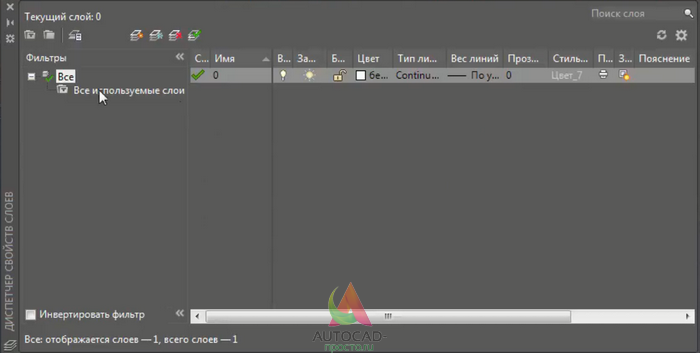
Перед тем, как ответить на вопрос, как создать и настроить слои в AutoCAD, предлагаю подробней изучить данное окно, т.к. с ним Вы будете работать еще очень и очень много времени. Рассмотрим основные пункты, которые следует знать сейчас.
Посмотрите пожалуйста на картинку ниже, относительно каждой цифры, под картинкой будет пояснение, что это за функция и для чего нужна, это будет для Вас подсказкой и сократит время обучения.
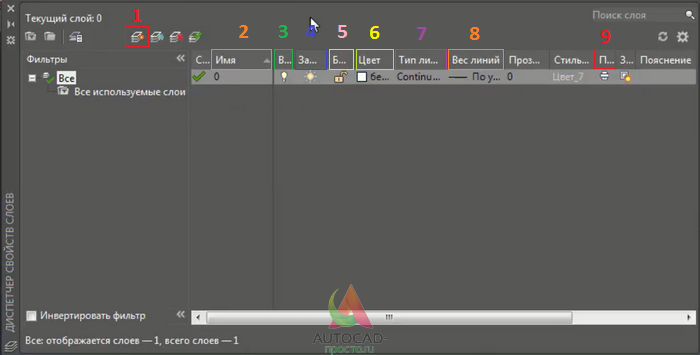
(Важное пояснение, сейчас мы рассматриваем лишь базовые вещи. Нету смысла перегружать Вас информацией, более того, на практике некоторые функции лучше оставлять по умолчанию). 1 -Создать слой
Данная команда, позволяет создавать новые слои. Команды рядом, удаляют слои, замораживают и активируют слои
1 -Создать слой. Данная команда, позволяет создавать новые слои. Команды рядом, удаляют слои, замораживают и активируют слои.
2 – Имя. Когда Вы создали слой, нужно задать имя слою. Например, “Несущие стены”.
3 – Включение и отключение. Данная команда показана как “лампочка”. Она в прямом смысле, включает или отключает слой. Если Вы нажмете на “горящую лампочку” то слой пропадет на чертеже, не удалиться, а просто станет невидимым. Ну и наоборот, если лампочка выключена.
4 – Заморозить и разморозить. Команда, которая дублирует предыдущую, но с одним отличием. Нажав на кнопку “заморозить слой”, Вы выгружаете из памяти данный слой и связанные с этим слоем объекты.
5- Блокирование и разблокирование слоев. Еще одна нужная функция, нажав на которую Вы заблокируете слой и не сможете его отредактировать на самом чертеже. На практике это выглядит так (один из примеров). Вам нужно удалить линии, кроме слоя “Несущие стены”, заходите в диспетчер, ставите напротив слоя “несущие стены” замочек и все. Можете выделять весь чертеж и удалять, линии, которые относятся к “несущим стенам” останутся на месте.
6- Цвет. Все просто, тут Вы назначаете цвет линий. Он может быть любым и распечатается тоже цветным (если нужно). Есть одно но, если цвет белый, то он будет черным все равно. Знаете почему? Бумага белая.
7 – Тип линий. , нам нужно задавать разные типы линий, в данном окне мы настраиваем, какие именно типы линий будут у данного слоя. Допустим, оси мы чертим не сплошной линией, а штрихпунктирной.
8 – Вес линий. Веса линий в Автокаде настраиваются тоже исходя из ГОСТа. Поэтому это тоже важная функция настройки слоев.
9 – Печать. По умолчанию, все слои, которые Вы создаете будут распечатаны на принтере или плоттере. Но если по какой-то причине, слой печать не нужно, просто отключите его, нажав на кнопочку “принтер”.
Вот еще важная информация. Уясните пожалуйста раз и навсегда, если Вы собираетесь стать профи в Автокаде и сыскать славу среди своих коллег. ВСЕГДА ИСПОЛЬЗУЙТЕ СЛОИ В АВТОКАДЕ.
Слой в Автокаде – это совокупность настроек, каждый из которых имеет свою смысловую нагрузку (смотри пункты 2-9 выше). Если говорить простым языком, то с помощью слоев можно в прямом смысле проект разложить на слои, как бы на составляющие. К примеру, один слой это “Несущие стены”, другой слой, это “оси”, еще слой это “Текст”. И так далее, по ситуации. И все слои, составляют единый проект, который в случае необходимости можно легко и очень просто отредактировать.
Допустим, слой “несущие стены” должен быть жирнее. Если бы слоев не было, то Вам бы в ручную пришлось бы выделять все несущие стены и также в ручную менять вес линий. Понимаете да? Если несущих стен более 100, то и линий будет предостаточно и на выделение у Вас уйдет…ну не знаю, весь день. А если мы используем слои, то мы заходим в диспетчер и просто меняем один параметр под номером 8! И автоматически, все линии, которые мы чертим этим слоем, станут толще!
Или допустим, вам нужно сделать так, чтобы весь проект, кроме текста пропал на время редактирования текста. Нет ничего проще, заходим в диспетчер и отключаем все слои (пункт 3) кроме многострочного текста в Автокаде на время работы с этим самым текстом.
Как объединить две фотографии
Как объединить две фотографии или вставить вырезанную часть одного изображения в другое задача простая для всех, кто немного знаком с фотошопом. Но, во-первых, не все умеют работать в программе Adobe Photoshop, во-вторых, и опытные пользователи не всегда умеют наложить одно изображение на другое хорошо. Рассмотрим несколько вариантов соединения нескольких картинок в одно изображение.

В этом примере картинки маленького размера наложены целиком, как они есть, на изображении побольше, которое служит фоном. Каждая маленькая картинка расположена в отдельном слое и частично перекрывает слои, которые располагаются ниже.
Как это делается? Нужно открыть в фотошопе все нужные фотографии. В зависимости от версии Photoshop у вас будут видны в окне программы несколько окон с картинками, несколько вкладок или в верхней части окна рядом с меню вот такая кнопка с открывающимся меню.
В меню выбираете кнопку с изображением 2, 3, 4 горизонтальных или вертикальных окон и видите сразу выбранное Вами количество картинок.
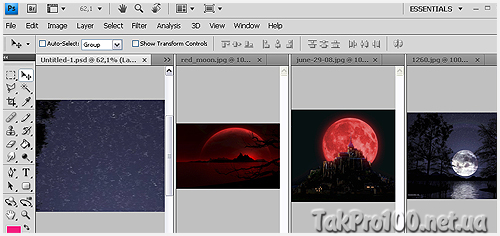
Изображения накладываются полностью, поэтому переходите в окно с той маленькой фотографией, которую первой будете накладывать на фон. В панели слоев видите один только фоновый слой с этой картинкой. Мышкой тянете этот слой в другое окно на картинку с фоном. Щелкаете на изображении с фоном, оно становится активным, и в панели слоев вы видите уже два слоя – фоновый и над ним слой с маленькой картинкой. Точно так же перетягиваете на фоновый слой другие картинки и располагаете их в нужном порядке.
Что делать, если вставляемое изображение слишком большое или слишком маленькое? Нужно его увеличить или уменьшить. Для этого щелкаете на слое с вставленной картинкой, выбираете в меню Edit (Редактирование) > Free Transform (Свободная трансформация) или нажимаете сочетание клавиш CTRL+T и тянете за маркеры или поворачиваете вставленное изображение.
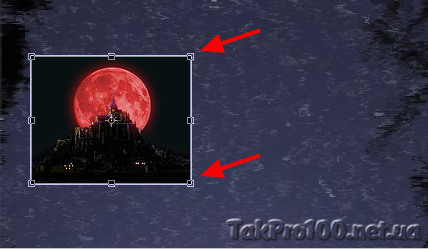
Вставка в изображение фрагмента из другой картинки
Гораздо чаще нужно вырезать только часть одной фотографии и наложить этот фрагмент на другую фотографию. Такие композиции из частей разных изображений называют фотомонтаж или фотоколлаж.
Открываете изображение, из которого будете вырезать, выделяете любым подходящим инструментом выделения требуемый фрагмент, копируете Edit (Редактирование)> Copy (Копировать), затем переходите в основной документ и вставляете скопированную часть изображения Edit (Редактирование)> Paste (Вставить). Вставленный фрагмент располагается в отдельном слое и размеры его можно изменить так, как вам нужно.
Основная сложность в этом случае состоит в том, чтобы качественно выделить нужную часть из картинки. Чтобы избежать проблем с выделением часто используют изображения из коллекций клипарта – картинки на прозрачном фоне, или изоляты – предметы на белом или черном фоне. Однородный фон легко выделить волшебной палочкой и удалить.
Не забывайте, что фотомонтаж должен выглядеть реалистично, поэтому выполняйте основные требования к подбору изображений для фотомонтажа.
Текстовая версия урока
Привет друзья! Предлагаю уделить внимание такому вопросу, как слои в Автокаде. Настройка слоев в AutoCAD и их правильное использование сильно экономит время, как и использование в своей практике динамических блоков в Автокаде.
Настройка слоев в AutoCAD и их правильное использование сильно экономит время, как и использование в своей практике динамических блоков в Автокаде.
Я не сколько не лукавлю, говоря, что слои в Автокаде экономят большую часть времени, нервов и улучшает качество работы на порядок. Поэтому предлагаю сразу на практике, шаг за шагом обучиться настройке слоев в AutoCAD, заодно мы поймем как хорошо, что компания AutoDESK внесла эту возможность.
Вопрос 10. Как отключить слой на видовом экране в AutoCAD
Шаг 1. Для начала, перейдем на вкладку “листы”.

Шаг 2. Здесь у нас создан в Автокаде видовой экран, который нужно активировать. Для этого кликаем два раза на рамку. Как только рамка станет жирной, значит Вы на верном пути.

Шаг 3. Определитесь, какой слой Вы хотите отключить в Автокаде на видовом экране. Допустим, это слой “оси”.

Шаг 4. Далее, в блоке “слои” раскройте список всех слоев, найдите в нем нужный слой и кликните по иконке, которую я выделил в рамку напротив нужного слоя. Это кнопка, замораживание и размораживание на текущем видовом экране.

Шаг 5. После того, как Вы кликните по этой кнопке, выбранный слой пропадет на видовом экране.

Шаг 6. Если мы вернемся обратно в модель, то увидим, что слой “оси” все равно виден. Т.к. мы его отключали только на видовом экране.

Вопрос 11. Как перенести объекты в Автокаде в другой слой?
Предположим, есть задача перенести объекты “Стены” на слой “Внутренние стены”. Делается это очень легко, выбираем одним из способов объекты, допустим, стены.

Далее, открывает список всех слоев и просто переносим их в другой слой. При этом, выбранные объекты должны быть выделены, т.е. отображаться с ручками. Иначе перенос не сработает.
Как видите, наши стены стали другого цвета. Т.к. у слоя 1эт_перегор_ст в параметрах стоит красный цвет. А это значит, что перенос сработал!

Итак друзья, у нас получилась достаточно большая статья. Я как мог наполнил ее нужными подробностями без лишней воды. Надеюсь, что Вы не только читали, но и сразу пробовали вместе со мной на практике те или иные решения.
Слои, запомните, одна из важных частей работы в Автокаде. Не пренебрегайте ими, никогда!
Поделиться с друзьями этой статьей
Автор статьи: Максим Фартусов и Светослав Паклин
Другие статьи автора
Вопрос 8. Как выделить объект на одном слое в AutoCAD
Выделять объекты в Автокаде можно разными способами, но если говорить о конкретном, то можно выбрать линии, которые принадлежат только одному слою. Этот выбранный слой будет виден, а остальные исчезнут на время. Рассмотрим на практике и по шагам.
Шаг 1. Возьмем чертеж, на котором уже создано большое количество слоев.

Шаг 2. Определимся с задачей. Допустим, нам нужно отключить все линии, кроме тех, что относятся к слое “размеры”.

Шаг 3. В блоке “слои”, кликаем на кнопку “обход слоев”.

Шаг 4. В новом окне, нужно указать слои, которые нужно отобразить.

Шаг 4.1. Если нужно выделить несколько слоев в Автокаде, то зажимаем кнопку CTRL и выделяем нужные слои.


Шаг 5. В нашем случае, мы выбираем лишь слой “размеры” и обязательно уберите галочку со слов “восстановить при выходе”. Затем, нажмите “закрыть”.

Шаг 5.1. Возможно выскочит такое вот окошечко, нажимаем “продолжить”.

Результат
Внимание. Таким действием мы отключили слои, но никак не удалили
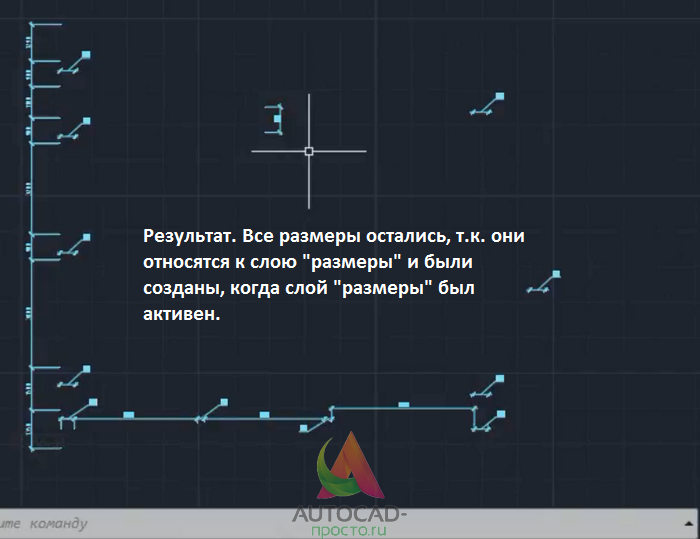
Шаг 6. Чтобы включить обратно все слои, нужно в блоке “слои”, нажать на кнопку “включить все слои”.

Как результат, все слои, которые мы отключили, вернуться.

Уроки Фотошопа
Глава №7. Слои
Слои в Фотошопе
В Фотошопе слои похожи
на чистые лоскутки ацетатной ткани: непрозрачные там, где есть какой-либо рисунок,
и прозрачные там, где рисунка нет. Для каждого слоя можно задать собственный
уровень непрозрачности и режим, управляющий тем, как этот слой сочетается со
слоями, расположенными ниже него. Можно изменить порядок расположения слоев,
а также связать с любым слоем маску слоя. Нельзя одновременно редактировать
несколько слоев: когда вы изменяете часть изображения, другие слои при этом
не затрагиваются.
Если при создании
нового изображения в раскрывшемся после выполнения команды меню File >
New (Файл > Новый) диалоговом окне установить переключатель Contents (Содержание)
в положение White (Белый) или Background Color (Фоновый цвет),
самая нижняя часть изображения станет фоном, то есть не будет слоем. Если же
выбрать вариант Transparent (Прозрачный), самая нижняя часть изображения
окажется слоем. В любой момент к изображению можно добавить дополнительные слои.
На палитре
Layers (Слои) расположен список слоев Фотошопа, начиная с самого верхнего и заканчивая
самым нижним. Конечно же, Background (Фон) будет находиться в конце списка
(рис. 7.1). Слой, выделенный в данный момент на палитре (активный), —
единственный, который можно редактировать. Чтобы активизировать какой-либо слой,
достаточно щелкнуть по его имени. Имя активного слоя (или слово Background)
отображается в заголовке окна изображения.
Рис.
7.1. Палитра Layers
Если вы уже
изучили, как вставить выделенную область в слой или создать текст, то вы знаете,
что в обоих случаях автоматически создается новый слой. Из главы 9 учебника Уроки Фотошопа вы узнаете
о такой разновидности слоев, как корректирующие слои, которые используются для
предварительного просмотра эффектов корректировки цвета на нижележащих слоях.
В этой же главе изложена основная информация о слоях.
Если
сохранить изображения в любом формате кроме формата Фотошопа (.psd) или Advanced
TIFF (.tif), все слои будут объединены, а прозрачные точки самого нижнего слоя
станут непрозрачного белого цвета. Что касается изменения режима изображения
(например, преобразование из режима RGB в CMYK), то если вы хотите сохранить
слои, установите флажок Don’t Flatten (He объединять) или Don’t Merge
(He сливать).
В
изображении может содержаться столько слоев, сколько позволяет свободная память
и место на диске. Пикселы, расположенные на каждом слое, занимают определенное
дисковое пространство, поэтому когда вы закончите работать с большим изображением,
лучше объединить или слить слои, чтобы уменьшить размер файла (рис. 7.2).

Рис.
7.2. Отображение размера документа в строке состояния
Слияние слоев
По окончании работы над содержимым слоев их можно объединить с целью уменьшения размера файла. При объединении слоев информация с верхних слоев замещает перекрывающуюся информацию нижних слоев. Область пересечения всех прозрачных участков объединяемых слоев сохраняет прозрачность.
Примечание. Корректирующие слои и слои-заливки не могут быть использованы в качестве целевых слоев при объединении.
Кроме объединения, над слоями также можно проводить операцию склеивания. Склеивание позволяет объединить содержимое нескольких слоев в один целевой слой, оставляя другие слои в неприкосновенности.
Примечание. После сохранения объединенного изображения его нельзя вернуть в прежнее состояние, слои объединены окончательно.
Объединение двух слоев или групп
- Объединяемые слои и группы должны быть видимыми.
- Выделите слои и группы, которые необходимо объединить.
-
Выберите меню «Слой» > «Объединить слои».
Примечание. Соседние слои или группы слоев могут быть объединены путем выделения верхнего из них и выбора меню «Слой» > «Объединить слои». Связанные слои могут быть объединены с помощью выбора меню «Слой» > «Выделить связанные слои», после чего производится их непосредственное объединение. Два 3D-слоя могут быть объединены с помощью выбора меню «Слой» > «Объединить слои»; слои будут относиться к одной сцене, причем верхний слой унаследует 3D-свойства нижнего слоя (для этого поля обзора камеры должны быть теми же самыми).
Объединение всех видимых слоев и групп изображения
В меню «Слой» или в меню панели «Слои» выберите пункт «Объединить видимые». Происходит объединение всех слоев, рядом с именами которых отображается значок видимости .
Примечание. Команда «Объединить видимые» доступна, только если выделен видимый слой.
Склеивание нескольких слоев или связанных слоев
При проведении операции склеивания над несколькими выделенными или связанными слоями в Photoshop создается новый слой, содержащий их объединенное содержимое.
- Выберите несколько слоев.
- Нажмите комбинацию клавиш «Ctrl», «Alt» и «E» (Windows) или «Command», «Option» и «E» (Mac OS).
Склейка всех видимых слоев
- Необходимо включить отображение слоев, которые планируется объединить.
- Нажмите комбинацию клавиш «Shift», «Ctrl», «Alt» и «E» (Windows) или «Shift», «Command», «Option» и «E» (Mac OS).Photoshop создает новый слой, содержащий данные всех объединяемых слоев.
Сведение всех слоев
При выполнении операции сведения производится объединение всех видимых и удаление всех невидимых слоев, в результате чего объем файла уменьшается. Все оставшиеся прозрачные области заполняются белым цветом. После сохранения сведенного изображения его нельзя вернуть в прежнее состояние, слои объединены окончательно.
Примечание. При преобразовании цветовых форматов изображения происходит автоматическое сведение файла. В случае необходимости редактирования исходного изображения после преобразования необходимо предварительно сохранить резервную копию его файла.
- Сохраняемые при объединении слои должны быть видимыми.
- В меню «Слой» или в меню панели «Слои» выберите пункт «Выполнить сведение».
Абсолютное позиционирование
Абсолютное позиционирование позволяет накладывать слои в любом порядке друг
на друга. Но при этом требуется знать точные координаты каждого слоя относительно
одного из углов окна браузера, что не всегда возможно. Поэтому данный
подход имеет ограниченную область применения, например для создания верхнего
меню, когда его положение не меняется и точно зафиксировано.
При использовании наложения требуется присвоить свойству position значение
absolute. Само положение слоя регулируется свойствами left, top, right и bottom которые задают координаты соответственно от левого, верхнего, правого и нижнего
края (пример 1). Поскольку вывод содержимого слоя осуществляется в заданное
место, то порядок описания слоев указывает и порядок их наложения друг на друга.
Самый первый слой, приведенный в коде веб-страницы, будет располагаться на
заднем плане, а самый последний — на переднем. Порядок также можно менять
с помощью свойства z-index. Чем больше его значение, тем выше располагается
текущий слой относительно других слоев.
Пример 1. Абсолютное позиционирование
В данном примере положение слоя с именем leftcol устанавливается в левом верхнем
углу окна браузера, а слой rightcol смещен на 350 пикселов вправо от левого
края окна и на 50 пикселов вниз. Заметьте, что значения left и top
следует указывать обязательно для всех слоев, чтобы получилось нужное наложение
с заданными координатами.
Более интересный подход к созданию наложения — использование относительного
позиционирования. В этом случае слои можно размещать по центру окна браузера
или располагать их в любом месте веб-страницы, не задумываясь уже над значением
координат слоев.
Создание и удаление слоев.
Новый слой появляется на панели «Слои» или над выделенным слоем, или внутри выделенной группы.
Создание нового слоя или группы
- Выполните одно из следующих действий.
- Чтобы создать новый слой или группу с параметрами по умолчанию, на панели «Слои» нажмите кнопку «Создать новый слой» или «Создать новую группу» .
- Выберите меню «Слой» > «Новый» > «Слой» или «Слой» > «Новый» > «Группа».
- В меню панели «Слои» выберите пункт «Создать новый слой» или «Создать новую группу».
- Чтобы открыть диалоговое окно «Новый слой» и выбрать параметры слоя, нажмите кнопку «Создать новый слой» или «Создать новую группу» на панели «Слои», удерживая клавишу «Alt» (Windows) или «Option» (Mac OS).
- Чтобы поместить новый слой ниже выделенного слоя, нажмите кнопку «Создать новый слой» или «Создать новую группу» на панели «Слои», удерживая клавишу «Ctrl» (Windows) или «Command» (Mac OS).
- Укажите следующие параметры слоя и нажмите кнопку «ОК»:
- Имя
- Имя слоя или группы.
- Использовать предыдущий слой для создания обтравочной маски
- Этот параметр недоступен для групп.
- Цвет
- Цвет этого слоя или группы на панели «Слои».
- Режим
- Режим наложения для слоя или группы.
- Непрозрачность
- Степень непрозрачности слоя или группы.
- Выполнить заливку нейтральным цветом
- Заливка слоя ранее заданным нейтральным цветом.
Примечание. Для добавления выбранных слоев в новую группу выберите «Слой» > «Группа слоев» или щелкните, удерживая нажатой клавишу «Shift», кнопку «Создать новую группу», расположенную в нижней части панели «Слои».
Создание нового слоя с использованием эффектов другого слоя
- На панели «Слои» выделите слой.
- Перетащите указанный слой на кнопку «Создать новый слой» в нижней части панели «Слои». Вновь созданный слой будет содержать все эффекты выбранного слоя.
Преобразование выделенной области в слой
- Выделите область.
- Выполните одно из следующих действий.
- Чтобы скопировать в новый слой выделенную область изображения, выберите меню «Слой» > «Новый» > «Скопировать на новый слой».
- Чтобы вырезать выделенную область изображения и поместить ее в новый слой, выберите пункт меню «Слой» > «Новый» > «Вырезать на новый слой».
Примечание. Для применения этих команд смарт-объекты и слои-фигуры должны быть растрированы.
Дубликат слоя может быть создан в текущем изображении либо в другом новом или существующем изображении.
Создание дубликата слоя в текущем изображении
- Выберите слой или группу на панели «Слои».
- Выполните одно из следующих действий.
- Перетащите слой или группу на кнопку «Создать новый слой» .
- В меню «Слой» или в меню панели «Слои» выберите пункт «Создать дубликат слоя» или «Создать дубликат группы». Введите имя слоя или группы и нажмите кнопку «ОК».
Создание дубликата слоя или группы в другом изображении
- Откройте исходное и целевое изображения.
- На панели «Слои» исходного изображения выберите один или несколько слоев либо группу.
- Выполните одно из следующих действий.
- Перетащите слой или группу из панели «Слои» в целевое изображение.
- Выберите инструмент «Перемещение» и перетащите слой из исходного изображения в целевое. Дубликат слоя или группы помещается на панель «Слои» целевого изображения над активным слоем. Чтобы перемещаемый фрагмент изображения располагался в целевом изображении в той же позиции, что и в исходном (когда оба изображения имеют одинаковые размеры в пикселах) или по центру целевого изображения (размеры изображений не совпадают), удерживайте при перетаскивании клавишу «Shift».
- В меню «Слой» или в меню панели «Слои» выберите пункт «Создать дубликат слоя» или «Создать дубликат группы». В раскрывающемся меню «Документ» выберите целевой документ и нажмите кнопку «ОК».
- Выделите все пикселы слоя, выбрав меню «Выделение» > «Все», а затем «Редактирование» > «Скопировать». Затем выберите меню «Редактирование» > «Скопировать» в целевом изображении.
Создание нового документа из слоя или группы
- Выберите слой или группу на панели «Слои».
- В меню «Слой» или в меню панели «Слои» выберите пункт «Создать дубликат слоя» или «Создать дубликат группы».
- В раскрывающемся меню «Документ» выберите пункт «Новый» и нажмите кнопку «ОК».
Плавный переход одного изображения в другое
В некоторых случаях нужно сделать так, чтобы одно изображение плавно переходило в другое или какая-то часть картинки становилась прозрачной, и сквозь нее был виден фон.
Чтобы наложить одну картинку на другую в программе Photoshop открывают обе исходные фотографии и перетягивают слой из одного открытого изображения в другой документ. Верхний слой делают полупрозрачным (на панели Layers (Слои) параметр Opacity (Непрозрачность) уменьшают до 50-60%) чтобы видеть сквозь него нижний и перемещают на каждом слое изображение так, чтобы части будущего вашего творения хорошо компоновались друг с другом.
Если нужно сделать быстро и высокого качества не требуется, можно использовать мягкую резинку – инструмент Eraser (Ластик) для быстрого стирания части слоя. Инструмент Brush (Кисть) задает размер, форму, плотность, жесткость для резинки, поэтому в настройках кисти обязательно должен быть установлен параметр Hardness (Жесткость) равным 0, на панели параметров кисти Opacity (Непрозрачность) установите значение 20-30%.

Резинкой сотрите в нужных местах части верхнего изображения и, когда закончите, для этого слоя верните параметр Opacity (Непрозрачность) 100%. Слой станет непрозрачным, но те места, где прошлись резинкой будут полностью или частично прозрачными.
Если нужно хорошее качество, лучше применить маску слоя. В отличие от резинки, маска не изменяет основного изображения, а только скрывает некоторые его части. Маску можно отключить или удалить без всякого ущерба для основного фото.
Чтобы добавить маску перейдите в слой с верхней картинкой и внизу панели Layers (Слои) нажмите кнопку Add Leyer Mask (Добавить маску слоя).
На панели инструментов Photoshop установите цвета черный и белый (основной и фоновый). Выберите инструмент градиент, в настройках градиента установите переход от черного к белому. Кликните мышкой на маске, чтобы сделать ее активной, и создайте градиентный переход в области, где перекрываются ваши картинки. Край верхней картинки станет прозрачным. Ближе к середине прозрачность уменьшится.
Чтобы добавить реалистичности изображению выберите мягкую кисть, убедитесь, что маска активна и дорисуйте в маске черные и белые области. Помните, что в маске черным цветом следует рисовать там, где нужно скрыть часть слоя, а белым там, где открыть какую-то область.

Напоследок два простых способа плавного перехода изображения в фон.
1 способ. Картинку разместить поверх фона и добавить к этому слою маску. В этом примере маска создана с помощью градиентной радиальной заливки
Важно, чтобы маска полностью скрывала края картинки, тогда не будет виден переход от изображения к фону

2 способ. Выделяем нужную область в изображении, выполняем команду меню Select (Выделение) > Modify (Изменение) > Feather (Растушевка).В открывшемся окне нужно установить в поле Feather (Растушевка) ширину области растушевки. Эта величина зависит от размера изображения и подбирается для каждого фото отдельно – экспериментируйте!

После этого скопируйте выделенную растушеванную область и вставьте на подходящий фон. Края вставленного фрагмента будут полупрозрачными, причем прозрачность у края будет больше.

Концепция слоев.
Слои в Photoshop напоминают стопку прозрачных листов. Через прозрачные области вышележащих слоев можно видеть содержимое нижних слоев. Можно перемещать слой для изменения положения изображения подобно перемещению прозрачного листа в стопке. Также можно изменять уровень непрозрачности слоя, чтобы сделать содержимое частично прозрачным.
Прозрачные области слоя позволяют видеть слои, расположенные ниже.
Слои применяются для выполнения таких задач, как совмещение нескольких изображений, добавление текста или векторных фигур на изображение. Можно применить стиль слоя для добавления специальных эффектов, таких как отбрасывание тени или свечение.
Неразрушающая работа
Иногда слои не содержат видимого изображения. Например, корректирующий слой хранит тональные и цветовые настройки, которые влияют на слои, расположенные ниже. Вместо непосредственного изменения изображения можно редактировать корректирующий слой, оставляя нетронутыми пикселы нижележащего слоя.
Специальный тип слоя, называемый смарт-объект, содержит один слой содержимого или более. Можно трансформировать (масштабировать, наклонить или перерисовывать) смарт-объект, не изменяя напрямую пикселы изображения. Кроме того, можно редактировать смарт-объект как отдельное изображение даже после вставки его в изображение Photoshop. Смарт-объекты также могут содержать эффекты смарт-фильтров, которые позволяют применять фильтры к изображениям, не нарушая их. Это позволяет в дальнейшем изменить интенсивность фильтра или удалить его.
Панель «Слои» предоставляет сведения обо всех слоях и группах слоев изображения, а также о слоевых эффектах. Средствами панели «Слои» можно включать и отключать отображение слоев, создавать новые слои, а также работать с группами слоев. В меню панели «Слои» можно получить доступ к дополнительным командам и параметрам.
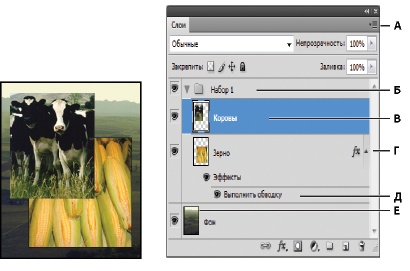
Панель «Слои» программы Photoshop
- А.
- Меню панели «Слои»
- Б.
- Группа слоев
- В.
- Слой
- Г.
- Отображение и скрытие эффектов слоя
- Д.
- Эффект слоя
- Е.
- Миниатюра слоя
Изменение содержимого миниатюры
Чтобы миниатюра отображала содержимое всего документа, выберите в меню панели «Слои» пункт «Параметры панели», затем пункт «Весь документ». Чтобы в миниатюре отображался лишь фрагмент слоя, занятый пикселами объекта, выберите пункт «Границы слоев».
Для повышения быстродействия и экономии пространства экрана можно отключить отображение миниатюр.
Развертывание и свертывание групп
Щелкните треугольник слева от папки группы.
Организация слоев
Новое изображение содержит один слой. Количество дополнительных слоев, слоевых эффектов и наборов слоев, которые можно добавить к изображению, ограничено только объемом памяти компьютера.
Работа со слоями выполняется с помощью панели «Слои». Группы слоев помогают упорядочить слои и управлять ими. Группы помогают расположить слои по логическим группам и упорядочить панель «Слои». Можно создавать группы внутри других групп. Группы можно использовать для применения атрибутов и масок к нескольким слоям одновременно.
Как приготовить классический салат Сельдь под шубой и укладывать слои по порядку
В списке ингредиентов даны только основные продукты для приготовления «Сельди под шубой» слоями по порядку. Для украшения популярного слоеного салата можно использовать отварное куриное яйцо, маслины, зеленый консервированный горошек, свежие веточки зелени (укропа, петрушки, зеленого лука).
Предварительно для блюда отварите овощи: морковь, картофельные клубни и свеклу. Перед варкой овощные ингредиенты промойте, переложите в кастрюлю и залейте водой. После закипания огонь сбавьте, воду приправьте солью. Отварные овощи затем поставьте под холодную воду, остудите и очистите от кожуры. Подготовьте подходящий салатник для «Селедки под шубой». Если вы для салата используете целую рыбу, выпотрошите ее, разделайте на филе, тщательно выбирая кости. Нарежьте филе сельди на мелкие кусочки, уложите рыбку первым слоем в салатник.
Очистите репчатый лук, нашинкуйте его мелко. Если лук сильно горчит, то залейте его кипятком и оставьте так на 10 минут. Потом отожмите. Луковую нарезку выложите на слой из селедки.
Луковый слой сдобрите сеткой из майонеза.
Картофель измельчите с помощью терки с крупными ячейками. Выложите ровный картофельный слой на лук.
Этот слой также смажьте майонезом. Можно для удобства процесса воспользоваться силиконовой кулинарной кисточкой.
Морковь измельчите аналогичным способом, т.е. на терке. Выложите морковный слой.
Ряд из морковки покройте майонезом.
Осталось только выложить завершающий свекольный слой салата и смазать его майонезом.
Вот вы уложили в салат «Селедка под шубой» слои поочередно, и он практически готов. Сделайте завершающие «кулинарные штрихи» — украсьте салат. Для украшения используйте отварные овощи или белок от вареного куриного яйца. Красиво смотрится на «Селедке под шубой» свежая зелень, зеленый консервированный горошек.
Сразу подавать этот салат на праздничный стол не рекомендуется. Он должен пропитаться в течение нескольких часов. Вкус «Сельди под шубой» от «ожидания» заметно преобразится.
Советы по приготовлению:
- Картошку для салата нужно брать не рассыпчатую.
- Свекла должна быть сладких сортов.
- Селедку берите слабосоленую, иначе салат получится слишком соленым. Если у вас сильно просоленная рыба, вымочите ее в молоке, а потом промойте проточной водой и хорошо обсушите. В этом случае другие ингредиенты не солите.
- Лук перед добавлением в салат для пикантности можно замариновать в стакане воды с половиной чайной ложки соли и одинакового количества (по 2 ст. л.) сахара и уксуса. Но это на любителя.
- Некоторые в салате «Шуба» слои обильно промазывают майонезом, чтобы они быстрее пропитались, но это неправильно, потому что тогда блюдо просто «поплывет». Лучше делать сетку из майонеза, которую можно слегка размазать с помощью вилки или ложки. Если нет времени на ожидание, лучше просто сразу смешайте каждый компонент с майонезом в небольшом количестве, а затем выкладывайте в салатник.
- Многие хозяйки добавляют яйца в «Сельдь под шубой». Слои по порядку располагаются в этом случае так: селедка, лук, картошка, яйца, морковка и свекла.
- Чтобы красиво и оригинально подать «Сельдь под шубой», можно вместо салатника укладывать слои сразу в тарелки при помощи съемной формы для выпечки или вырезанного из пластиковой бутылки кольца. Потом его аккуратно снимаете, и готовые слоеные порции салата красуются перед каждым гостем.
- Поскольку особенность этого салата в том, что его подают не сразу после приготовления, а спустя некоторое время, его украшение может расплыться и, наоборот, испортить внешний вид. Поэтому целесообразно «наводить красоту» именно перед подачей.
- Можно помимо основных ингредиентов добавлять в «Шубу» яблоки, грибы, плавленый сыр, зеленый горошек, орехи, маринованные огурцы (не все сразу, не более одного дополнительного ингредиента! Укладываются такие «добавочные» слои прямо на селедку). Получается вкусно и оригинально, но это уже не классический рецепт, а вариации на тему.
- Если заменить классическую сельдь слабосоленой семгой или скумбрией, получится необычайно вкусный салат, вроде и привычный, и в тоже время совершенно преображенный.


