Серийная съемка, Выполните настройку, Произведите съемку
Содержание
2010-12-14 Использование режима серийной съёмки в цифровых фотокамерах
Что Вы знаете про режим серийной съёмки, который присутствует в большинстве современных видеокамер? Думаю, что не очень много, если Вы являетесь начинающим фотолюбителем. А меж тем при помощи этого режима можно достичь интересных результатов.
Например, посмотрите на картинку ниже:

Эта последовательность фотографии была снята на Nikon D50, которая может снимать 2,5 кадра в секунду. Это звучит впечатляюще, но, скажу Вам по секрету, эта скорость одна из самых медленных в мире серийных скоростей современных зеркалок. Например Canon 20D может снимать 5 кадров в секунду.
Что означает серийная съёмка? Это, фактически, съёмка серии снимков за одно лишь нажатие затвора. В течение одной-двух секунд. Серия выше, говоря по правде, была смонтирована из нескольких серий, сделанных по факту где-то за минуту. Но это потому что человеку достаточно непросто принять все эти разные позы и выражения лиц, как на фото выше в течение лишь секунды. Поэтому несколько серийных «выстрелов» за минуту – и прекрасный коллаж готов! Это ещё больше придаёт прелесть режиму серийной съёмки.
Серийная съёмка особенно полезна в ситуациях, когда мы имеем дело с объектом, который постоянно движется: дети, птицы, цветы в ветренную погоду, спортивные состязания и даже обычные портреты.
Например, на из своего личного опыта я могу сказать, что серийная съёмка портретов позволяет запечатлеть тот момент, когда человек расслабляется после щелчка затвора, принимает естественную позу и снимает маску вынужденного позирования.
Прелесть цифровых технологий в том, что мы можем безболезненно позволить себе снимать серию очень похожих снимков: из них мы выберем самый удачный, а неудачные будут удалены и позабыты.
Правила использования режима серийной съёмки
- Съёмка с такой скоростью означает, что, сокрее всего, снимки не будут сразу же записываться в память, а будут «буфферизоваться» до окончания съёмки серии. И только когда затвор вернётся в исходное положение, буфферизованные карточки запишутся на флэшку. При этом запись слегка займёт время (пару секунд), в течение которого вы не сможете фотографировать.
- У большинства камер стоит ограничение на количство снимков, сделанных в режиме серийной съёмки. Например, у Nikon D50 это число равняется более менее 137 («более менее», потому что варьируется в завистимости от размера картинки).
- У некоторых камер стоит ограничение на количство снимков в серии. Например, можно сделать 5 снимков за серию. А некоторые камеры снимают серию до тех пор, пока вы не отпустите кнопку затвора.
- Чем больше снимков вы делаете в режиме серийной съёмки, тем быстрее вы расходуете заряд батареии и место на карте памяти. Поэтому, если вам нужно снимать весь день (например, свадьбу), то позаботьтесь о дополнительных батареях и картах памяти.
- Если вы снимаете движущийся объект, то вы должны выбрать стратегию фокусировки. В некоторых камерах присутствует следящий автофокус, а в некоторых его нет.
- Как и в любом другом режиме съёмки, в серийной съёмке необходимо практиковаться
Статистика: просмотров: (4137), комментариев: (0)
Оцените публикацию:
please wait…
У статьи еще нет ни одного комментария. Автору будет приятно, если вы оставите свое мнение, это не займет много времени!
Какпосмотреть серию фотографий на iPhone
Как только Вы закончили фотографировать, можно посмотреть
серию фотографий и выбрать те, которые Вы хотите оставить.
Шаг 1:
Откройте приложение Фото и найдите серию фотографий. Фотографии, полученные способом серийной съёмки, появятся во альбоме Фото, а также специальном альбоме Серии.
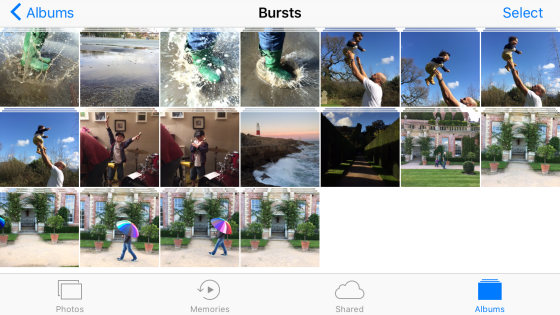
Шаг 2:
Фотографии, полученные способом серийной съёмки, выглядят как стопка трех изображений (как показано на примере выше).
Чтобы посмотреть все фотографии серии, нажмите на
серийной фотографии, которую Вы хотите открыть, затем нажмите Выбрать…
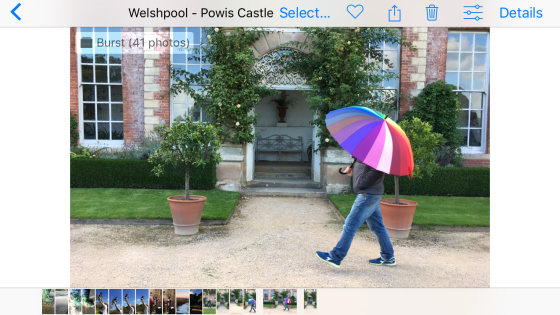
Шаг 3.
Теперь Вы можете выбрать, какие фотографии оставить и какие удалить. Пролистайте, чтобы посмотреть все фотографии, которые Вы получились во время серийной съёмки.

Чтобы выбрать фотографии, которые Вы хотите оставить,
в правом нижнем углу фотографии нажмите маленький круг (появится синяя галочка).
Нажмите Готово,
когда выбрали фотографии, которые нужно оставить.
Нажмите Только Избранные , чтобы сохранить фотографии, которые Вы выбрали. Другие фотографии будут удалены.
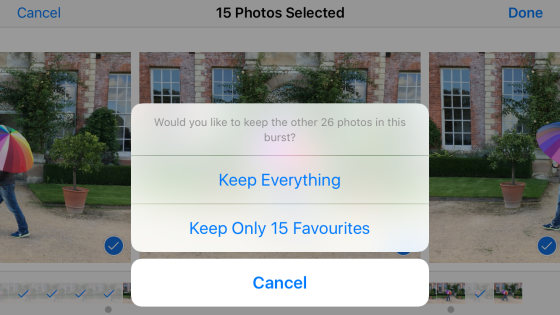
Изображения, которые решили оставить, будут
сохранены приложении Фото. Оттуда Вы можете открыть и редактировать фотографии
как обычные.

Дисплей, видоискатель и интерфейс
В камере установлена точно такая же матрица, как и в рассмотренной ранее SLT-A35, — 3 дюйма, 921 тыс. точек, потрясающая передача цветов, особенно тёмных оттенков (всё же дисплей X-Black, название обязывает), огромные углы обзора, приличный запас яркости, а при попадании прямых лучей от мощных искусственных источников света картинка не выцветает. К сожалению, поведение дисплея на солнце проверить не удалось, но наверняка с солнцем он справляется так же хорошо, как и в модели A35. Отличие лишь одно — дисплей поворотный с двумя степенями свободы. В общем, к экрану не придраться — он почти безупречен. Подкачала разве что тонкая и маркая защита дисплея, которую вдобавок легко поцарапать.
Видоискатель — это одна из главных тем споров любителей серии Sony SLT и фанатов привычных зеркалок (читай Canon и Nikon). Приверженцы классики обязательно укажут фанатам Sony на то, что ЖК-видоискатель не идёт ни в какое сравнение с оптическим… и отчасти они будут правы. Мерцания при съёмке в помещении с освещением лампами дневного света некоторым пользователям просто режут глаз, а регулировки частоты обновления в настройках видоискателя нет. Кроме того, при резком повороте камеры на большой угол заметны небольшие торможения. Конечно, они мизерны и не идут ни в какое сравнение с тем, что происходит в ЖК-видоискателях SLR-like камер, но всё же они есть. Однако в остальном видоискатель не хуже, ведь используется не обычная ЖК, а OLED-матрица с разрешением 2,359 млн точек, поэтому картинка передаётся чётко, а отличие от оптического видоискателя едва заметно. Есть у электронного видоискателя и свои достоинства по сравнению с оптическим. Во-первых, с меню можно работать и без экрана, а во-вторых, результат виден в реальном времени, поэтому если ошиблась автоматика или был неверно изменён какой-либо параметр, то это будет видно ещё до съёмки кадра. Наконец, в-третьих, при съёмке видео визирование возможно не только c помощью экрана, но и через видоискатель.
Интерфейс камеры состоит из быстрого экранного меню, которое вызывается программируемой клавишей, а также основного меню. Последнее совершенно не запутанное и даже интуитивно понятное, не в последнюю очередь благодаря небольшому количеству настроек. Минимальная анимация работает быстро, чётко и плавно, интерфейс не тормозит, а реакции на нажатие мгновенные. В общем, снова твёрдая пятёрка. Для ознакомления с меню камеры ниже приведено несколько снимков экрана.
|
Главное окно съёмки |
|
|
Быстрое меню |
|
|
Выбор режима протяжки |
|
|
Выбор режима расширения динамического диапазона |
Выбор уровня чувствительности |
|
Выбор эффекта |
Настройка параметров фотосъёмки |
|
Настройка параметров видеосъёмки |
|
|
Настройка параметров съёмки |
|
|
Настройка параметров режима просмотра |
|
|
Настройка карты памяти |
Установка даты и времени |
|
Настройка системных параметров |
|
|
Матрица миниатюр 2х2 |
|
|
Полноэкранный просмотр |
Просмотр максимально увеличенного фрагмента |
|
Просмотр базовых метаданных |
Просмотр метаданных и гистограмм |
Создание таймлапса
Создание таймлапса в Edius.
Открываем программу монтажа Edius, создаем проект. После этого нужно добавить наши снимки в проект. Для этого щелкаем правой кнопкой мыши в поле Bin-а и в открывшемся меню выбираем «Add File…»
Откроется окно выбора файлов. Переходим в папку с нашими снимками, выбираем первый из них, станет активен «Sequence clip», где и ставим «галочку». В поле «Name» можно ввести название, для вашего таймлапса (не обязательно). После этого жмем «Открыть».
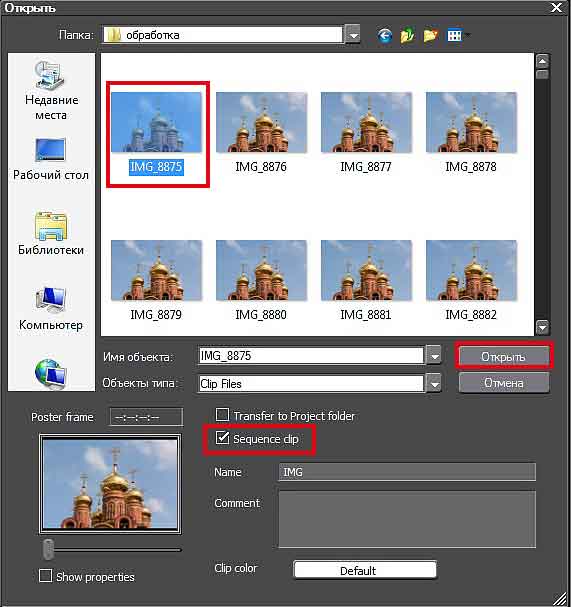
Все ваши снимки, появятся в Bin одной последовательностью.
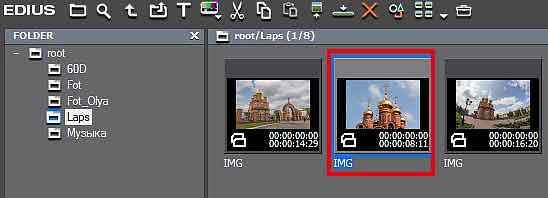
Эту последовательность можно перетащить на таймлинию и уже просматривать и редактировать (применять фильтры, эффекты, корректировать).

Если при подготовке снимков вы не задавали нужные пропорции сторон кадра, то придется это сделать сейчас. Выделяем нашу последовательность на таймлинии и жмем F7 (переходим в Layouter), где и изменяем наш кадр, как нужно. Подробно о работе с инструментом Layouter описано в статье layouter в Эдиус (Edius) Настраиваем кадр во вес экран или делаем кадр больше и заставляем картинку двигаться, тут все на ваше усмотрение.

Теперь можно выводить ваш Таймлапс в видеофайл. Об этом написано подробно в статье Вывод видео из Edius в файл
Создание таймлапса в Edius со съемки в GoPro
Создание таймлапса в других программах аналогичны. Все сводится к открытию вашей последовательности кадров, коррекции и выводе в видеофайл.
Создание таймлапс в QuickTime Player Pro.
Для создания таймлапса не обязательно использовать сложные и ресурсоемкие видео и фоторедакторы, достаточно плеера QuickTime Player Pro. В проигрывателе просто указываем путь к папке с файлами, выбираем первый файл и жмем «Открыть». После этого вам будет предложено выбрать частоту кадров проигрывания, и далее можете смотреть свой лапс)) Теперь выбираем меню «File» — «Save» вводим названия вашего будущего видео и путь куда его сохранить и все. Ваше видео готово!
Создание таймлапса в Photoshop.
Создание таймлапса в Photoshop
Создание Timelapse в Premiere Pro и Lightroom.
Создание таймлапса в Premiere
Создание таймлапс в Adobe After Effects.
Создание таймлапса в After Effects
Есть замечательная программа — LRTimelapse 4, которая обеспечивает наиболее полное решение для редактирования и создания Timelapse. В настоящее время используют профессионалы и многие любители. Создателем LRTimelapse, является Гюнтер Вегнер (Gunther Wegner), проживающий в Германии. Он является известным фотографом дикой природы, пейзажей и Таймлапсов (Timelapse). LRTimelapse является пионером в области замедленной съемки. Познакомиться с программой и скачать её можно на нашем сайте.
Зарядится энергией и посмотреть, как снимают таймлапсы другим можно по следующим ссылкам:Подборка хороших Тамлапсов.Хороший сайт по Таймлапсам.
Таймлапс с околоземной орбиты
Надеюсь, все собранное и описанное тут, будет вам полезно.
Непрерывная съемка
При выполнении фотосъемки можно выбрать съемку одного файла или непрерывную съемку.
- Нажмите кнопку MENU пульта дистанционного управления
Отобразится список элементов настройки.
- Нажмите кнопку UP или DOWN пульта дистанционного управления для выбора (непрерывная съемка) в (настройки фотосъемки), затем нажмите кнопку REC/ENTER пульта дистанционного управления
- Нажмите кнопку UP или кнопку DOWN пульта дистанционного управления для выбора необходимого значения настройки, затем нажмите кнопку REC/ENTER пульта дистанционного управления
Съемка по одному файлу (съемка одиночного изображения) (по умолчанию): размер изображения 11,9M
Запись одной фотографии.
Высокоскоростная непрерывная съемка размер изображения 11,9M
Непрерывная съемка при частоте и длительности кадров, указанных в настройке интервала непрерывной съемки.
Съемка в движении LE: размер изображения 3,0M
Автоматическое создание одной составной фотографии из изображений, выполненных в процессе непрерывной съемки при частоте и длительности кадров, указанных в настройке интервала непрерывной съемки.
Для успешной съемки в движении LE
Попробуйте следующие приемы съемки.
- Удерживайте надежно видеокамеру для съемки четких кадров.
- Чтобы повысить шансы съемки четких кадров, можно использовать комбинацию операций пульта дистанционного управления или функций таймера автоспуска смартфона.
- Не выбирайте слишком большой движущийся объект или слишком большое количество объектов.
- Помните, что для устранения различий яркости съемку следует выполнять в как можно более освещенном месте.
Для успешной высокоскоростной непрерывной съемки
Попробуйте следующие приемы съемки.
- Удерживайте надежно видеокамеру для съемки четких кадров.
- Чтобы повысить шансы съемки четких кадров, можно использовать комбинацию операций пульта дистанционного управления или функций таймера автоспуска смартфона.
Примечание
- отобразится на ЖК-экране пульта дистанционного управления, если не удалось выполнить съемку в движении LE. В зависимости от времени отображения, возможно, не удастся сохранить изображения. .
- После высокоскоростной съемки/съемки в движении LE в течение некоторого времени выполняется обработка.
- На смартфон передается только одна фотография. При высокоскоростной съемке передается последняя фотография. При высокоскоростной съемке в движении LE передается последняя фотография.




