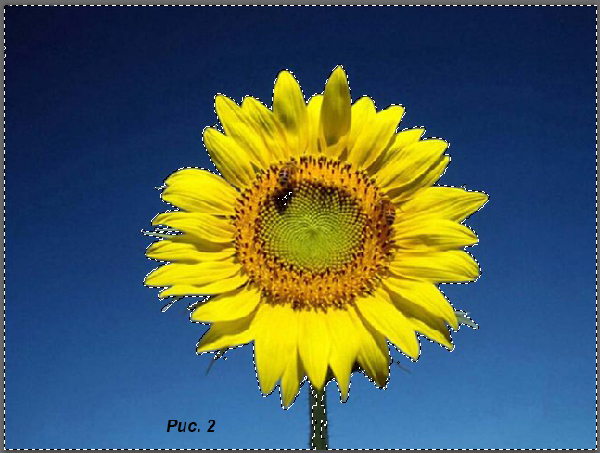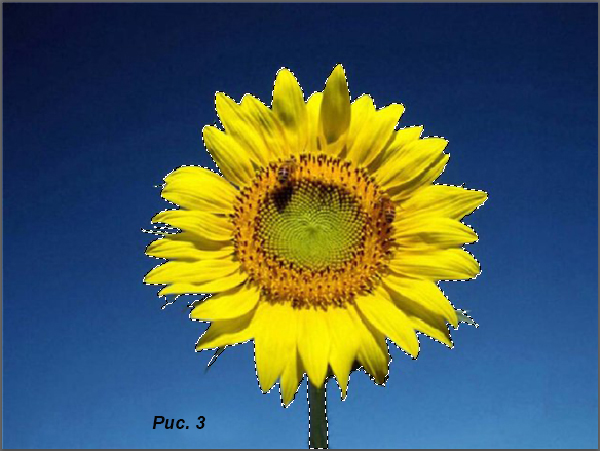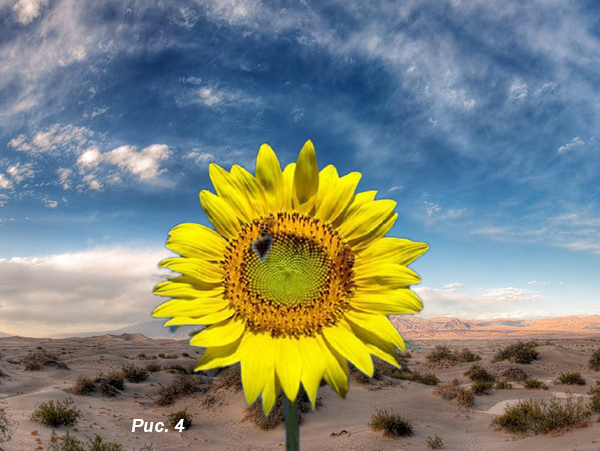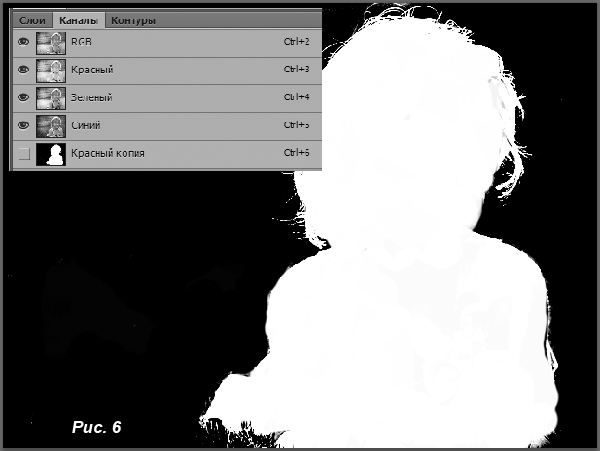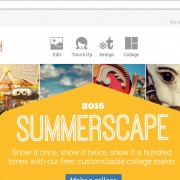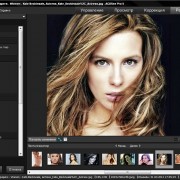Волшебная палочка как инструмент выделения
Если попытаться выделить с помощью инструментов группы лассо объект, имеющий сложные края, результат, наверняка, будет содержать погрешности — на границах останутся пиксели иного цвета. В таких случаях помогут инструменты из следующей группы — «Быстрое выделение» и «Волшебная палочка». Они предназначены для выделения цветовых значений из заданного диапазона.
Применение инструмента
Волшебная палочка выделяет участки рисунка, анализируя их цвет и тон. Благодаря этому свойству она незаменима при обработке областей с большой площадью. При ее выборе на панели параметров появляются следующие новые аргументы:
1. Допуск, определяющий, насколько могут различаться пиксели в выбранном для анализа участке по цвету и тону. Чем он больше, тем шире диапазон выделяемых оттенков. При допуске равном 0 выбираются только такие же точно пиксели, а при допуске 255 — все пиксели. Чаще всего выбирать допуск более 70 бесполезно — выделяется слишком много пикселей.
2. Сглаживание. Если установлен этот флажок, палочка сглаживает края выбранной области.
3. Если установлен флажок «Смежные пикселы», выделяются только участки с похожим цветом, примыкающие к исходному. В противном случае выделяются схожие по цвету и тону участки на всей картинке.
Если нужно скопировать подсолнух, изображенный на рисунке 1, выделить с помощью волшебной палочки лучше небо. Оно имеет градиентную окраску, поэтому при допуске равном 50 выделилась только часть фона.Установив параметр «Добавить выделенную область» и щелкнув палочкой по еще не обработанным участкам еще пару раз, можно выделить весь фон (см. рис. 2).
Если присмотреться к выделению внимательно, то можно обнаружить ряд погрешностей — выделилось часть элементов изображения подсолнуха и наоборот. Прежде всего, следует инвертировать результат — сделать выбранным не фон, а предмет (команда Выделение → Инверсия).
Для коррекции результата удобно использовать второй инструмент группы — «Быстрое выделение». Нужный параметр выбирается по следующему принципу:
• если нужно увеличить размер выделения, устанавливается значение «Добавить к выделенной области»;
• при необходимости уменьшить его, устанавливается значение «Вычесть…».
В зависимости от размеров корректируемой области подбирается диаметр кисти. Результат работы виден на рисунке 3, а на следующей фотографии под номером 4 скопированный подсолнух «пересажен» в пустынный ландшафт.
Как выделить тонкие элементы изображения
Описанными выше приемами тонкие элементы, например отдельные волоски, выделить очень трудно. Но существует прием, с помощью которого сделать это нетрудно. Пусть нужно выделить фигуру девочки на рис. 5.
Переключившись на «Каналы», следует выбрать канал с наибольшим контрастом между вырезаемым объектом и фоном, в данном случае — красный. Нужно сделать дубль этого канала и работать далее с ним. К дублю канала применяется коррекция уровней:
1. Даётся команда Изображение → Коррекция → Уровни или нажимается Ctrl+L.
2. Перемещением движков в появившемся окне подбирается максимальный контраст между частями изображения.
Белым цветом закрашиваются темные участки внутри белой области и наоборот, светлые участки, на фоне темной. Делать это следует очень внимательно, не трогая края изображения. Результат показан на рисунке 6. Можно поступать и наоборот, делая темным выделяемый объект, а светлым — фон.
Щелчком по обработанному каналу с нажатой клавишей Ctrl выделяется изображение. Если объект является тёмным, результат нужно инвертировать. Щелчком по иконке глаза RGB-канала нужно сделать видимыми все каналы. Скопировав объект, его можно поместить на другой фон, как это сделано на рисунке 7. На картинке отчетливо видны даже отдельные волоски.