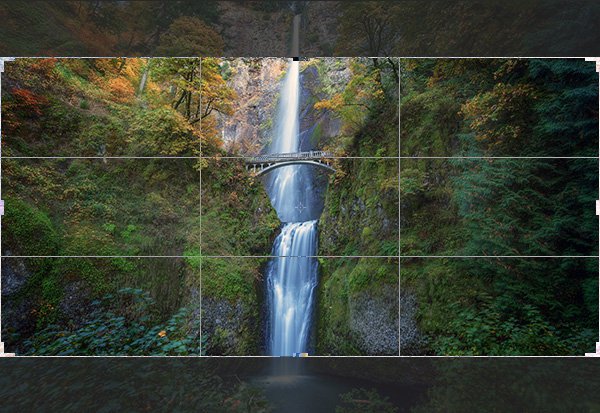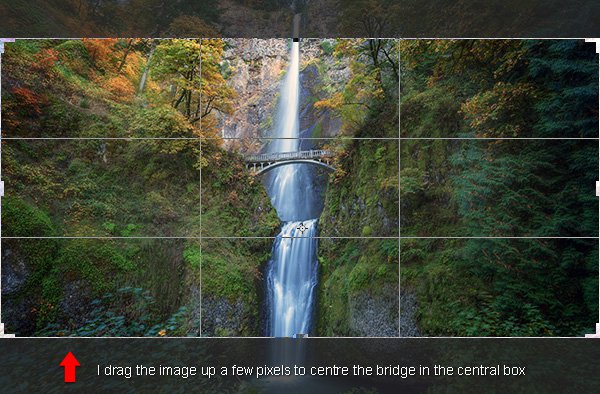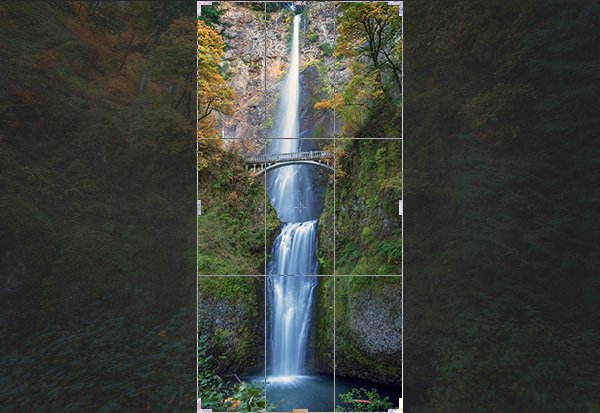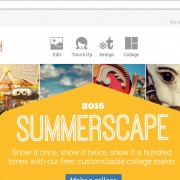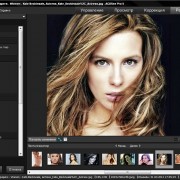Как быстро и красиво откадрировать снимок в программе Photoshop
Часто свои пейзажные фотоснимки я снимаю с расчетом на последующее их кадрирование (обрезку). В результате у меня получаются окончательные изображения в формате 4:2, или даже фотоснимки в панорамном стиле с пропорцией 4:1, вместо наиболее распространенного формата 3:2, который устанавливается по умолчанию на большинстве цифровых фотокамер.
В последних версиях программы Photoshop инструмент Кадрирование немного сложен в работе, поэтому в этой статье я хочу показать вам как легко и красиво можно работать с этой функцией.
Шаг 1 – Активируйте инструмент Кадрирование (Crop Tool)
Откройте свой желаемый фотоснимок в программе Photoshop, а затем нажмите на клавиатуре клавишу «С». При этом активируется инструмент Кадрирование: на вашем изображении появится сетка из прямоугольных квадратов. Теперь вы можете менять размеры и пропорции сетки, просто перетаскивая мышью крайние ее угловые маркеры, но я хочу показать вам более рациональный способ как это сделать.
Шаг 2 – Выбор соотношения сторон (Aspect Ratio) изображения
Если вы хотите сохранить существующее соотношение сторон редактируемого изображения, при этом обрезав фотоснимок, то удерживая нажатой клавишу Shift, перетащите с помощью мыши один из углов кадрирующей сетки.
Но что, если вы захотите проявить креативность, и получить отличное от стандарта соотношение сторон фотоснимка? Это можно сделать в свойствах инструмента Рамка (Crop), которые отображаются в верхней части окна, под главным меню Photoshop.
Зададим, например соотношение сторон нашего изображения 2:1. Для этого введем цифру 2 в поле Ширина, и цифру 1 в поле Высота.
Я также выбрал параметры сетки, соответствующие «Правилу третей» (изображение ниже), так как такая сетка точно соответствует той, которую я использую на моей фотокамере при съемке. Вы сможете подобрать форму сетки наиболее подходящую для вас.
А как на счет нестандартных размеров?
Если вам не нравиться быть зажатыми в рамках предложенных стандартных параметров, то вы можете свободно обрезать изображение до любых желаемых вами размеров и соотношений. Для этого оставьте поля соотношения сторон пустыми или нажмите кнопку Очистить, если вы уже ввели в них какие-то значения. После этого вы можете задать вашему изображению любые желаемые размеры, перетаскивая маркеры, расположенные по краям сетки.
Однако, если вы захотите отправить обрезанный таким образом фотоснимок в любой фотосервис для его распечатки, то обнаружите, что они взимают дополнительную плату за нестандартные размеры. Поэтому при кадрировании снимка лучше всего выбирать ближайший стандартный формат, соответствующий вашему художественному видению конечного фотоснимка. Только что я сэкономил для вас целую кучу денег. 🙂
Шаг 3 – Установка кадрирующей сетки
Одна из действительно классных особенностей инструмента кадрирования в Photoshop заключается в том, что после фиксации (установки) своих желаемых пропорций вы можете свободно передвигать изображение, в рамках этих указанных размеров. Все, что для этого нужно сделать, это щелкнуть мышкой на изображении и перетащить сетку в желаемое положение. В нашем случае я перетаскиваю сетку немного выше, так чтобы мост оказался в верхней части центрального квадрата сетки.
Шаг 4 – А теперь небольшой эксперимент
Перед тем, как применить к изображению выбранную обрезку (кроп), попробуйте немного поэкспериментировать с ее параметрами; возможно, вы сможете получить более интересную композицию сюжета. Для примера я изменяю соотношение сторон, введя цифру 1 в поле Ширина, и цифру 2 в поле Высота. В результате я получил вот таким образом откадрированное изображение.
Шаг 5 — Применение выбранной обрезки
После установки всех желаемых параметров обрезки, наступает время применения ее к вашему фотоснимку. Вы должны принять решение – желаете ли вы бесповоротно применить кадрирование к изображению, или хотите сохранить «обрезанные» пиксели. По умолчанию в программе установлен флажок «Удалить обрезанные пиксели» (Delete Cropped Pixel). Для применения обрезки к изображению просто нажмите Enter на клавиатуре.
Если же вы снимите этот флажок, то оригинальное изображение на самом деле не будет обрезаться, оно просто будет выведено на экран в обрезанном виде, пока вы просматриваете его в Photoshop. Это называется «неразрушающим» редактированием. В этом случае, вы сможете сохранить изображение после его обрезки, и хотя вы будете видеть откадрированную версию в Photoshop, оригинал по-прежнему будет оставаться без изменений.
Для того чтобы увидеть оригинальное (необрезанное) изображение, просто откройте его файл, загрузите инструмент кадрирования, а затем введите исходное соотношение сторон, которое в большинстве случаев является соотношением 3:2.
Удивлены? Да, это выглядит немного непривычно, если вы не знакомы с логикой работы программы Photoshop. Лично я предпочитаю работать с установленным флажком «Удалить обрезанные пиксели». Затем я просто сохраняю обрезанное изображение в виде отдельного TIFF-файла, оставляя исходное изображение нетронутым. Это старый, проверенный и надежный метод работы с фотографическими файлами.
Отмена кадрирования
Для выхода из режима кадрирования (обрезки), просто нажмите клавишу Esc. При этом с вашего изображения исчезнет кадрирующая сетка. А нажав, например, на клавишу M, вы полностью выйдете из режима кадрирования.
Я не устаю повторять, что вы можете узнать много нового о композиции фотоснимков, просто с помощью творческой и продуманной обрезки (кадрирования) уже существующих изображений, для придания им нового композиционного смысла. Это занятие доставит вам много удовольствия, тем более теперь, когда вы познакомились с основными его техническими приемами!