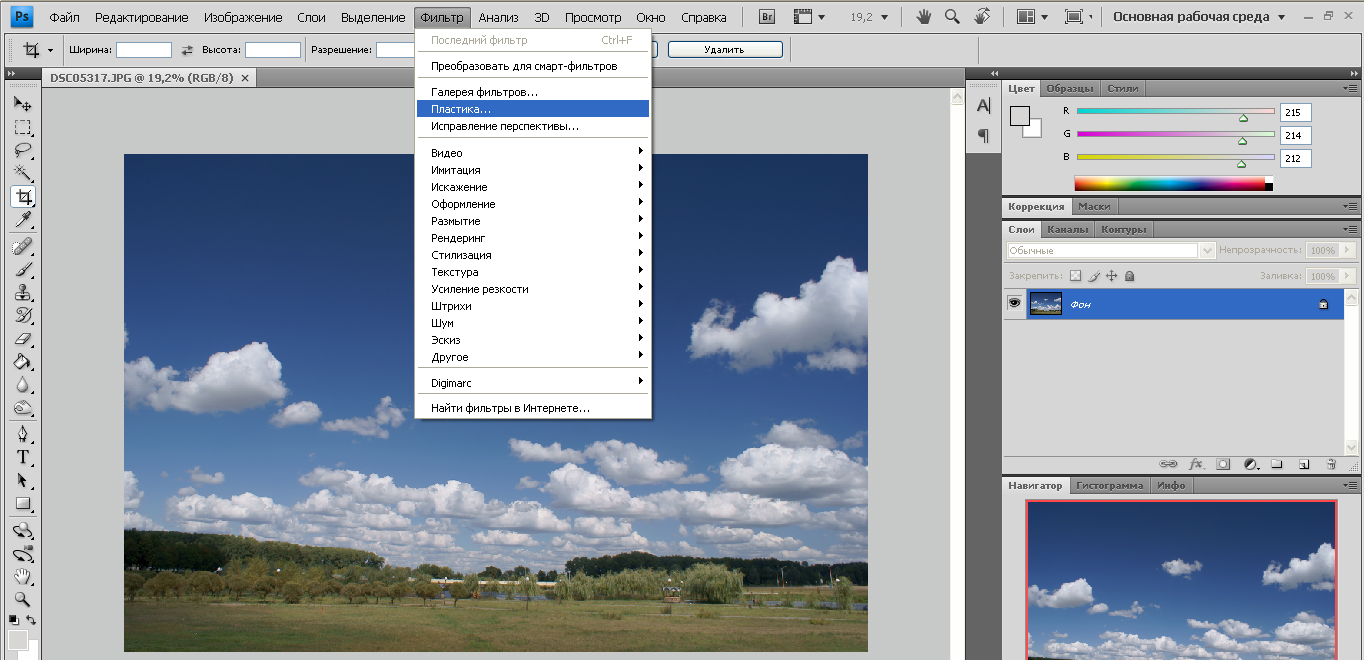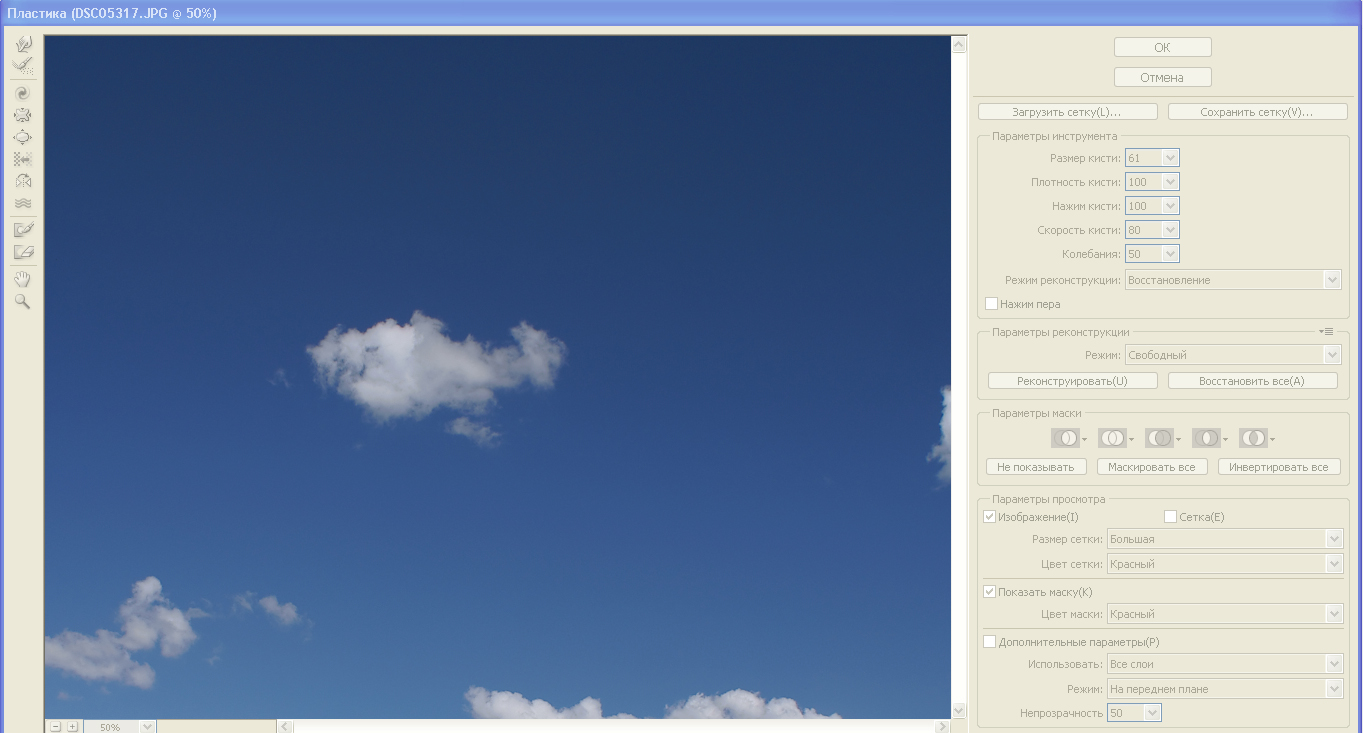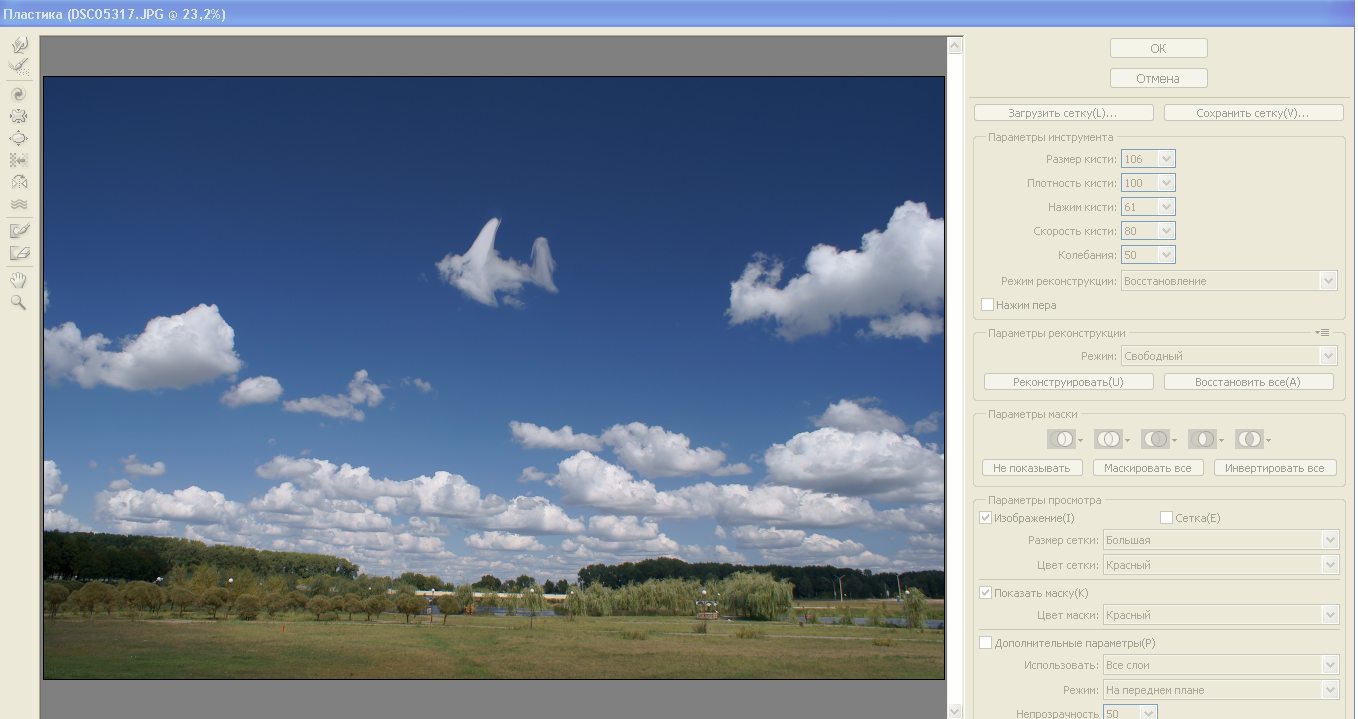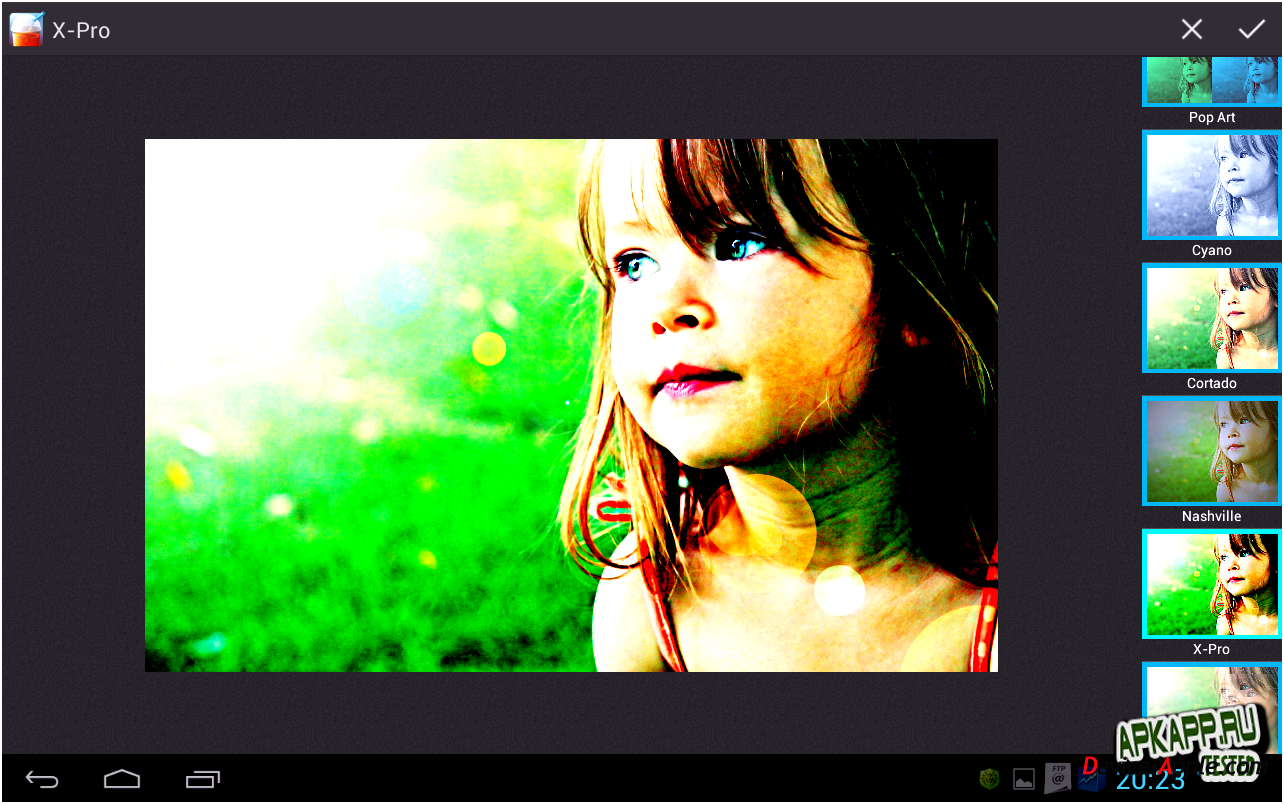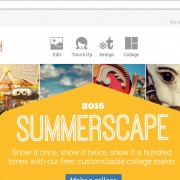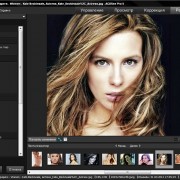Фильтр Liquify в программе «Фотошоп»
С точки зрения значимости и частоты использования редкий инструмент сравнится с фильтром Liquify (Пластика). Хотя, учитывая потенциальные возможности, диапазон настроек и частое использование в качестве основного способа создания карикатур – его вполне можно было бы считать самодостаточным приложением.
Однако тот, кто стремится использовать фоторедактор в качестве вспомогательного софта, а не как единоличную основу творческого потенциала, будет признателен адобовцам за включение фильтра Liquify в арсенал Фотошопа.
Причин тому множество – как в портретной съемке, так и в работах над пейзажами могут всегда есть мелочи, которые удобнее всего ретушировать «Пластикой».
Устройство «Пластики»
Собственно, сам фильтр включает семь предустановленных вариантов искажения:
• Деформация
• скручивание
• Сморщивание
• Вздутие
• Смещение пикселов
• Отражение
• Турбулентность.
Каждый из упомянутых имеет свою особенность алгоритма изменения положения пикселей на изображении. Внушительный потенциал возможен за счет настроек пера.
Предусмотрена и возможность вернуть исходное положение точек (в любом месте, без необходимости отменять всю выполненную деформацию или последнее действие) – способ называется «реконструировать» и вызывается нажатием на вторую сверху иконку в правой панели инструмента.
Ниже обозначены два варианта использования маски
Заморозить – блокирует пиксели в произвольно закрашенной области. При деформировании изображения инструментами фильтра, часть под маской (тонирована) изменениям не подвергается.
Разморозить – снимает «тонировку»
Параметры маски – в крайней правой трети экрана находится общая панель настроек, в которой самые значимые параметры обведены своеобразной рамкой.
Существенно облегчают редактирование и два последних инструмента – «рука» и «масштаб». Но, обладателям не очень мощных ПК, для увеличения производительности, рекомендовано делить изображение на более «легкие» части и работать непосредственно с каждой из них.
То есть, разделив исходник на элементы, предполагаемые в обработку, их не обязательно сохранять как самостоятельные файлы. Достаточно будет сохранить выделенные участки на новый слой. А уже в дополнительных параметрах фильтра останется выбрать тот из получившихся слоев, который необходимо править.
После обработки, выполняется сведение отдельных элементов в один файл.
Знай меру
Для создания необходимого эффекта (или поиска такового) приемлемы все варианты искажений. Главное – не переусердствовать. Ведь в том же классическом портрете, в первую очередь важна точность передачи изображения, поэтому ретушированию подвергаются незначительные участки выходящие за рамки индивидуального эстетического восприятия.
И грань между естественными чертами и придуманной красотой очень тонка. В этом случае показано задействование «дополнительных параметров», расположенных внизу справа. Уменьшение показателя непрозрачности поможет вспомнить, каким было исходное изображение.
Увеличение до 30-50 – позволяет оценить степень искажения. Максимальная отметка 100 – полностью замещает исходник, искаженной картинкой.
Практический навык потерять сложно
Описывать работу каждого из инструментов фильтра – посредственная задача для настоящего программиста. А чтобы осмыслить и сразу же применить полученные знания, необходимо иметь солидный практический опыт психолога, лично знакомого с упомянутым программистом.
Другими словами – только опытным путем, самостоятельно разбираясь, какая длина (толщина, ширина) искаженного «хвоста» получится при тех или иных настройках кисти, энтузиаст цифровой фотокоррекции способен стать настоящим профессионалом.
Справедливости ради, следует отметить, что конечные результаты искажения инструментами входящими в состав фильтра «Пластика», обладают определенными магическими свойствами – к примеру, имея минимальное представление о том как создан эффект, интересующийся пользователь пытается лично оценить возможности своей версии самого продвинутого фильтра. А это уже опыт!