Настольные компьютеры HP — Подключение мониторов и телевизоров к ПК Windows 10, 8, 7
Содержание
Рабочие параметры
В мониторе LG 34UC79G производитель предлагает девять предустановленных режимов. При тестировании монитора мы использовали интерфейс Display Port 1.2a как максимально раскрывающий все достоинства модели.
По умолчанию настройки основных параметров выглядят следующим образом:
- режим — пользовательский;
- яркость — 100;
- контрастность — 70;
- громкость — 30;
- Smart Energy Saving – низкий (был выключен в ходе тестирования);
- темп. цвета – пользователь (50/50/50);
- время отклика – среднее;
- гамма – режим 1.
В ходе ручной настройки (100 кд/м2 и 6500 К) параметры приняли следующий вид:
- режим — пользовательский;
- яркость — 7;
- контрастность — 70;
- громкость — 30;
- smart Energy Saving – выкл.;
- темп. цвета – пользователь (40/42/49);
- время отклика – среднее;
- гамма – режим 0.
Значение параметра «Контрастность» не изменялось из-за отсутствия положительного влияния на гамма-кривые, а вот установка гаммы в положение 0 позволила слегка улучшить результаты монитора. Основные же изменения произошли после снижения яркости подсветки и правок значений RGB в настройках цветовой температуры. Прочие настройки (коих достаточно) остались в положении по умолчанию.
Как настроить экран с помощью встроенных программ
Если у вас внешний монитор без кнопок или ноутбук, то вы можете настроить изображение с помощью встроенных инструментов. Такие программы есть в Windows и macOS. Они просты и подробно инструктируют пользователя по поводу выбора оптимальных настроек.
Если вы уже настроили дисплей с помощью аппаратных кнопок, можете также попробовать откалибровать его в системной программе. Возможно, она улучшит результат.
В Windows
Откройте поиск по системе, наберите в нём слово «калибровка» и запустите найденное приложение. На экране появится серия тестов для настройки дисплея. Пройдите их, следуя системным подсказкам.

В Windows 10 также можно воспользоваться «Средством настройки текста ClearType». Оно помогает сделать текст, который отображается на экране, более удобным для чтения. Чтобы запустить мастер настройки, введите в поиске ClearType.

В macOS
Разверните меню Apple в верхней части экрана и откройте раздел «Системные настройки» → «Мониторы». Затем перейдите на вкладку «Цвет» и кликните «Калибровать». Следуйте подсказкам ассистента, чтобы настроить монитор наилучшим образом.

К основным достоинствам Windows 7 можно отнести возможность просто настроить экран монитора под требования пользователя. Конечно, значительно видоизменить его не получиться, но настроить по собственному вкусу реально для всех.
Основное количество всех необходимых инструментов для настройки экрана и размера шрифтов находится в «Панели управления» — «Оформление и персонализация». Еще проще выполнить настройку, кликнув правой клавишей мыши на экране, при этом появится меню, где необходимо нажать на «Персонализация».
Настройка экрана Windows 7 включает разные опции: цвет рабочего стола и окон, размер курсора, вид звуковых уведомлений и т.д. Имеется возможность настройки ручным методом каждого параметра интерфейса. Однако легче выполнить одновременную настройку применив предусмотренные в Windows 7 стандартные темы.
Равномерность подсветки
Монитор LG 34UC79G обходится без какой-либо системы компенсации неравномерности подсветки. Равномерность подсветки дисплея проверялась после снижения яркости в центральной точке монитора до уровня 100 кд/м2 и цветовой температуры в ~6500 кельвин.

Первая картинка демонстрирует фотографию белого поля при определённой экспопоправке в ходе съёмки и дальнейшей программной обработки для более наглядного представления равномерности подсветки.
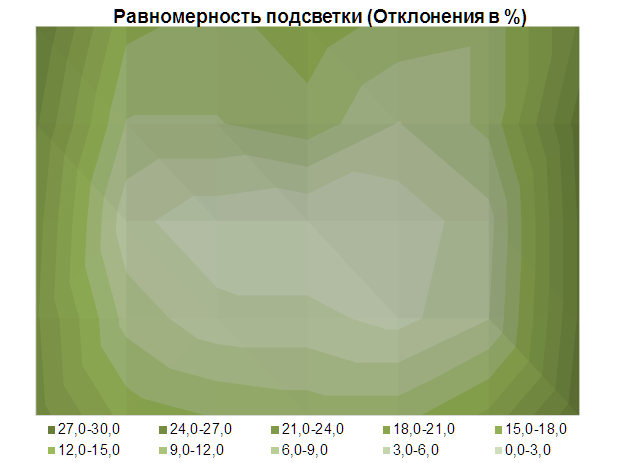
Среднее отклонение от центральной точки составило 12,6 %, максимальное — 27,5 %. Результат для подобной диагонали низкий, значительно ниже, чем у протестированного неигрового аналога 34UM68-P с плоской панелью. Основные проблемные зоны: все углы и боковые части панели – правая и левая.
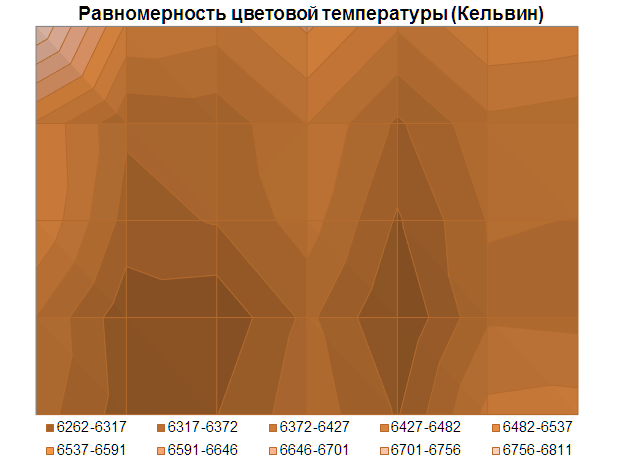
Разброс значений цветовой температуры оказался не столь велик — 6262-6811 кельвин. Среднее отклонение – 1,4 %, максимальное – 5,5 %. Результат средний, он мог бы быть значительно выше, если бы не несколько проблемных участков. Впрочем, если учитывать диагональ монитора, подобная неравномерность не должна доставить неудобств. К тому же есть вероятность, что вам в руки может попасть экземпляр получше.
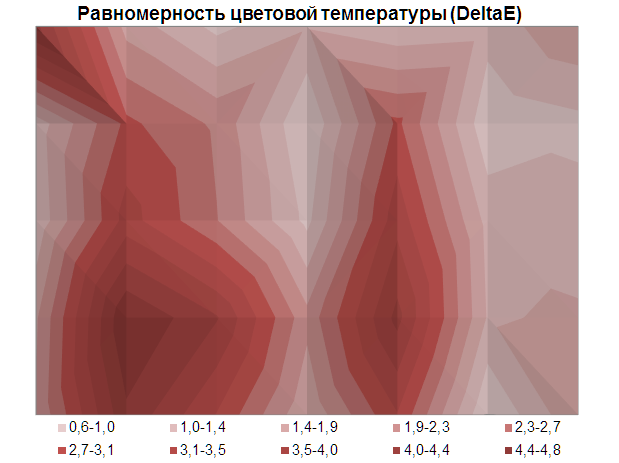
Если продолжать ориентироваться на референс в 6500 кельвин, под который был настроен экран (по центральной точке), то максимальные отклонения ЦТ (4-4,8), выраженные в единицах DeltaE, оказались в тех самых проблемных областях, выявленных на предыдущей диаграмме. Придирчивый пользователь может заметить эту особенность при работе с офисными пакетами ПО (Microsoft Word, Excel, PowerPoint) или при веб-сёрфинге на страничках со светло-серым фоном, но в целом она не должна оказаться проблемой.

|

|
Обе фотографии чёрного фона с разной коррекцией экспозиции были сделаны при полном отсутствии внешнего освещения. На первой из них можно хорошо увидеть все проблемные области монитора (представлены в усиленном виде), а по второй – понять, как выглядит всё это в действительности.
Монитор продемонстрировал результат, схожий с тем, что показывали все остальные 29- и 34-дюймовые модели разных лет, как изогнутые, так и плоские. Нет особой разницы и в сравнении с ранее протестированным LG 34UM68-P. Исходя из этого, можно сделать вывод, что на лучшую равномерность покупатели могут особо не рассчитывать.
Проблемы видны как при плохом внешнем освещении (или даже его полном отсутствии), так и днём. Паразитные засветки во всех четырёх углах заметны при работе в графических редакторах типа Adobe Lightroom, Photoshop CC, да и любых других приложениях с преобладающей тёмной цветовой гаммой GUI. Сказывается большая диагональ экрана и Glow-эффект, который усиливает своим присутствием неравномерность на чёрном. Но ничего нового мы тут не увидели – вполне обычная для данного класса мониторов равномерность подсветки. Единственный способ снизить заметность паразитных засветок – уменьшить яркость экрана и работать в ПО со светлым фоном.
Аппаратная настройка
Начните с изучения кнопок на мониторе. Если ничего не понятно, то придется почитать инструкцию, либо использовать «метод ненаучного тыка» (не рекомендуется) . После того, как с кнопками управления девайса разобрались, можно переходить непосредственно к настройкам.
Важное замечание: обеспечьте грамотное освещение! Если в монитор напрямую бьёт солнце или лампочка на 200 Вт, никакие настройки не спасут. По-хорошему, это отдельная большая тема, но сейчас несколько основных рекомендаций:
- Яркий источник света не должен напрямую освещать монитор;
- Свет не должен бить в глаза;
- Лучше использовать равномерную рассеянную подсветку, например, в виде светодиодной ленты.
Углы обзора и Glow-эффект
Углы обзора у LG 34UC79G примерно такие же, как и у других подобных мониторов. Да и проявляющиеся при изменении угла просмотра особенности те же самые. Изогнутость панели на изучаемых параметрах никак не сказалась.
Несмотря на использование AH-IPS-матрицы, стабильность картинки пускай и выше, чем у *VA-решений, но однозначно ниже уровня 27-30-дюймовых IPS-type-решений с несколько меньшим разрешением по длинной стороне.

При незначительных изменениях угла просмотра в горизонтальной плоскости картинка на экране совсем не меняется. Если увеличить угол до 30-45 градусов, то изображение становится менее контрастным, снижается насыщенность некоторых цветов, слегка высветляются тени. При изменениях в вертикальной плоскости картинка на экране портится значительно быстрее и сильнее. Если привстать над монитором, то яркость изображения резко снижается, появляется неприятный металлический отлив, визуально меняется цветовая температура, падает контрастность изображения. По опыту – это характерная особенность мониторов формата 21:9, к которой надо быть готовым.

|

|

|

|
Изучаемый монитор отличается ярко выраженным Glow-эффектом — это норма для абсолютно любой современной IPS-type-матрицы. В зависимости от положения пользователя перед экраном с чёрной заливкой (или как минимум с чёрными полосами сверху и снизу при просмотре фильма), паразитный оттенок и степень его проявления сильно варьируются.

|

|
На цветных изображениях Glow проявляет себя значительно слабее, но все равно заметно.
Режим MBR
Его активация, как и в случае с любым подобным режимом в прочих игровых мониторах (у них он называется ULMB), приводит к появлению ШИ-модуляции на частоте, равной выставленной частоте вертикальной развёртки или максимально близкой к ней. В изучаемом случае – 144 Гц. Нагрузка на глаза в таком режиме значительно усиливается, но плавность движущихся объектов на экране улучшается, сокращаются видимые шлейфы. Для непродолжительной игры такой режим можно использовать, но для постоянной работы мы бы рекомендовали отказаться от этой затеи. Глаза и общее самочувствие важнее не самых существенных изменений визуальной скорости матрицы.
Темы
Существуют следующие 3 вида тем:
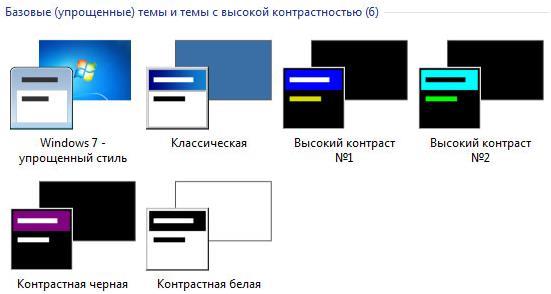
Стандартные не имеют декоративных элементов операционной системы (мягких линий, прозрачности, теней) и создают деловой вид.
Aero имеет различные фоновые изображения для экрана, сменяющиеся периодически в автоматическом режиме, а также индивидуальный цвет окон.
Высококонтрастные – предусмотрены для слабовидящих пользователей.
По желанию, возможно, скачать большее количество тем с официального сайта Microsoft. Для этого требуется нажать на «Другие темы в Интернете». Здесь пользователю доступно изобилие тем.
Но иногда требуется лишь изменить изображение рабочего стола или только цвет оформления окон и т.п., не изменяя оформление в целом. Все требуемые функции для этого расположены внизу меню «Персонализация».
Визуальная оценка изображения и особенности модели
Качество градиентов и скорость отклика

|

|
При заводских настройках с выставленным режимом «Гамма 1» монитор продемонстрировал не самые лучшие градиенты. Были заметны несколько грубых переходов, а также отсутствие различимости крайних тёмных оттенков. Ручная настройка и сильные правки в LUT видеокарты в ходе произведённой калибровки ни к чему хорошему, как изначально предполагалось, не привели – качество градиентов сильно снизилось. Резкие переходы с преобладанием различных паразитных оттенков были отмечены в диапазоне 5-60 %.

|

|

|
В целом же из трёх доступных режимов гаммы оптимальным для работы и дальнейшей настройки/калибровки является выбранный нами режим «Гамма 0». В этом легко убедиться, сравнив три представленные выше фотографии чёрно-белого градиента.
Но всё же LG 34UC79G будут покупать не за качество картинки, а за подходящее сочетание диагонали, разрешения и соотношения сторон, а также за высокую частоту вертикальной развёртки и заявленную скорость матрицы. Забыть надпись «1 ms» мы, конечно же, не могли. Но мы все проверили, так что вы можете не обращать на нее никакого внимания: новый игровой монитор LG – не конкурент очень дорогим UWQHD, просто дорогим WQHD и уж тем более моделям с высокоскоростными TN+Film-матрицами. Это стало понятно ещё в первые минуты тестирования новинки. Взять и заявить какие-то цифры (в данном случае – время отклика GtG) – ни для одного из производителей не в новинку, а вот достичь их на практике – куда сложнее.

Герою сегодняшнего обзора не повезло в обоих случаях – при стандартной работе системы подсветки и при активации режима MBR. В первом – явные шлейфы и размытие движущейся картинки при частоте вертикальной развёртки 120-144 Гц, при любых настройках Overdrive. А во втором – очертания движущихся предметов становились более чёткими, но от явных шлейфов (и шлейфов с хорошо заметными артефактами при OD – High) монитору избавиться всё равно не удалось. Другим мониторам режим «стробления» (ULMB, MBR и прочие) помогает в значительно большей степени. Сказать после таких экспериментов, какой же пресет OD лучше, – не самая простая задача, но, пожалуй, им всё же следует признать Middle (он же «Средний»), выставленный по умолчанию.

При обычной работе, безусловно, влияние высокой частоты развёртки вносит свои положительные моменты в оценку монитора, однако ни одно из сочетаний частоты развёртки и режима OD не позволило 34UC79G добиться результатов прочих игровых моделей с IPS-type-матрицами. Но он быстрее любых 60-Гц мониторов – можете в этом не сомневаться.
Дополнительно отметим несколько важных моментов:
- технологии AMD FreeSync (напомним, работает в диапазоне 50-144 Гц) и MBR не могут работать совместно – только по отдельности;
- активация MBR доступна при выставлении частоты вертикальной развёртки в 60, 100, 120 и 144 Гц;
- частота ШИ-модуляции в режиме MBR соответствует выставленной частоте вертикальной развёртки дисплея, за исключением режима 60 Гц – в нём частота ШИМ «задвоена», что приводит к меньшей нагрузке на глаза, но большей вероятности получить двойные шлейфы за движущимися объектами – думаем, что не для этого покупают подобный монитор;
- существует некая прошивка V2, улучшающая работу системы OverDrive, но, похоже, что в будущем можно ожидать V3, V4 и далее (обновление производится только в условиях сервисных центров) – монитор нуждается в программных улучшениях и исправлениях алгоритмов воздействия на скорость отклика пикселей.
Более подробные сведения о скоростных характеристиках монитора LG 34UC79G и связанных с этим особенностях вы можете почерпнуть из обзора наших западных коллег с портала TFTCentral.co.uk.
Настройка системы
Для калибровки отображаемых на экране цветов вы можете воспользоваться приложением «Калибровка», которое доступно по умолчанию в системе Windows. Перейдите в меню «Пуск». Начните набирать в поле «Найти» слово «Калибровка». В списке полученных результатов выберите «Калибровка цветов монитора» и нажмите Enter. Следуя инструкциям системы на экране, произведите настройку отображения цветов монитора.
Лучшей цветопередачи и максимальной четкости объектов можно добиться, выставив оптимальное разрешение экрана для вашего монитора. Кликните правой клавишей мыши на рабочем столе и выберите раздел «Разрешение экрана». В поле «Разрешение» укажите максимальный доступный для экрана параметр и нажмите «Применить». После изменения разрешения вы также можете перейти в раздел «Дополнительные параметры».
Перейдите во вкладку с названием вашего видеоадаптера (например, Nvidia или Intel). В зависимости от модели вашей видеокарты здесь вы также сможете увидеть дополнительные опции для настройки передачи изображения на монитор. Нажмите на кнопку «Графические характеристики», чтобы увидеть дополнительные опции.
Также для обеспечения лучшей цветопередачи желательно активировать 32-хбитное отображение графических элементов. Для этого перейдите в меню «Пуск» — «Панель управления» — «Оформление и личная настройка» — «Персонализация» — «Настройка дисплея». В поле «Качество цветопередачи» выберите 32 бита и нажмите «Ок» для применения изменений.
Если вы настраиваете яркость изображения , вы можете воспользоваться меню «Панель управления» — «Оборудование и звук» — «Электропитание». Нажмите на ссылку «Настройка схемы электропитания» напротив выбранного вами плана сбережения энергии, после чего переместите ползунок «Настроить яркость» в подходящее вашим требованиям положение. Уменьшение яркости способно значительно увеличить длительность работы ноутбука от батареи.
Настройка тех или иных параметров операционной системы зачастую вызывает вопросы со стороны пользователей персональных компьютеров, только начавших работу с Windows.

Что вы теряете, не настроив монитор и как от этого избавиться.
источник изображения http://4k-monitor.ru
Хорошая и правильная настройка дисплея далеко не последняя задача, чтобы комфортно и качественно работать не только с изображениями, но и просто за компьютером. Заводские настройки мониторов всегда завышены по яркости и контрастности, производители не делают настройку вообще, а сами пользователи часто о ней просто не знают.
Замечу, что речь пойдет о самой простой настройке экранов, профессиональная калибровка намного сложнее.
Настраивать можно как программно (если ваш дисплей подключен к ПК с операционной системой, в которой есть средства для такой настройки), так и аппаратно. Подстройка с помощью кнопок меню мало чем отличается от подстройки картинки на современном телевизоре.
Тестирование
Методика тестирования
Монитор LG 34UC79G был протестирован по обновлённой методике при помощи колориметра X-Rite i1 Display Pro в сочетании с референсным спектрофотометром X-Rite i1 Pro, программного комплекса Argyll CMS c графическим интерфейсом dispcalGUI и программой HCFR Colormeter. Все операции осуществлялись в Windows 8.1, во время тестирования частота обновления экрана составляла 144 Гц.
В соответствии с методикой мы измерим следующие параметры монитора:
- яркость белого, яркость чёрного, коэффициент контрастности при мощности подсветки от 0 до 100 % с шагом 10 %;
- цветовой охват;
- цветовую температуру;
- гамма-кривые трёх основных цветов RGB;
- гамма-кривую серого цвета;
- отклонения цветопередачи DeltaE (по стандарту CIEDE1994);
- равномерность подсветки, равномерность цветовой температуры (в кельвинах и единицах отклонения DeltaE) при яркости в центральной точке 100 кд/м2.
Все описанные выше измерения проводились до и после калибровки. Во время тестов мы измеряем основные профили монитора: выставленный по умолчанию, sRGB (если доступен) и Adobe RGB (если доступен). Калибровка проводится в профиле, выставленном по умолчанию, за исключением особых случаев, о которых будет сказано дополнительно. Для мониторов с расширенным цветовым охватом мы выбираем режим аппаратной эмуляции sRGB, если он доступен. Перед началом всех тестов монитор прогревается в течение 3-4 часов, а все его настройки сбрасываются до заводских.
Также мы продолжим нашу старую практику публикации профилей калибровки для протестированных нами мониторов в конце статьи. При этом тестовая лаборатория 3DNews предупреждает, что такой профиль не сможет на 100% исправить недостатки конкретно вашего монитора. Дело в том, что все мониторы (даже в рамках одной модели) обязательно будут отличаться друг от друга небольшими погрешностями цветопередачи. Изготовить две одинаковые матрицы невозможно физически, поэтому для любой серьёзной калибровки монитора необходим колориметр или спектрофотометр. Но и «универсальный» профиль, созданный для конкретного экземпляра, в целом может поправить ситуацию и у других устройств той же модели, особенно в случае дешёвых дисплеев с ярко выраженными дефектами цветопередачи.
Настройка и оценка качества изображения
При работе с монитором с матрицей низкого качества, часто происходят ошибки при выборе цветов при обработке изображений, фотографий и на макетах для печати, при создании сайтов и ресурсов.
Картинка ниже позволит оценить, насколько хорошо настроен монитор. На каждой половине картинки есть цифры 1 2 3 4 5
Если на обеих полосах вы видите все цифры, то монитор настроен хорошо. Средний уровень покажет вам цифры 3. При совсем плохой настройке видны только 1 и 2.
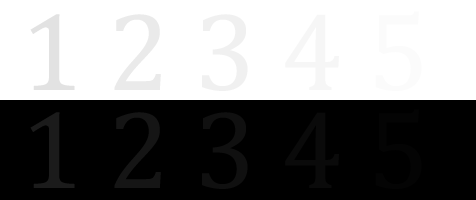
Запомните, сколько цифр у вас видно. С помощью этого после настройки вы сможете оценить качество проведенных улучшений.
Но, для начала, небольшой оффтоп «с бородой»:
«…Скачал программу „Очистка монитора от пыли“, посмеялся, установил, запустил. Монитор залило ровным грязно-серым цветом, клавиатура отключилась, клик мышкой не помогал.
Взял салфетку, протер монитор от пыли, увидел еле заметную кнопку „Спасибо, можно выйти из программы“. Вышел, задумался, глядя на чистый монитор…»
Поэтому сначала приводим в порядок саму поверхность, после чего переходим непосредственно к настройкам.
