Калибровка монитора. Программы для калибровки монитора в домашних условиях
Содержание
Настройка монитора
Отрегулируйте уровни света и убедитесь в чистоте экрана. Убедитесь, что нет отражения, бликов или сильного прямого света, падающего непосредственно на экран. В комнате не должно быть темно, но она должна быть достаточно тусклой, чтобы рассеянный свет не мешал отображению. Если ваш экран имеет видимые загрязнения, тщательно очистите его, прежде чем продолжить.
Проверьте разрешение экрана. Если вы используете ЖК-монитор, откройте руководство и узнайте «родное» разрешения. Для всех других типов монитора, выберите самое высокое доступное разрешение, которое позволяет комфортно читать текст и просматривать небольшие изображения.Типичные мониторы LCD в соответствии с размером имеют следующие разрешения:
- 19 дюймов: 1280 х 1024;
- 20-дюймовый: 1600 х 1200;
- 22-дюймовый: 1680 х 1 050;
- 24-дюймовый: 1900 х 1200.
Максимальная глубина цвета ограничена монитором, видеокарты и операционной системой. В большинстве случаев она составляет 32 бита, что считается наивысшим показателем.
Чтобы отрегулировать глубину или количество цветов, сделайте следующее:
В Windows: щелкните правой кнопкой мыши на рабочем столе и выберите «Свойства» или «Разрешение экрана». В Windows 7перейдите во вкладку «Адаптер» → «Список всех режимов».

В MacOS: откройте «Системные настройки», затем выберите «Дисплей». Многие современные системы на «Mac» не имеют этих вариантов в списке, но, как правило, они работают на 24-битной глубиной цвета в любом случае.
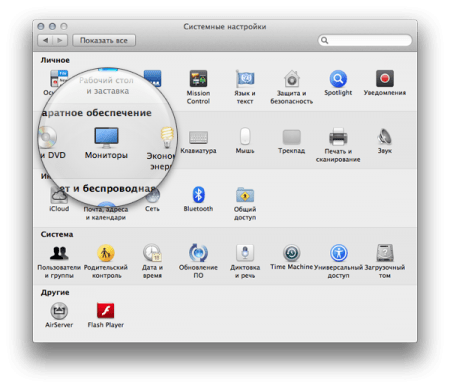
Примечание:
перед тем, ка приступить к калибровке, убедитесь, что ваш монитор работает по крайней мере пол часа, особенно если это ЭЛТ монитор. Это даст гарантию, что он достиг рабочей температуры, которая также может влиять на цветопередачу.
Проверка качества калибровки монитора
Случаи, в которых налаженное устройство работает корректно, не такие частые, как хотелось бы. Откалиброванные устройства — не исключение, поэтому после каждого раза необходима проверка результатов. Даже при обнаружении того факта, что монитор настроен идеально и лучше результат сложно представить, при редактировании изображений стоит помнить о возможности сбоев.
Самым доступным и простым способом оценки качества калибровки остается большой черно-белый градиент. Его понадобится открыть в программе, которая поддерживает управление цветом. Монитор прошел качественную калибровку, если переходы между тонами оказываются однородными.
Что такое калибровка экрана, для чего может быть необходим этот процесс и как с ним справиться на бытовом или более профессиональном уровне вам теперь известно. Для полноты понимания составляющих качества изображения осталось уточнить еще один важный момент.
Также не стоит забывать, что чрезмерно повышенная яркость монитора сокращает срок его эксплуатации. Если у монитора нет фоновой подсветки и если в комнате не слишком светло, максимальная яркость дисплея действительно ни к чему.
Доверяете ли вы своим глазам при эдите? Какой бы не был ответ, доверяя своим глазам, вы в равной степени доверяете и своему монитору. Теперь откройте файл Test.png в фотошопе (убедитесь что он не был ужат браузером!) и посмотрите на него в масштабе 100%.
На градиентах снизу цвета должны быть плавные. Но в общем, где-то возможен резкий переход, из-за мониторов (на ЭЛТ мониторе скорее всего все градиенты будут плавные).
В том случае, если у вас всё как надо, поздравляю, у вас правильно настроенный монитор. Можете дальше не читать. А вот те, у кого не правильные настройки — разархивируем программу CLTest.rar и попытайтесь правильно настроить монитор.
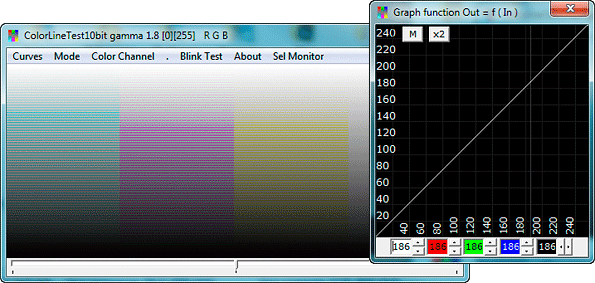
Если вы настраивали монитор другими программами (или средствами ОС), сохраните настройки в Curves->Save and… . График показывает настройки гаммы (сейчас вы видите не тронутые настройки). Предполагается, что вы уже изменяли настройки на мониторе, если нет — настройте яркость и контрастность на самом мониторе и, если стоят какие-либо “улучшайзеры”, отключите их. Сразу оговоримся, для сброса настроек в программе используем Curves -> Set defaults.

Выбираем быстрый метод (медленный очень сложный и теоретически он лучше, но большая вероятность, что будет только хуже). Затем там же ставим . Для настройки нам понадобятся стрелки на клавиатуре. “Вверх-вниз” будет производится изменение настройки гаммы, а “влево-вправо” переход (возврат) на другой шаг.
Как всё сделаете, сохраните полученный результат. При этом вас спросят, хотите ли вы сделать, чтобы эти настройки включались при запуске системы. Отвечайте “да” (если что, просто потом загрузите стандартные настройки). Вот, всё готово. Можете сравнить тест, загружая старые и новые настройки. И если результат в тесте лучше, смело можете оставлять ваши настройки, даже если вам кажется что что-то не то, то это дело привычки. Лично у меня на ЦРТ мониторе всё получилось на отлично, а на ЖК телевизоре, для получения лучшего результата немного перенастраивал кривую с помощью графика.
Я не стал вдаваться в особенности настройки гаммы, а дал лишь то, что вам поможет, и этого должно хватить. Конечно это не идёт ни в какое сравнение с покупными калибраторами, но такие девайсы почти никто не может себе позволить.
Да, и необходимо упомянуть, что, из-за кривости драйверов видеокарт, настройки могут сбрасываться при входе в какую-либо игру!
Для того, чтобы увидеть изображения на мониторе в максимально естественном виде, его, в некоторых случаях, необходимо правильно откалибровать
Если вы веб-дизайнер, фотограф или специалист по графике, то это особенно важно. Выбирать идеальную цветовую схему вручную может быть довольно утомительно и не всегда целесообразно
Вы должны откалибровать свой монитор всего один раз и так, чтобы сразу видеть полученный результат. В статье мы расскажем, как это сделать.
Применение калибратора
Устройство, используемое для калибровки мониторов, и калибрует, и профилирует их. Стандартное устройство, как правило, крепится к экрану монитора и похоже на компьютерную мышь. Специальное ПО управляет монитором таким образом, что он воспроизводит под калибровочным устройством широкий диапазон теней и цветов. Показатели монитора записываются, последовательно измеряются и анализируются. Среди распространенных устройств калибровки известны ColorVision Spyder, ColorMunki Photo, ColorEyes Display, X-Rite Eye-One Display.
Перед запуском калибровки понадобится дать монитору минимум 10 минут для прогрева, что обеспечит баланс цветности и стабильность в воспроизведении яркости. Перед самым началом процесса программа для калибровки монитора предложит задать параметры, согласно которым будет происходить процесс. Во время калибровки будет предложено внести изменения в различные показатели настройки экрана, такие как контраст, яркость и RGB, если используется ЭЛТ.
В итоге программа калибровки монитора предоставит матрицу значений цвета с соответствующими этим цветам измерениями. После этого программные алгоритмы начнут создавать LUT.
Во-первых, будут воспроизводиться точные, нейтральные и проградуированные соответствующим образом оттенки серого цвета.
Во-вторых, начнет генерироваться точное соответствие насыщенности цвета и тона по всей гамме.
Калибровка, профилирование и необходимые устройства
Детализация изображения, его цвета и тени напрямую зависят от типа устройства, его производителя, срока эксплуатации и настроенных параметров. Идеальным вариантом для профессиональной работы с цветом является монитор с матрицей IPS и ее модификациями.
Самым несложным и вместе с тем наименее точным способом откалибровать такой монитор является регулировка его контраста и яркости. Для этого метода нет необходимости в наличии профиля цветности монитора, поэтому вариант идеален для повседневного использования или в случаях, когда необходимо внесение быстрых корректив на чужом ПК.
Настройка цветопередачи «на глаз» — сложный, а чаще невозможный процесс. Изображение, которое видит человек, субъективно и от многого зависит: от времени суток, освещенности, усталости, настроения. Меняя подачу цвета, велика вероятность ошибиться, в результате чего оттенки будут отображаться некорректно. Общая калибровка монитора в домашних условиях, позволяет избежать погрешностей в цветах при печати на большинстве техники. Однако в отдельных случаях для соответствия изображения на мониторе отпечатанной картинке нужно найти для принтера файл, корректирующий ICM.
На практике откалибровать монитор возможно процессом, состоящим из двух шагов: калибровки и профилирования.
Основные существующие варианты калибровки экранов:
- Посредством операционной системы.
- Специальной предназначенной для этого программой.
- За счет программного обеспечения, встроенного в драйвер видеокарты.
- Аппаратная калибровка монитора специальным калибратором (спектрофотометр или колориметр).
Калибровка монитора посредством ОС Windows
Производить настройку качественного отображения цветов на экране возможно не только с помощью специальный устройств или программ. Операционные системы также знают, как откалибровать монитор пользователя. В WINDOWS 10 необходимый инструмент подписан как «Калибровка цветов». Он расположен в приложении «Параметры», в разделе «Система». Там нужно выбрать «Экран» и «Дополнительные параметры экрана». Калибровка монитора через WINDOWS 7 и 8.1 производится через раздел «Экран» в Панели управления, либо в контекстном меню рабочего стола через «Параметры экрана». После запуска утилиты останется пошаговое выполнение предложенных операций. Перед началом процесса необходимо развернуть окно на весь экран и сесть прямо перед монитором.
Шаг 1. Устанавливаем главные цветовые параметры.
После открытия меню монитора нужно нажать на его панели кнопку и установить цветовые настройки по умолчанию. В случае с ноутбуком этот шаг пропускается.
Шаг 2. Настраиваем гамму.
Работаем с ползунком настройки возле изображения квадрата с темными пятнами внутри. Задача состоит в том, чтобы точки слились с фоном по яркости и стали невидны.
Шаг 3. Выстраиваем яркость.
Потребуется снова открыть меню монитора либо Панель управления Windows и раздел «Электропитание». Находим ползунок яркости или кнопки +/- на «Яркости». Нужно установить такую яркость, чтобы рубашка и детали костюма на картинке стали достаточно отличимы. Знак «Х» позади изображенного на картинке человека был слегка заметен.
Шаг 4. Устанавливаем контрастность.
Перемещая ползунок, достигаем того, что пуговицы и складки ткани на изображенной белой рубашке стали видны, и при этом рубашка была умеренно различима на белой стене.
Шаг 5. Достигаем цветового баланса.
Двигая синий, зеленый и красный ползунки добиваемся того, что полосы по центру экрана становятся нейтрального серого цвета.
Шаг 6. Сохраняем результаты.
Сравниваем новую калибровку с предыдущей и нажимаем «Готово», если устраивает. На этом основные этапы калибровки экрана для WINDOWS 10 или 7 выполнены и можно приступить к проверке.


