Photoshop For AllКак восстановить цвет на старых фотографиях
Содержание
Фотошоп для подготовки Web-графики
Изменение насыщенности цветов и яркости изображения в Фотошоп
Сдвиг ползунка Оттенок (Hue) в сторону положительных значений или ввод
положительного значения в соответствующее поле ввода приводит к смещению
оттенков изображения в сторону синей части спектра. Отрицательные значения
означают смещение цветов в сторону красных тонов. В обе стороны сдвиг
возможен на 180°.
ПРИМЕЧАНИЕ. Сдвиг спектра производится
циклически. Это значит что смещение на +180° и на -180° дадут
одинаковый результат.
Перемещение ползунков Насыщенность (Saturation) и Осветление (Lightness)
приводит к изменению насыщенности цветов и яркости изображения. Коррекция
возможна в пределах -100…+100%. Сдвиг насыщенности на -100 вызовет обесцвечивание
картинки. Уменьшение яркости на 100% преобразует все пикселы в черные,
а увеличение на такую же величину — в белые.
Все изменения, вносимые в цветовую гамму изображения, отображаются на
двух полосах спектра в нижней части окна. Верхняя полоса соответствует
исходному изображению, нижняя учитывает вносимые поправки. Если установлен
флажок Просмотр (Preview), то изменения цветовой гаммы немедленно отображаются
в окне редактируемого документа.
СОВЕТ. Для удобства просмотра спектр можно
«прокручивать» вправо и влево. Просто перетаскивайте полосы
мышью при нажатой клавише Ctrl.
Если вы хотите изменить только пикселы определенного цвета (например,
изменить цвет моря на фотографии с пляжа), используйте раскрывающийся
список Редактировать (Edit). Можно обрабатывать следующие группы оттенков:
Все (Master) — редактируются все пикселы изображения, Красные
(Reds), Желтые (Yellows), Зеленые (Greens), Голубые (Cyans),
Синие (Blues), Пурпурные
(Magentas). При выборе любой из групп (кроме Все (Master)) на спектре
в нижней части окна будет выделен диапазон изменяемых оттенков (рис. 4.4).
Вносимые изменения будут теперь отражаться только на нем. Над полосами
спектров указываются верхняя и нижняя границы.диапазона. Числа сдвоенные,
так как границы размыты («внутренние» числа обозначают диапазон
полного воздействия).
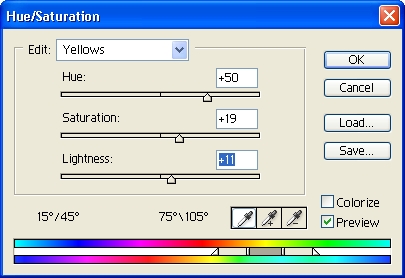
Рис. 4.4. Настройка команды
Hue/Saturation на ограниченную часть спектра
Диапазон изменяемых цветов можно изменять, добиваясь изменения нужных
пикселов. Для этого существуют два пути. Первый путь — изменить границы
диапазона при помощи полосы спектра. На рис. 4.4 видно, что диапазон изменяемых
цветов изображен в виде трех полос — темно-серой и двух светло-серых.
Полосы отделены друг от друга вертикальными разделителями, а по краям
замыкаются треугольниками. Темно-серая полоса показывает диапазон оттенков,
подвергающийся полному воздействию команды. Светло-серые полосы изображают
диапазон плавного спада (нарастания) эффекта. При помощи этих элементов
вы можете выполнять следующие действия:
- переместить весь диапазон, не изменяя его ширины. Для этого передвиньте
при помощи мыши темно-серую полосу. Все остальные элементы также переместятся; - изменить диапазон плавного нарастания (спада) действия изменений.
Ширина этого диапазона зависит от ширины светло-серых полос. Измените
ее, перемещая треугольники (для сохранения диапазона полного воздействия)
или вертикальные разделители (для сохранения общей ширины диапазона
применения команды); - изменить диапазон полного воздействия команды. Это можно осуществить,
передвинув вертикальные разделители, изменив тем самым ширину темно-серой
полосы.
Уроки Фотошопа
Глава №7. Слои
Создание слоя заливки в Фотошопе
Слой заливки
(fill layer) работает так же, как и корректирующий слой, за исключением того,
что содержит однотонную окраску, градиент или узор. Как и корректирующий слой,
слой заливки можно редактировать или удалять, не влияя при этом на остальные
слои (о корректирующих слоях читайте в начале главы 9 Уроков Фотошопа).
- На палитре Layers
(Слои) выберите слой, поверх которого должен появиться слой заливки (позднее
его можно будет переместить). - Из всплывающего меню
Create new fill or adjustment layer (Создание нового слоя заливки или
корректирующего слоя), кнопка вызова которого расположена внизу палитры Layers
(Слои) -см. рис. 7.40, — выберите вариант Solid Color (Однотонный
цвет), Gradient (Градиент) или Pattern (Узор).Если при создании слоя
необходимо задать его параметры, выберите команду меню Layer >
New Fill Layer > Solid Color (Слой > Новый слой заливки
> Однотонный цвет), Gradient (Градиент) или Pattern (Узор).
Затем выполните любой из указанных ниже шагов: введите имя слоя; выберите
цвет для области на палитре Layers (Слои), на которой расположены
пиктограммы с изображением глаза и кисти/связи; выберите другое значение
непрозрачности и режим смешивания или установите флажок Group With Previous
Layer (Сгруппировать с предыдущим слоем), чтобы новый слой вошел в группу
отсечения (см. главу 14, раздел «Группа отсечений»). Щелкните
по кнопке ОК. Впоследствии все эти опции могут быть изменены.
Рис.
7.40. Палитра Layers
- В случае однотонной
окраски (вариант Solid Color) выберите для слоя цвет на панели Color
Picker (Выбор цвета) и щелкните по кнопке ОК.
В случае Gradient
(Градиент) также выберите подходящий образец и укажите для него значения
параметров Style (Стиль), Angle (Угол) и Scale (Масштаб). Об опциях
Reverse (Обратить), Dither (Размыть) и Align with Layer (Выровнять
со слоем) рассказано в главе 13, раздел «Применение градиента в качестве
слоя заливки».
В случае Pattern
(Узор) выберите образец рисунка, а также масштаб в процентах (от 1 до 1000)
— см. рис. 7.41.
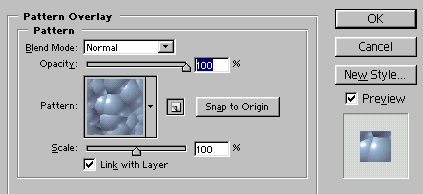
Рис.
7.41. Выбор опций для слоя заливки узором
По желанию.
Выполните одно из следующих действий:
- снимите флажок Link
with Layer (Связать со слоем), чтобы узор оставался неподвижным при перемещении
слоя; - щелкните по кнопке
Snap to Origin (Прикрепить к начальной точке), чтобы узор был привязан
к текущей начальной точке линейки, то есть к точке, в которой пересекаются
нулевые значения на вертикальной и горизонтальной линейках (см. главу 14,
раздел «Применение эффекта Pattern Overlay»); - щелкните по кнопке
Create new preset (Создать новый образец), чтобы создать образец.
- Щелкните по кнопке
ОК.
С
помощью палитры Layers (Слои) подкор-ректируйте режим и непрозрачность
слоя заливки.



