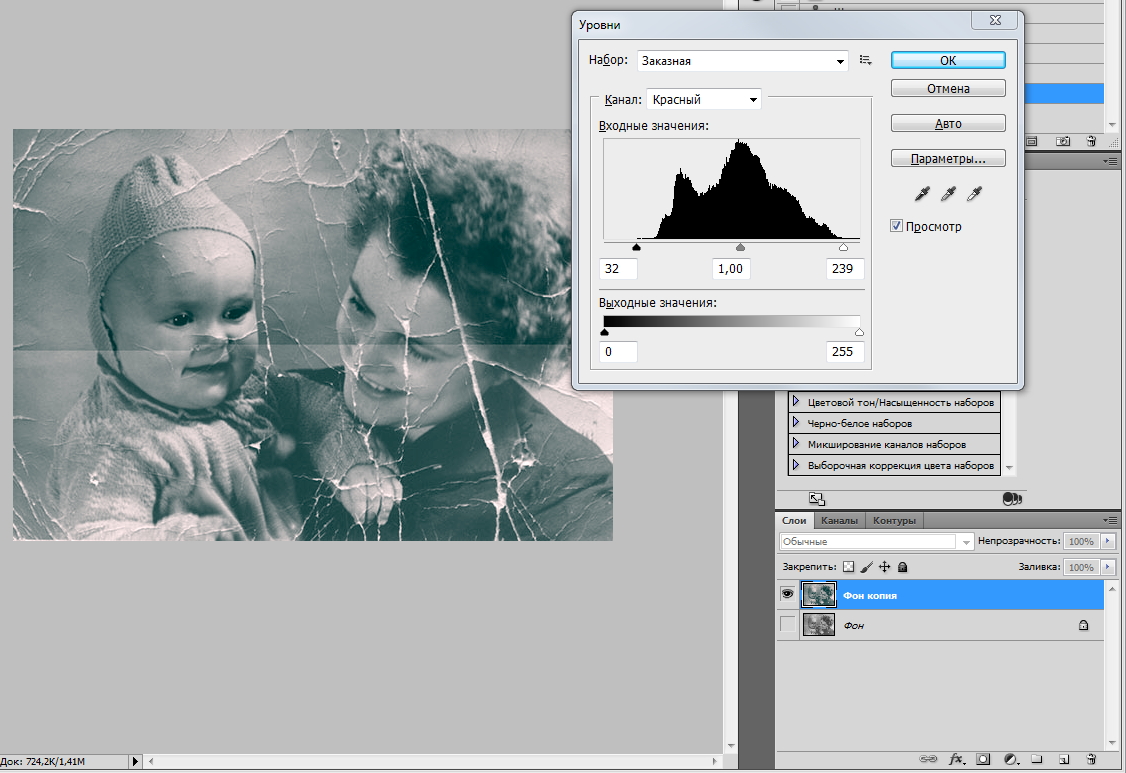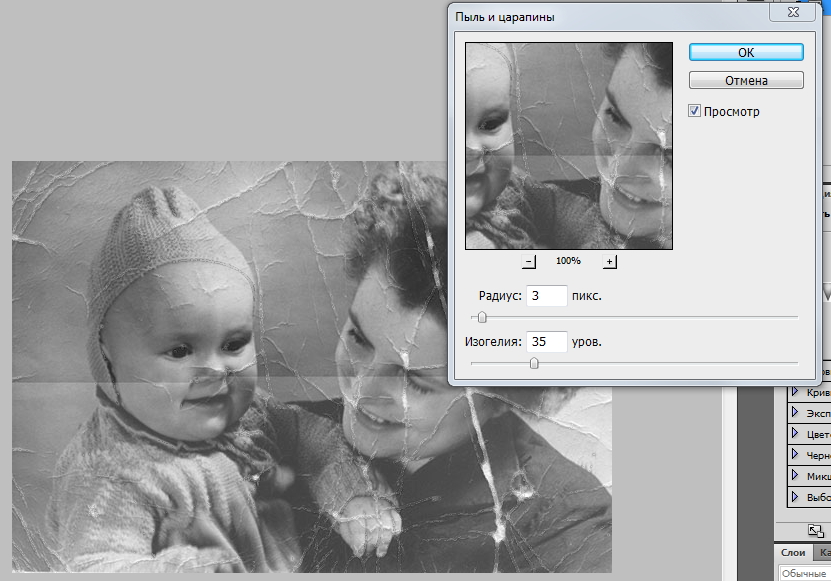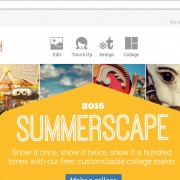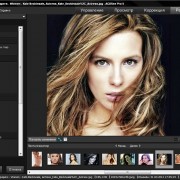Обработка старых черно-белых снимков
У каждого найдется альбом или хотя бы несколько снимков старых семейных фотографий дальних родственников, родителей, бабушек или дедушек. Зачастую эти снимки изрядно потрепаны, затерты или на них появились желтоватые пятна. Как вдохнуть в них жизнь и увидеть фотографии в ином свете расскажет эта статья.
1. При любой обработке изображений первым делом создают копию базового слоя, чтобы в случае ошибки, можно было легко вернуться назад. Также в дальнейшей работе пригодится функция «Снимок»— сохраняет алгоритм действий.
2. Прежде чем приступать непосредственно к ретуши, нужно перевести фотографию в монохромный режим. Для этого заходим в меню «изображение→коррекция→черно-белое». Эта операция необходима для того, чтобы исключить различного рода пятна на снимке.
3.Поскольку очень часто старые снимки обесцвечиваются, нелишним будет сделать цветокоррецию с помощью кривых. Сначала корректируем каждый канал по отдельности, затем RGB в целом. Это придаст изображению контраста – затемнит темные участки и еще больше осветлит светлые.
4. При обработке ветхих снимков лучше руководствоваться правилом от простого к сложному. Начинать с легких участков с более однородной поверхностью и постепенно переходить к более проблемным зонам, с мелкими деталями или переходами цвета. Этот принцип поможет «набить руку», прежде чем вы столкнетесь с трудностями. Кроме того, изображение будет преображаться на глазах, что, безусловно, стимулирует на дальнейшую работу.
5. С коррекцией фона хорошо справляется инструмент «Кисть», отлично убирает царапины, трещины или недостающие фрагменты края фотографии. В местах, где требуется более точная прорисовка, уменьшаем размер кисти. В еще более сложных ситуациях, при переходах цвета и тени, изгибах, необходимо регулировать нажим кисти и ее непрозрачность. Если изъян находится на стыке темных и светлых участков, то за основу берем переходный тон.
6. Хороший помощник в борьбе с инородными пятнами или точками это – «Точечная восстанавливающая кисть». Она самостоятельно зарисовывает дефект по аналогии с близлежащим фоном. Отлично экономит время, но не всегда работает корректно.
7. Оперативности добавит «Заплатка». С ее помощью выделяем участок требующий корректировки и перетаскиваем его на отрезок с похожим рисунком, система автоматически его заменит.
8. Для более точных манипуляций подходит инструмент «Штамп». Принцип его действия схож с кистью, однако она не точно работает на контрастных границах, слой получается довольно размытый. Штамп же лишен этого недостатка, он полностью копирует фрагмент источника на указанное место.
СОВЕТ! Процесс реставрации довольно кропотливый и потребует немало времени, следует ненадолго отрываться от работы, чтобы «не замыливался глаз».
Фильтр «Dust and Scratches»
Наряду с вышеуказанными инструментами фотографы часто прибегают к фильтру «Dust and Scratches»,в дословном переводе «Пыль и царапины». Он будет одинаково полезен как начинающему, так и опытному ретушеру. Суть его действия заключается в размытии мелких изъянов изображения. Управляется двумя показателями – радиус и порог. Первый регулирует размер зоны размытия, второй – задает минимальные различия тоновых характеристик пикселей, которые будут включены в обработку. Необходимо опираться на следующий алгоритм действий:
1. Подбираем такой масштаб фотографии, при котором хорошо видны все существенные недостатки.
2. Заходим в меню «Фильтр→Шум→Пыль и царапины».
3. В появившемся системном окне подбираем показатели для радиуса и порога (в данном случае изогелия). Важно не переусердствовать с параметрами иначе изображение получится слишком размытым.