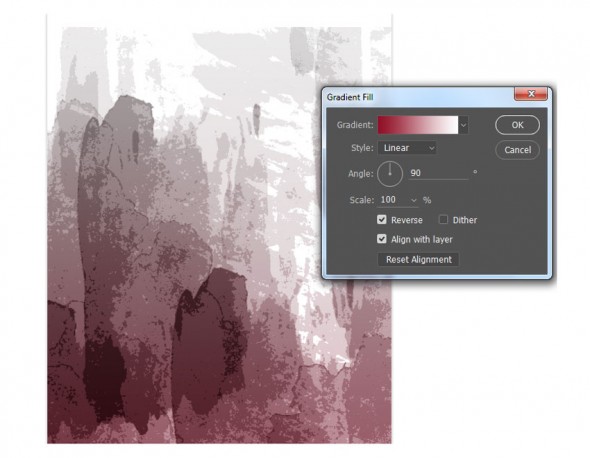ДеталиКак ностальгические VHS-видео захватывают Instagram
Содержание
Финальные штрихи
Шаг 1
Теперь базовый эффект готов. Осталось добавить несколько завершающих нюансов. Для начала откройте изображение с брызгом. Выделите кляксу, используя инструмент Rectangular Marquee/Прямоугольное выделение (M), затем в меню выберите Edit > Define Brush Preset/Редактировать>Определить кисть.

Шаг 2
Используйте кисть-кляксу, которую создали только что, чтобы добавить брызги. Для начала выберите слой с красным цветом и нарисуйте несколько клякс поверх волос. Затем добавьте новый слой под слоем с фотографией, и добавьте белые брызги в нижнем левом углу.
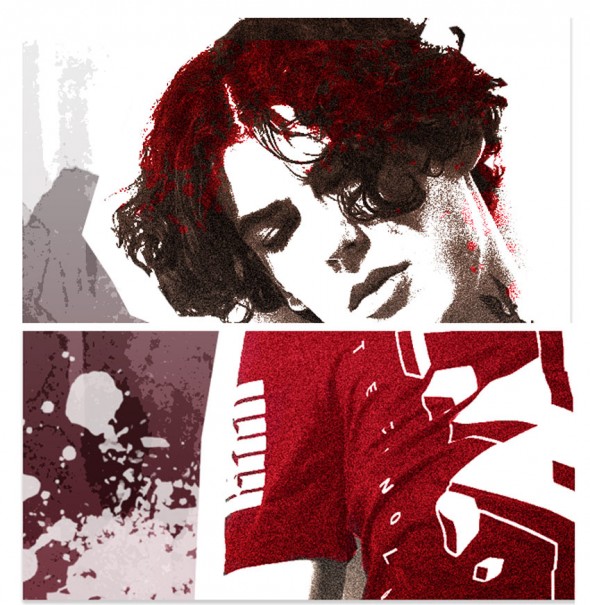
Шаг 3
Завершим эффект текстом. Используйте инструмент Rectangle/Прямоугольник (U), чтобы создать два белых прямоугольника в нижней правой части изображения.
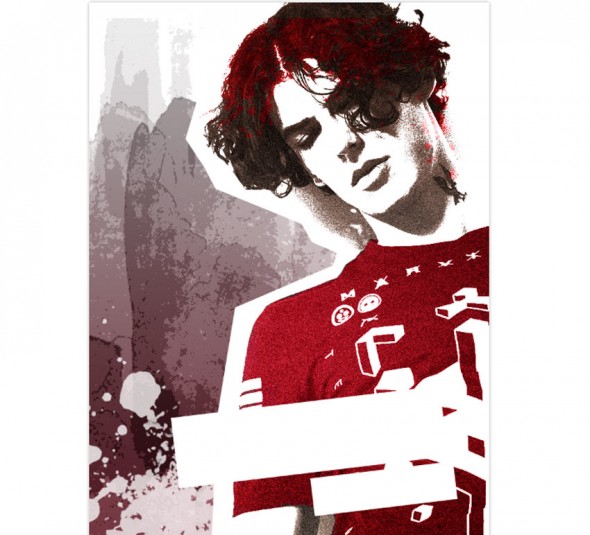
Перевод — Дежурка
Как сделать эффект под пленку на фото, чтобы снимок выглядел так, будто он был снят на пороге «нулевых»? Для вас мы собрали лучшие приложения, которые помогут вам быстро и без хлопот наполнить свои кадры вибрациями 90-х годов.
Состаривание фото до 80-х годов эффект винтаж
Прочитав урок про создание старых фотографий в стиле ретро, мне тоже захотелось создать что-то подобное. Давно меня интересовало то, как делают фотографии «под старину». А именно, фотографии 80–90 годов прошлого века.
Не секрет, что в таких фотографиях становится много красного, теряются цвета, а потом приходится их реставрировать. То что получится в итоге, это не совсем винтажный эффект, но в этом что-то есть, мне кажется.
Итак, давайте состарим несколько фотографий. Лучше брать фотографии, на которых много цветных деталей. Еще лучше, чтобы было что-тожелтое.
Сразу, на всякий случай, дублируем фоновый слой. Заходим в Кривые (Цвет — Кривые) и начинаем править.
Нам понадобятся все каналы. На скриншоте каждая линия относится к каналу. Линии ломанные. Чем ближе излом к центру поля — тем больше оттенков цвета мы потеряем на этом канале.
Изменения не применяем и заходим в канал «Яркость» (Значение). На этом канале тоже нужно потерять некоторые светлые и темные оттенки.
Можно применять.
На этой фотографии уже есть шумы, поэтому добавлять их я не стал. Если вы выбрали фото без них, то пленочные шумы можно добавить на новом слое. Будет выглядеть правдоподобней.
Создаём новый слой, заливаем его серым цветом и ставим режим смешивания «Перекрытие» и непрозрачность 20%. Сразу заходим в меню «Фильтры» — «Искажения» — «Газетная бумага». Применяем с такими параметрами:
В принципе, готово, но можно еще сделать затемнение по краям и осветление в центре картинки. Для этого создаем новый слой и рисуем на нем такой радиальный градиент:
Ставим слою режим смешивания «Перекрытие» и непрозрачность 50–60%.
Получилось хорошо, но как-то не контрастно. Это из-за того, что много оттенков потеряно. Создаем копию из видимого и идем в меню «Цвет» — «Авто» — «Баланс белого». Слою ставим непрозрачность 40–60%.
Само фото готово, теперь можно его уродовать всякими потертостями, сколами, надрывами и пылью.
Эффект Палароид на фото
Фото как в Палароиде с характерной белой рамочкой можно сделать несколькими способами.
Способ 1
Здесь всё очень просто. Нужно скачать программу Pixl-o-matic
. Далее в нижнем меню тапнуть на значок рамочки и выбрать нужную палароидную маску. Останется только сохранить фото в Галерею. Тут же есть и различные засветы с потертостями на любой вкус.
Способ 2
Второй способ немного энергозатратный, но тоже легкий.
Как сделать эффект палароид на фото:
- В поиске вбить «палароидная рамка» или «palaroid frame».
- Найти нужную рамку и сохранить ее.
- Уже обработанную фотку обрезать до нужного размера (чаще всего под квадрат).
- Зайти в программу PicsArt
и открыть фотку с рамкой. - Затем нажать «Добавить фото» и выбрать обработанный снимок.
- Вписать фото в рамку. Для удобства можно немного уменьшить прозрачность. Как только фото встанет ровно, прозрачность можно вернуть.
- Фото готово! Останется только сохранить его в Галерею.
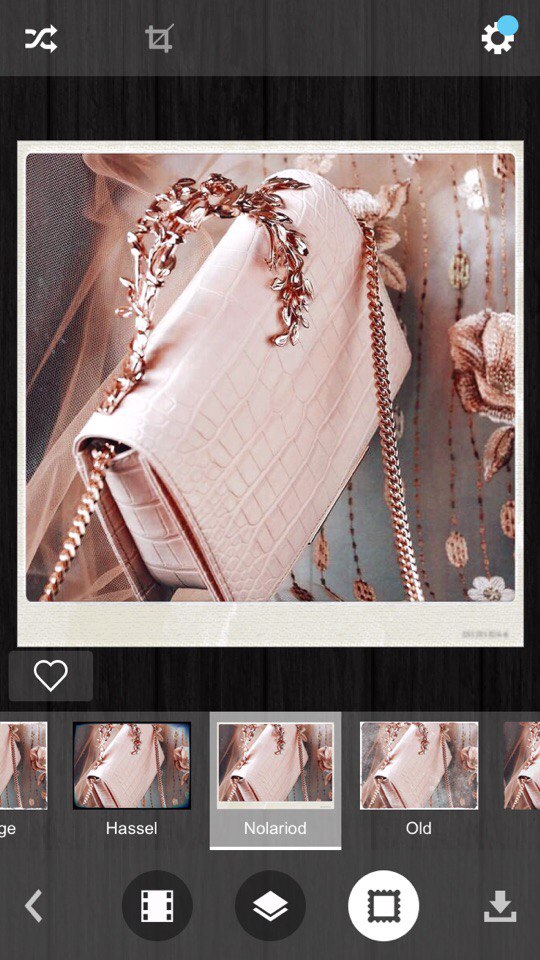
Гранж-эффект в стиле 90-х для ваших фотографий в Adobe Photoshop
В этом уроке мы будем создавать гранж-эффект в стиле 90-х в Adobe Photoshop. Мы будем работать с текстурами, масками, корректирующими слоями, стилями слоя, режимами наложения и кистями собственного производства. Если вы скучаете по духу гаражной рок-музыки, этот урок для вас.
1. Создаем фон
Шаг 1
Откройте текстуру акварели в Photoshop. В меню выберите Image > Image Rotate > 90 Degrees Clockwise/Изображение>Повернуть изображение>90 градусов по часовой стрелке.
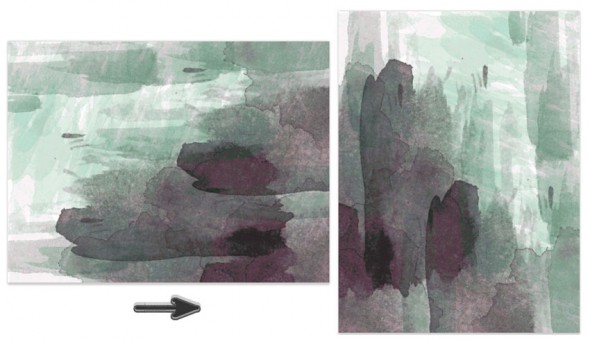
Шаг 2
Это акварельное изображение будет нашим фоном, поэтому давайте его обесцветим. В меню выберите Image > Adjustments > Hue and Saturation/Изображение>Коррекция>Цветовой тон и насыщенность и снизьте Saturation/Насыщенность до -100. Инструментом Move/Перемещение (V) подвиньте слой с акварельной текстурой чуть вниз, чтобы частично показать белый фон.
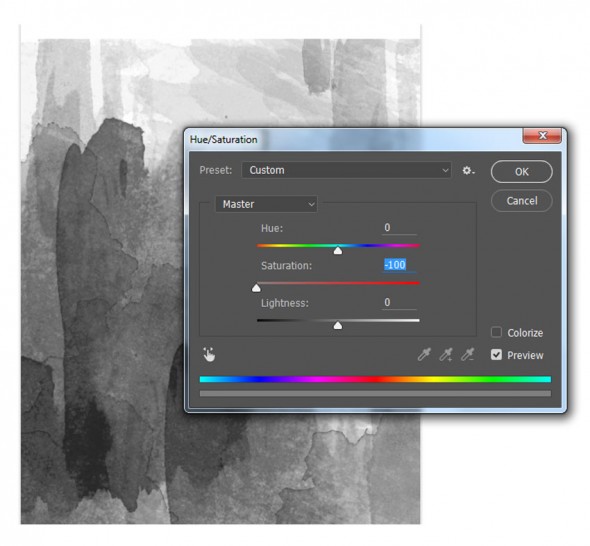
Шаг 3
Теперь в нижней части палитры Layers/Слои кликните по иконке New Adjustment Layer/Новый корректирующий слой и выберите Posterize/Постеризация. Укажите значение 8.
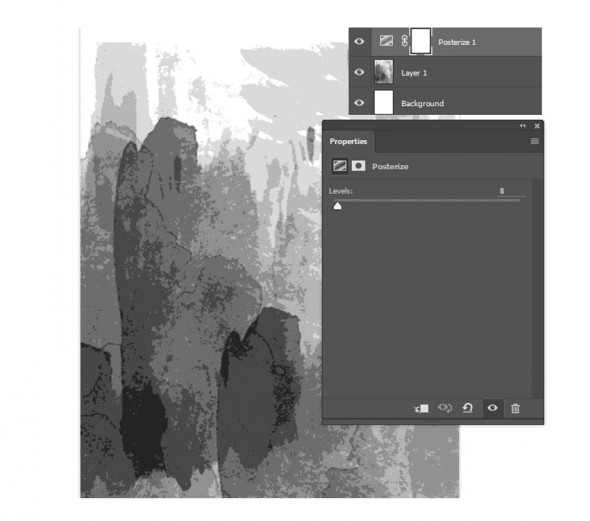
Шаг 4
Создайте еще один корректирующий слой на этот раз Gradient/Градиент. Создайте линейный градиент от темно-красного цвета #901026 к белому. После этого смените Layer Blend Mode/Режим наложения слоя на Soft Light/Мягкий свет.
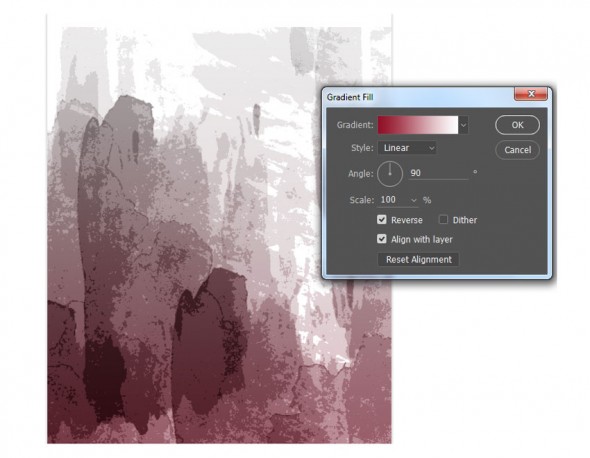
2. Добавляем фото
Шаг 1
Откройте фотографию парня в Photoshop и используйте инструмент Magnetic Lasso/Магнитное лассо (L) чтобы создать грубое выделение вокруг фигуры парня. Копируйте выделенное и вставьте в наш документ.
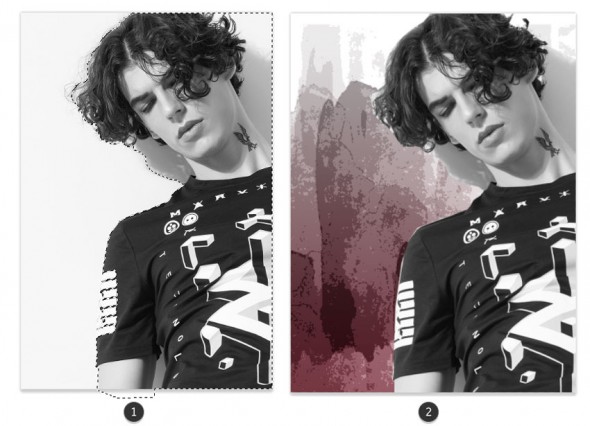
Шаг 2
Создайте новый слой под слоем с парнем. Инструментом Polygonal Lasso/Многоугольное лассо (L) выделите угловатую область за спиной парня. Залейте эту область белым цветом при помощи инструмента Paint Bucket/Заливка (G).
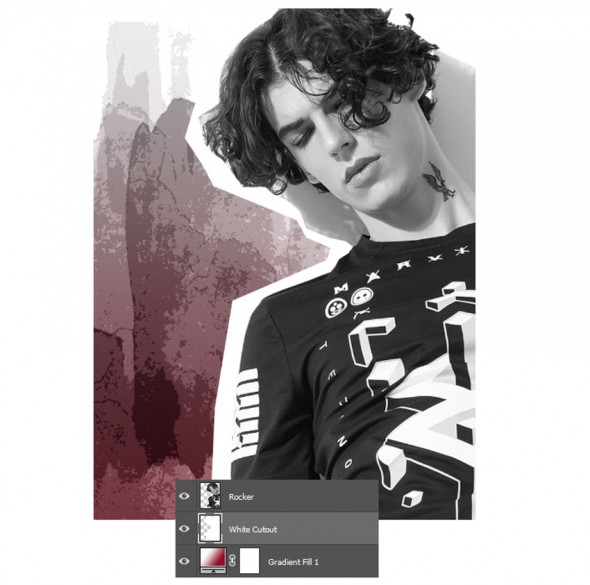
Шаг 3
Чтобы добавить гранж-эффекта нам понадобится фильтр. Выберите слой с парнем и в меню найдите Filter > Filter Gallery > Artistic > Film Grain/Фильтр>Галерея фильтров>Художественный>Зернистость пленки.Укажите параметры как на картинке ниже:
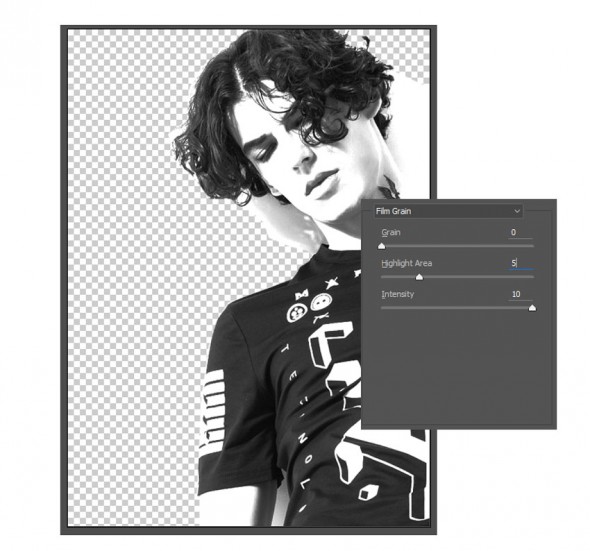
Первое применение этого фильтра помогло нам создать больше контраста и интенсивности. Теперь примените этот же фильтр вновь, но уже с другими настройками:
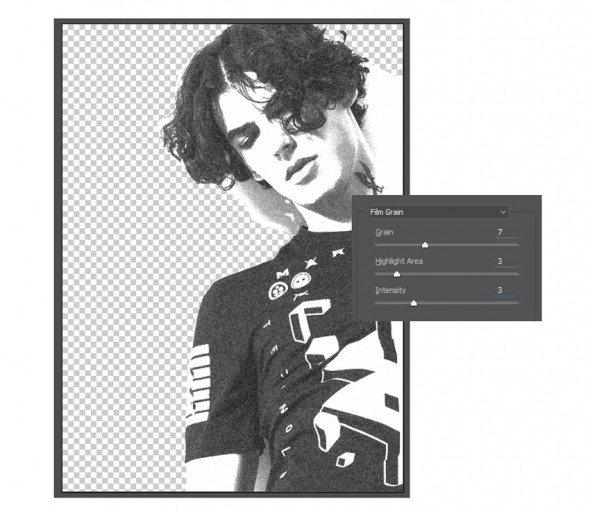
3. Раскрашиваем фото
Шаг 1
Добавим цвета. Кликните дважды по слою с парнем, чтобы открыть стили этого слоя. Укажите стиль Gradient Overlay/Перекрытие градиента с параметрами, указанными на картинке ниже. Не забудьте перевести слой в режим наложения Overlay/Перекрытие.
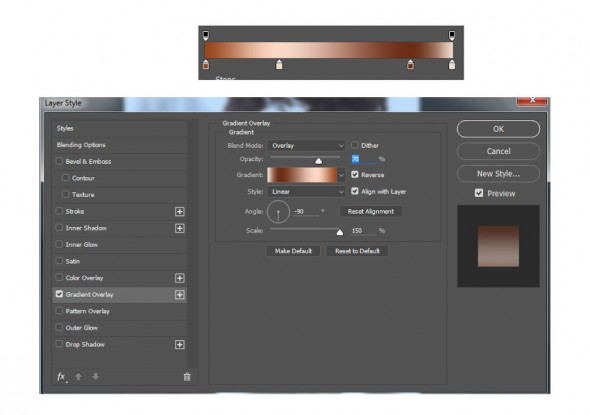
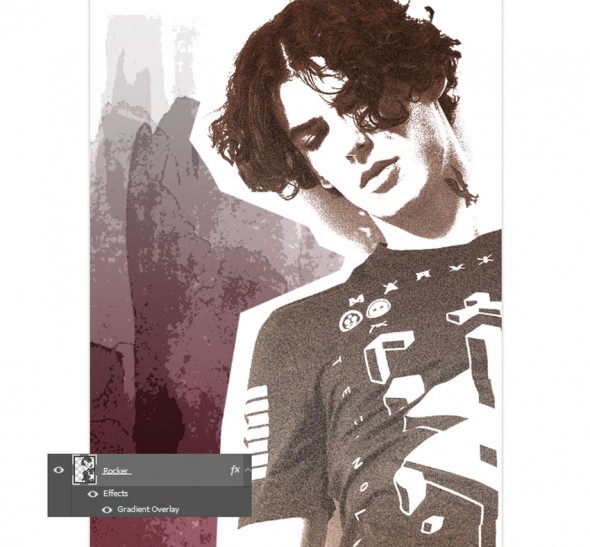
Шаг 2
Создайте новый слой и укажите ему режим наложения Color/Цветность. Кликните правой кнопкой мыши по слою и сделайте его Clipping Mask/Обтравочной маской для слоя с парнем. Возьмите круглую нерастушеванную кисть и рисуйте красным цветом #d14456 поверх майки парня.
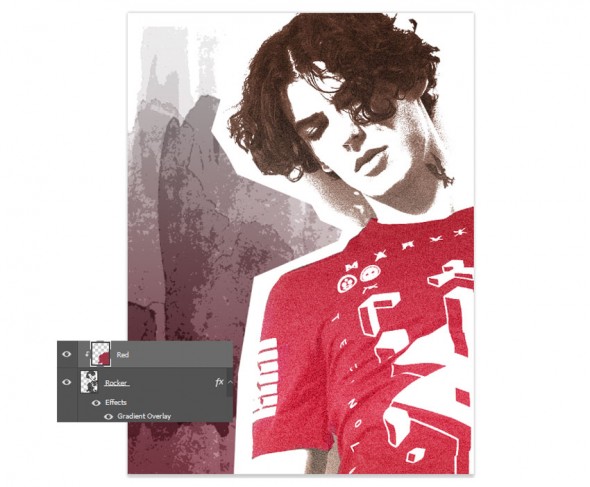
Кликните дважды по слою с красным цветом, чтобы указать ему стиль слоя Gradient Overlay/Перекрытие градиента используйте линейный градиент от прозрачного к черному и укажите настройки как на картинке ниже.
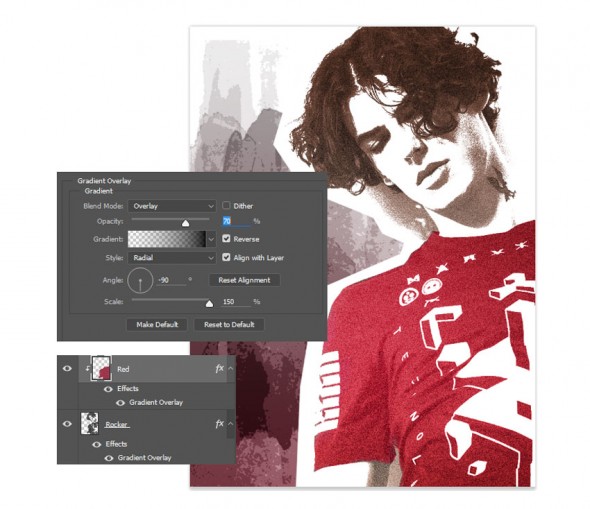
Шаг 3
Создайте новый корректирующий слой (New Adjustment Layer) Levels/Уровни, сделав слой обтравочной маской для слоя с парнем. Настройте уровни как показано ниже:
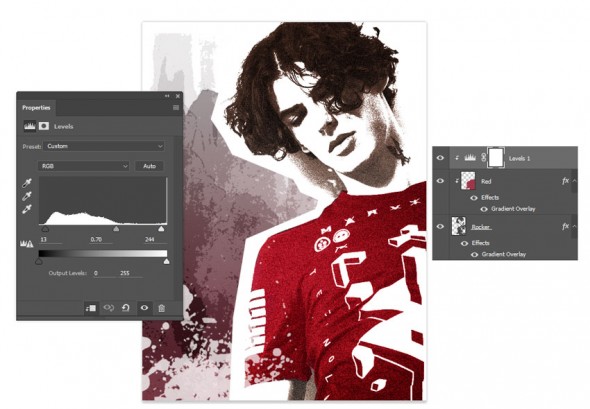
4. Финальные штрихи
Шаг 1
Теперь базовый эффект готов. Осталось добавить несколько завершающих нюансов. Для начала откройте изображение с брызгом. Выделите кляксу, используя инструмент Rectangular Marquee/Прямоугольное выделение (M), затем в меню выберите Edit > Define Brush Preset/Редактировать>Определить кисть.
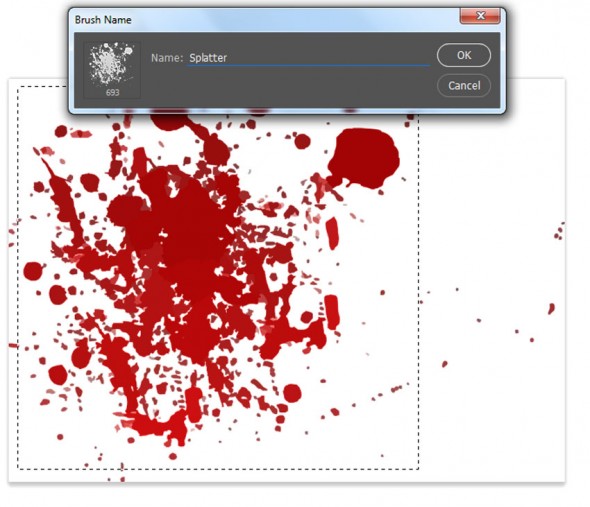
Шаг 2
Используйте кисть-кляксу, которую создали только что, чтобы добавить брызги. Для начала выберите слой с красным цветом и нарисуйте несколько клякс поверх волос. Затем добавьте новый слой под слоем с фотографией, и добавьте белые брызги в нижнем левом углу.
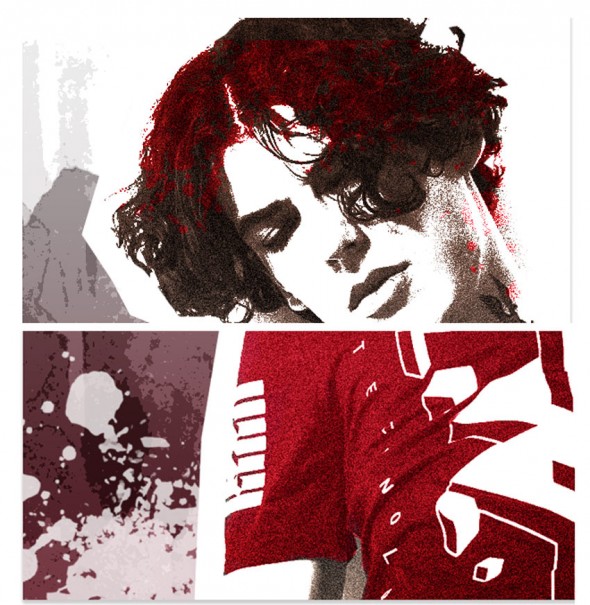
Шаг 3
Завершим эффект текстом. Используйте инструмент Rectangle/Прямоугольник (U), чтобы создать два белых прямоугольника в нижней правой части изображения.
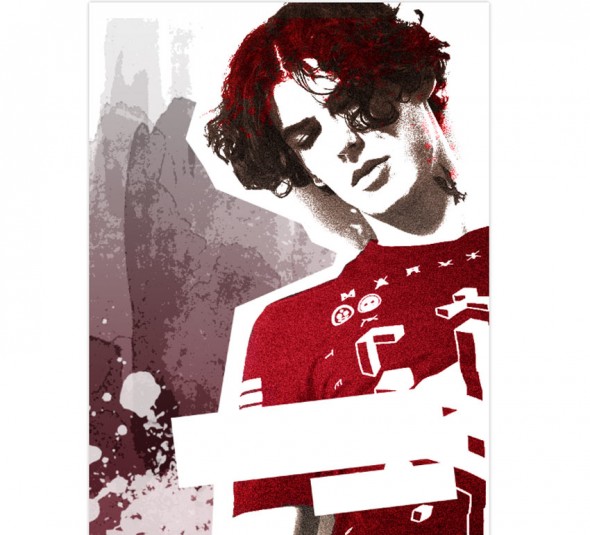
Введите ваш текст шрифтом Marker Twins.Дублируйте черно-белый слой с акварельной текстурой, затем одну из копий сделайте обтравочной маской для слоя с текстом. Укажите слою режим наложения Lighten/Осветление.
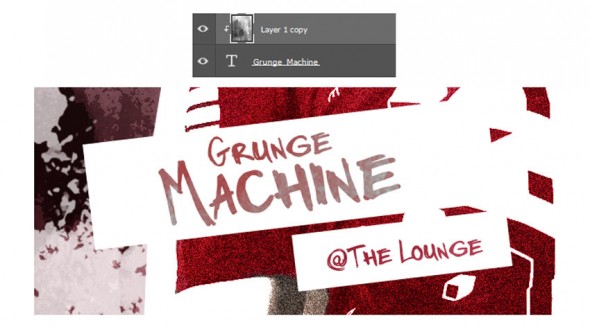
В завершении создайте еще одну копию слоя с акварелью, поместите копию поверх всех слоев и укажите ей режим наложения Soft Light/Мягкий свет.
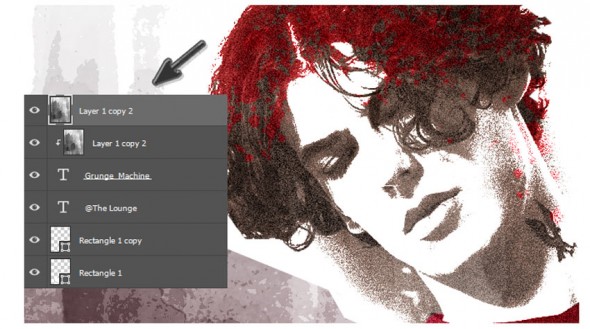
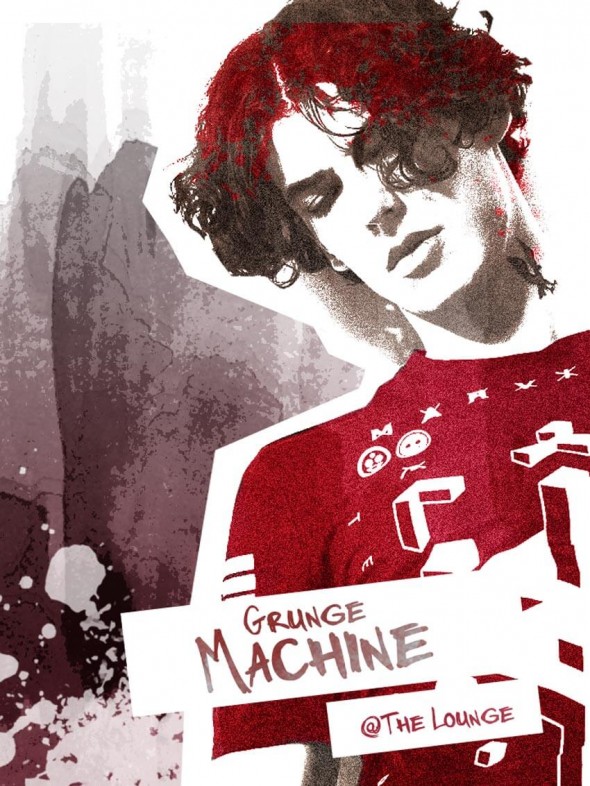
Автор урока Melody Nieves
Перевод — Дежурка
Смотрите также:
Как сделать винтажное фото в стиле ретро секреты обработки
Как сделать ретро фото, чтобы от ваших снимков веяло таинственностью? Подобный эффект можно придать абсолютно любым кадрам, даже суперсовременным с роботами и небоскребами. Если такие изображения правильно обработать, то они будут удачно гармонировать даже с фотографиями из XVIII века. Давайте же рассмотрим детальнее все секреты обработки.
Snapseed
Ретро фотографии обычно имеют коричневато-желтый оттенок и эффект состаренности. Для коррекции нам потребуется программа Snapseed, которую бесплатно можно скачать в официальных магазинах. В этом приложении можно убрать насыщенность заднего фона.
Как сделать винтажное фото в стиле ретро через приложение:
- Открыть нужное фото в Snapseed.
- В меню выбрать вкладку Кисть – Насыщенность. И поставить параметр значения на -5.
- Провести пальцем по заднему фону и аккуратно обесцветить задний план. Лишнее можно убрать Ластиком.
- Сохранить фото в Галерею.
VSCO
Если вы не знаете, как сделать ретро фото, то на помощь придет программа VSCO. Скачать ее можно в официальных магазинах.
Фильтры VSCO, которые создают эффект старой пленки на фото:
- Фильтр А4 делает фото блеклым и придает ему коричневатых оттенков;
- Фильтр С1 придает кадру тепловатый эффект;
- Фильтр С5 придает снимкам желтоватый тон и немного выбеливает их;
- Фильтр М5 создает приглушенный зелёный оттенок;
- Фильтр Р7 чем-то похож на сепию;
- Фильтр Т1 делает все цвета более мягкими и нежными.
Как сделать ретро фото в VSCO:
- Экспозиция (Выдержка) уменьшить на -1 или на -2.
- Четкость (Резкость) увеличить на +1.
- Светлые участки выставить на +3.
- Обесцветить на +2.
- Выставить Зернистость на +3 (на ваше усмотрение).
- По желанию Тени можно увести в зеленый оттенок на +1 или +2 (такие цветные кружочки).
Все значения приблезительные, вам необходимо выставлять их, ориентируясь на свое изначально фото.
Afterlight
Сама программа Afterlight платная, стоит она около 1 доллара. Но в приложении есть бесплатные потертости, шумы и засветы. Если вы хотите обрабатывать фото в таком стиле и делать на снимках необычные акценты, то можете ее приобрести.
Эффекты можно найти, если тапнуть по квадратику с полосочками.
Будьте самыми стильными! Используйте супер эффекты:
- Надпись в круге на фото.
- Блёстки и мерцание на фото.
- Сердечки над головой.
- Эффект падающего снега.
- Как изменить шрифт в инстаграме в информации о себе.
- Акварельные мазки на фото.
- Розовый профиль в инстаграме.
- Отбелить фон на фото.
- Размытые рамки по бокам на фото.
- Эффект старой пленки с датой.
- Топ-20 лучших фильтров VSCO.
- Изменить цвет предмета.
- Блёстки на веках.
- Двойная экспозиция.
- Живое фото.
- Наложить красивый текст на фото.
- Flat Lay фото: правильная раскладка предметов на снимке.
Еще куча лайфхаков, секреты обработки, лучшие фильтры, о том, как сделать радугу на лице, как наложить текст, сделать правильную раскладку на фото собраны в нашей общей статье. Кликайте на картинку!Теперь вы знаете, как сделать ретро фото с помощью приложений. Воспользуйтесь нашими советами, чтобы уникализировать ваши кадры. Пускай ваши снимики собирают огромное количество лайков.
Спасибо за ваше потраченное время?
Как сделать прическу 90-х годов
В 90-е годы была в моде прическа, при которой волосы подвергались химической завивке, а затем подстригались в полтора раза. После этого каждая прядь в отдельности накручивалась плойкой и обрабатывалась лаком. Главным украшением служил яркий, блестящий ободок. Данная укладка вписывалась в вечерний образ в сочетании с удлиненным джемпером и леггинсами.
 Прическа 90-х годов на длинные волосы. Пряди зачесываются на один бок, укладываются в легкие волны. С другого бока волосы делятся на небольшие пряди и фиксируются.
Прическа 90-х годов на длинные волосы. Пряди зачесываются на один бок, укладываются в легкие волны. С другого бока волосы делятся на небольшие пряди и фиксируются.
 Простая в исполнении, но эффектная прическа 90-х годов на длинные волосы. Для ее создания необходимо уложить пряди в легкие крупные локоны, зачесать назад и зафиксировать лаком.
Простая в исполнении, но эффектная прическа 90-х годов на длинные волосы. Для ее создания необходимо уложить пряди в легкие крупные локоны, зачесать назад и зафиксировать лаком.
 Прическа 90-х годов на длинные волосы. При помощи бигуди пряди накручиваются в кудри и фиксируются лаком по направлению вверх.
Прическа 90-х годов на длинные волосы. При помощи бигуди пряди накручиваются в кудри и фиксируются лаком по направлению вверх.
 Прическа 90-х годов на короткую стрижку. Волосы зачесываются вперед и фиксируются лаком. Отлично выглядит колорирование, в котором верхняя часть окрашивается в контрастный цвет.
Прическа 90-х годов на короткую стрижку. Волосы зачесываются вперед и фиксируются лаком. Отлично выглядит колорирование, в котором верхняя часть окрашивается в контрастный цвет.
 Прическа 90-х годов на длинные волосы. Пряди выпрямляются при помощи утюжка, гладко зачесываются и собираются в высокий хвост на макушке.
Прическа 90-х годов на длинные волосы. Пряди выпрямляются при помощи утюжка, гладко зачесываются и собираются в высокий хвост на макушке.
 Прическа 90-х годов на волосы средней длины подчеркнет красоту светлого оттенка. Прядям придается небольшой объем на макушке, после чего они зачесываются назад и собираются в высокий хвост, концы которого укладываются в локоны.
Прическа 90-х годов на волосы средней длины подчеркнет красоту светлого оттенка. Прядям придается небольшой объем на макушке, после чего они зачесываются назад и собираются в высокий хвост, концы которого укладываются в локоны.
Не менее актуальной прической в тот период был . Такая укладка не требует большого количества времени и выполняется самостоятельно. На чистые волосы необходимо нанести укладочное средство. Высушенные пряди следует уложить в мелкие волны. Волосы собираются на макушке и оборачиваются яркой лентой. Прическу нужно зафиксировать лаком. Эта укладка приобретет более торжественный вид, если украсить волосы зажимами или ободком.
Популярностью пользовалась прическа «гнездо», которая выполнялась на основе шиньона. Волосы любой длины необходимо собрать в хвост, надеть на него шиньон, обернув прядями, и зафиксировать шпильками. Данную высокую прическу украшали яркими заколками, повязками и бантами. В молодежном образе приемлемо вплетение всевозможных шнурков. Такую укладку создавали как в будни, так и в праздничные дни.
Watch this video on YouTube
Идея и правила выполнения прически с колоском в стиле 90 годов для длинных волос. Такая укладка подойдёт как для повседневного, так и для вечернего образа.
Конский хвост в стиле 90-х
Watch this video on YouTube
Видео-урок по созданию прически 90 годов конский хвост. Укладка проста в исполнении и не требует много времени.
Создаем фон
Шаг 1
Откройте текстуру акварели в Photoshop. В меню выберите Image > Image Rotate > 90 Degrees Clockwise/Изображение>Повернуть изображение>90 градусов по часовой стрелке.
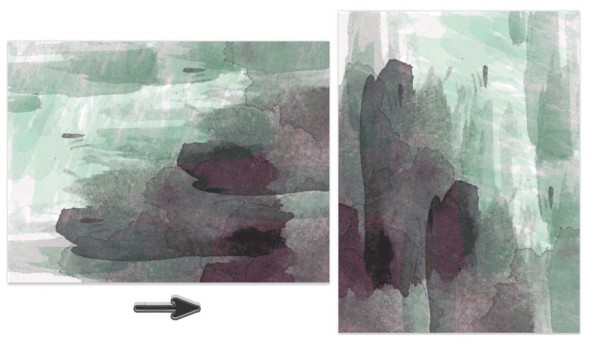
Шаг 2
Это акварельное изображение будет нашим фоном, поэтому давайте его обесцветим. В меню выберите Image > Adjustments > Hue and Saturation/Изображение>Коррекция>Цветовой тон и насыщенность и снизьте Saturation/Насыщенность до -100. Инструментом Move/Перемещение (V) подвиньте слой с акварельной текстурой чуть вниз, чтобы частично показать белый фон.
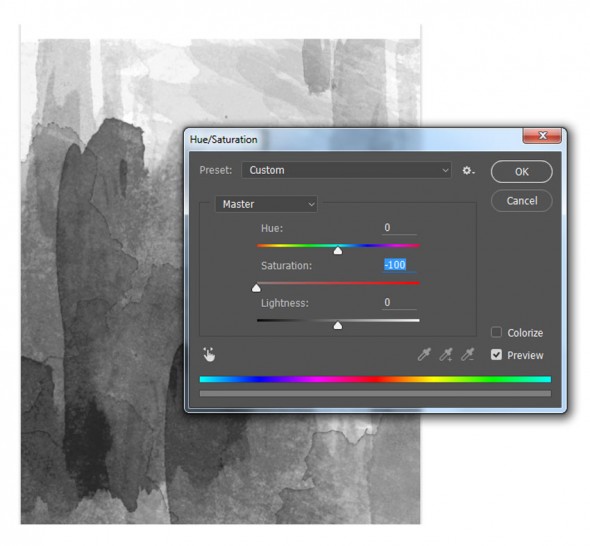
Шаг 3
Теперь в нижней части палитры Layers/Слои кликните по иконке New Adjustment Layer/Новый корректирующий слой и выберите Posterize/Постеризация. Укажите значение 8.
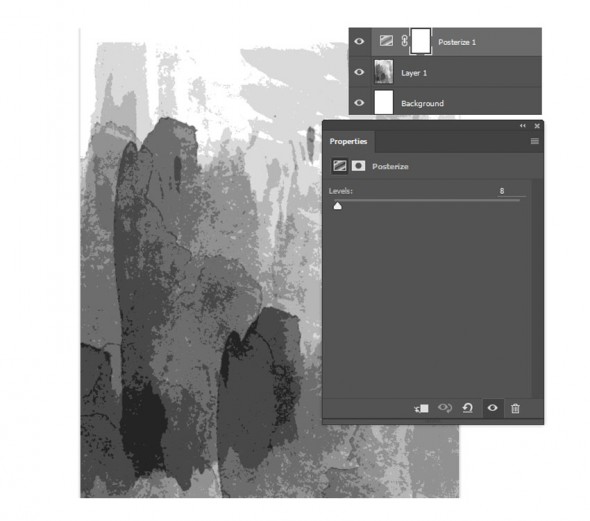
Шаг 4
Создайте еще один корректирующий слой на этот раз Gradient/Градиент. Создайте линейный градиент от темно-красного цвета #901026 к белому. После этого смените Layer Blend Mode/Режим наложения слоя на Soft Light/Мягкий свет.