Quick LinksEpson Stylus Photo 1410
Содержание
How to print labels on Epson Stylus Photo 1410 printer
Once you have only used the RonyaSoft Blu-ray CD DVD Label Maker you can canyou realize how simple and easy it is — ‘user friendly’ takes on a completely new meaning! Within a few moments of installing the Blu-ray CD DVD labeller software by clicking on the link, you can be printing CD and DVD labels and covers with your Epson Stylus Photo 1410 printer.
Don’t stop there though as there’s plenty to this Blu-ray, CD or DVD labeler software than initially meets the eye. Simple and easy to use doesn’t mean simple copy, but more professional appearing Blu-ray, CD or DVD labels than you would expect. This disk label maker program gives you a multitude of choices and has plenty of Blu-ray, CD or DVD label and cover templates already installed, not just for printing CD/DVD/Blu-ray labels, but also Blu-ray, CD or DVD covers and inserts to produce the professional look.
Video Preview
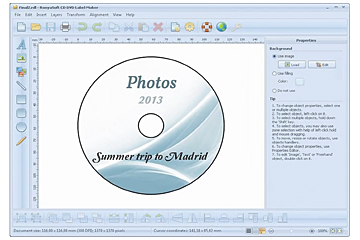
FREE download
(Software for DVD labeling with Epson Stylus Photo 1410 printer support!)
We also indicated this software was fantastic to employ. Well, we realize that if you sense you are not ‘tech-smart’, when you have employed the RonyaSoft CD & DVD label creator program, you will feel as smart as any professional graphic artist as you start making loads of CD, DVD and Blu-ray covers, DVD labels and CD & DVD inserts:
- Hit the ‘Download’ button and installation for the Blu-ray/CD/DVD labeler program is automatic.
- Click on your chosen option from a wide choice of preinstalled CD DVD label templates.
- Personalize your choice.
- Start printing your individual CD label after clicking the ‘Print’ button, after selecting your Epson Stylus Photo 1410 as the proper printer being used. Always use the latest free driver updates.
- Smile!
Improve the potential of your computer and Epson Stylus Photo 1410 printer where you can now produce a fantastic array of Blu-ray/CD/DVD labels, inserts and covers, to make lovely presents.
There is nothing better than being given a gift which indicates someone cares enough to make something unique for you. Save on costly shop-bought presents and with your first gift to someone special you will have covered the cost of your RonyaSoft CD DVD and Blu-ray labeler program.
Have a go making some of these:
- Life is all about memories, and a few of the memorable ones we have are of family days spent together. Everyone has a camera and everyone has their own set of pictures, but what fun to make a collage of the ‘best of’ photos from everyone and then run off a few copies on to a CD, make your own special labels and covers using the RonySoft label printing program for CD’s, DVD’s and Blu-rays and your Epson Stylus Photo 1410 printer and give them as a memorable gift to each member of the family who was present.
- Use jazzy images and pics to to make CD, DVD and Blu-ray covers or make DVD labels to easily identify your CD’s and DVD’s.
- Need to store pics cataloged? Put a topical photo on the compact disc label or DVD box cover.
- What occurs if you have your laptop and memory stick damaged — where are all your photos kept? Make doubly certain you don’t lose all stored memories of those moments in your life — just print off some cool CD DVD labels, burn your pics on to a disc and put everything sensibly where you can see it.
- Make an one-off video for employment applications and create an attractive case with a smart CD DVD label to add the finishing touches.
RonyaSoft Blu-ray CD DVD Label Maker is the best software extra to employ with your Epson Stylus Photo 1410 printer so download it instantly and get those imaginative creative juices flowing!
CD DVD label creator program works on Microsoft Microsoft windows xp System, this consists of Windows XP, Windows 2003, Windows7 and as a result is compatible with a number of CD/DVD/Blu-ray surface printers, eg: Canon iP4870, Canon iP4920, Canon MG6100 Series, Canon MG6370, Canon MP780, Canon TS8053, Epson Artisan 800, Epson Expression XP-850, Epson PX-G900, Epson Stylus Photo PX820FWD, Epson SureColor P400, EZ CD Print C60, HP Photosmart Premium and as a result similar.
CD DVD label creator program pyl?ne a number of CD/DVD/Blu-ray label papers , eg: Anker CD DVD, Avery 8695, Avery Maxell M87361, Boma LS001HIG, CoolBeLa LD001-HI, Dorado LB-A6 (138×270 sheet), IBM CD DVD, LabelWhiz LW61300, Lorenz Bell LB6681 Full Face, Polyline CLCDW, Sanwa LB-CDR010, Verbatim 114 mm X 3, Zweckform 6044 and as a result similar.
Error messages
See below for an explanation of the error messages that may appear in the Status Monitor window:
«Printer busy»
Printer Busy means that the printer is performing a task, such as head cleaning. When the task is complete, the message will clear automatically.
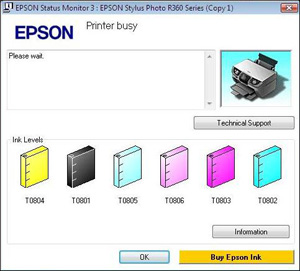
«Ink low»
This message warns that one or more of the cartridges are running
Low on ink. Until a cartridge runs out (see
below), you can continue to print.

We recommend obtaining replacement cartridges for the colours indicated as being low.
«Ink Out» or «Replace Cartridge»
One or more of the ink cartridges are
Empty. You will not be able to print until the empty cartridge has been replaced. This still applies even if you want to print in black only, or colour only. All of the cartridges must have some ink in order to be able to print.
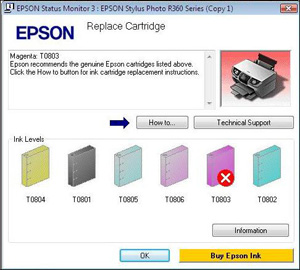
«Paper out or not loaded correctly»
The paper has run out or a
Paper Jam has occurred. Load more paper or, if there is still paper left, find and clear the paper jam. See
Stylus Inkjets — Troubleshooting Paper Feed Problems for further assistance.
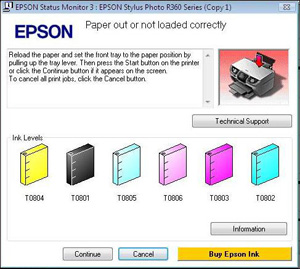
«Printer is not ready to print»
The printer is powered off, busy (see »
» above) or an error may have occurred. This can also indicate a communication problem. Check that the printer has no
red error lights and the
green (or
Power)
light is
solid (not flashing).
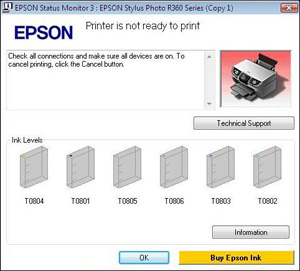
If there are no error lights, see one of the following articles for further assistance:
- Troubleshooting Printer-related Communication Issues in Windows 2000 & XP
- Troubleshooting Printer-related Communication Issues in Windows Vista
- Troubleshooting Printer-related Communication Issues in Windows 7
- Troubleshooting Printer-related Communication Issues in Windows 8
- Troubleshooting Printer-related Communication Issues in Windows 10
If there are any error lights, refer to your
user guide (available from the
Epson website), or search the Knowledge Base/FAQ section for a solution.
«Searching…»
The PC is trying to communicate with the printer. Until it does, the ink levels cannot be shown.
See
Troubleshooting Printer-related Communication Issues in Windows 2000 & XP or
Troubleshooting Printer-related Communication Issues in Windows Vista for further assistance.
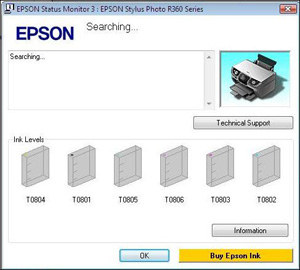
«General Error», «Unknown Error» or «Service Required»
There is a problem with the
printer hardware, and it may require a service.
Red lights (solid or flashing) may also be illuminated on the printer.
Confirm the exact error message, error code or sequence of error lights and then:
- Search the Knowledge Base/FAQ section for a solution, or:
-
See your
user guide (available from the
Epson website).
| Note: |
|---|
|
