Adobe Camera Raw 11.4.1
Содержание
Adobe DNG Converter 8.1
This update contains the Adobe DNG Converter 8.1.
The Adobe DNG Converter is a free utility that enables you to easily convert camera-specific raw files from more than 350 cameras to the more universal DNG raw format.
Digital Negative was developed to address the lack of an open standard for the proprietary and unique raw files created by each digital camera. DNG allows photographers to archive their raw camera files in a single format for easy cataloging and access in the future. With the format specification freely available, any developer can build software that supports and takes advantage of DNG. For more information, visit the Digital Negative page.
Support for the following cameras has been added. Visit the Camera Raw page for a complete list of supported cameras.
- Hasselblad:
Hasselblad H5D-60
- Olympus:
- Olympus E-P5
- Olympus E-PL6
- Panasonic:
- Panasonic LUMIX DMC-G6
- Panasonic LUMIX DMC-LF1
- Phase One:
Phase One IQ260
- Ricoh:
Ricoh GR
File Information
| Product | Adobe Camera Raw and DNG Converter |
|---|---|
| Version | 8.1 |
| Platform | Windows |
| File Name | DNGConverter_8_1.exe |
| File Size | 124.6MB |
| Proceed to Download |
Installation Instructions
After downloading a «.exe» file in Windows, double-click on the «.exe» file to access the file’s contents.
Need help with downloading? See our Downloading Help documents.
1. Exit the DNG Converter.
2. Double-click DNGConverter_8_1.exe and follow the on-screen instructions.
3. The DNG Converter is now available in your Programs directory, and from the Start menu, under Program Files->Adobe->Adobe DNG Converter or All Programs->Adobe->Adobe DNG Converter.
License agreement
License agreement
By using software of Adobe Systems Incorporated or its subsidiaries («Adobe»); you agree to the following terms and conditions. If you do not agree with such terms and conditions; do not use the software. The terms of an end user license agreement accompanying a particular software file upon installation or download of the software shall supersede the terms presented below.
The export and re-export of Adobe software products are controlled by the United States Export Administration Regulations and such software may not be exported or re-exported to Cuba; Iran; Iraq; Libya; North Korea; Sudan; or Syria or any country to which the United States embargoes goods. In addition; Adobe software may not be distributed to persons on the Table of Denial Orders; the Entity List; or the List of Specially Designated Nationals.
By downloading or using an Adobe software product you are certifying that you are not a national of Cuba; Iran; Iraq; Libya; North Korea; Sudan; or Syria or any country to which the United States embargoes goods and that you are not a person on the Table of Denial Orders; the Entity List; or the List of Specially Designated Nationals.
If the software is designed for use with an application software product (the «Host Application») published by Adobe; Adobe grants you a non-exclusive license to use such software with the Host Application only; provided you possess a valid license from Adobe for the Host Application. Except as set forth below; such software is licensed to you subject to the terms and conditions of the End User License Agreement from Adobe governing your use of the Host Application.
DISCLAIMER OF WARRANTIES: YOU AGREE THAT ADOBE HAS MADE NO EXPRESS WARRANTIES TO YOU REGARDING THE SOFTWARE AND THAT THE SOFTWARE IS BEING PROVIDED TO YOU «AS IS» WITHOUT WARRANTY OF ANY KIND. ADOBE DISCLAIMS ALL WARRANTIES WITH REGARD TO THE SOFTWARE; EXPRESS OR IMPLIED; INCLUDING; WITHOUT LIMITATION; ANY IMPLIED WARRANTIES OF FITNESS FOR A PARTICULAR PURPOSE; MERCHANTABILITY; MERCHANTABLE QUALITY OR NONINFRINGEMENT OF THIRD PARTY RIGHTS. Some states or jurisdictions do not allow the exclusion of implied warranties; so the above limitations may not apply to you.
LIMIT OF LIABILITY: IN NO EVENT WILL ADOBE BE LIABLE TO YOU FOR ANY LOSS OF USE; INTERRUPTION OF BUSINESS; OR ANY DIRECT; INDIRECT; SPECIAL; INCIDENTAL; OR CONSEQUENTIAL DAMAGES OF ANY KIND (INCLUDING LOST PROFITS) REGARDLESS OF THE FORM OF ACTION WHETHER IN CONTRACT; TORT (INCLUDING NEGLIGENCE); STRICT PRODUCT LIABILITY OR OTHERWISE; EVEN IF ADOBE HAS BEEN ADVISED OF THE POSSIBILITY OF SUCH DAMAGES. Some states or jurisdictions do not allow the exclusion or limitation of incidental or consequential damages; so the above limitation or exclusion may not apply to you.
Нестандартный подход к повышению резкости
Нестандартное решение для повышения резкости изображений предлагает компания Adobe в своем плагине Adobe Camera Raw (ACR), который также служит движком популярного универсального raw-конвертера Adobe Lightroom. Его можно использовать сразу, еще в процессе raw-конвертации, а с недавних пор он стал доступен в качестве обычного фильтра Adobe Photoshop для применения на любом этапе работы с изображением.
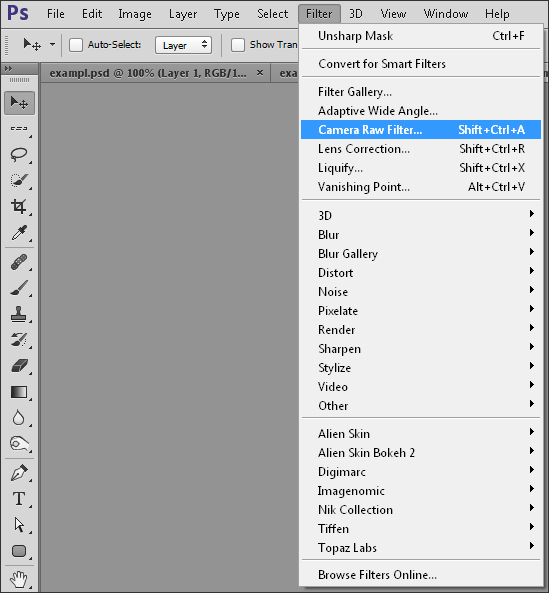
Сложная и, на первый взгляд, ненаглядная процедура настройки ACR довольно часто отпугивает начинающих фотографов от использования данного фильтра-плагина в контексте работы с резкостью фотографий. Между тем, он способен действительно повысить резкость деталей изображения: образуются новые четкие границы объектов, отсутствуют визуально заметные ореолы, а также не изменяются контраст и цвет деталей.
Небольшая ложка дегтя — общее падение детализации при использовании ACR с агрессивными настройками, но с этим вполне можно бороться, локализируя его применение с помощью обычных масок.
Как добиться еще большего качества
При поднятии резкости фильтром-плагином Filter → Camera Raw Filter или в процессе конвертации raw-файла в ACR/Lightroom не создаются визуально видимые ореолы вокруг контрастных объектов и не происходит изменение контраста, яркости или цвета деталей, а при грамотной настройке действительно удается буквально «вытянуть» детали из зоны нерезкости.
При этом, пиксельная детализация всего изображения несколько падает — в процессе повышения резкости этим фильтром происходит по сути объединение нескольких соседних, близких друг другу по цвету и яркости пикселей в одно явно очерченное пятнышко, что чем-то напоминает воздействие фильтра Filter → Median (Медиана)
Для получения еще более качественного результата работы следует выполнить еще один блок действий. После увеличения резкости описанным способом изображение необходимо уменьшить в количество раз, равное параметру Radius (или большее). После чего — увеличить резкость уже средствами классического нерезкого маскирования (Filter → Unsharp Mask с параметрами Amount = 60-150, Radius = 0.3 или аналогичный) для компенсации падения резкости при уменьшении разрешения.
Страшно сделать такое с фотографией, правда? 🙂 Не стоит бояться потери качества — практика показывает, что при соответствующей предпечатной подготовке 6-мегапиксельные изображения (3000 точек по большей стороне) прекрасно выглядят на отпечатках размером А3.
Результат же, как видно, полностью себя оправдывает. Справа — результат после поднятия резкости описанным способом после уменьшения в 2.1 раз и подходящего поднятия резкости двукратным применением Unsharp Mask с разными параметрами. Слева — оригинал, после уменьшения и полностью такого же повышения резкости двукратным применением Unsharp Mask.

Стив Ласмин, сентябрь 2015
Фотошкола Михаила Панина, 2015.
Если Вам понравился этот материал, то мы будем рады, если Вы поделитесь им со своими друзьями в социальной сети:
Фотожурнал / Уроки ретуши и постобработки / Повышение резкости в Adobe Camera Raw
Тэги к статье: Adobe Photoshop, резкость, Стив Ласмин
Дата: 2015-09-30 | Просмотров: 17509
|
|
